Hướng dẫn chèn hình mờ (Watermark) vào Excel, một cách để làm đẹp bảng tính và bảo vệ tài liệu của bạn khỏi việc sao chép trái phép.
Nội dung bài viết
Việc thêm ảnh chìm vào Excel không chỉ giúp làm đẹp bảng tính mà còn đóng vai trò như dấu hiệu bản quyền, bảo vệ tài liệu khi in ấn. Hãy tham khảo hướng dẫn chi tiết dưới đây từ Tripi để thực hiện.

1. Thêm chữ chìm vào Excel
Truy cập vào thanh công cụ và mở ribbon Insert để bắt đầu thao tác.
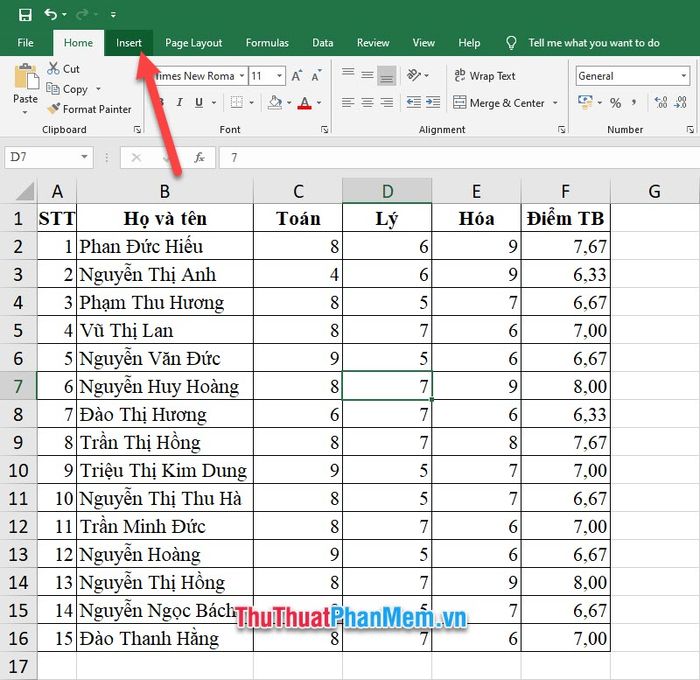
Tiếp theo, bạn hãy nhấn vào biểu tượng Header & Footer trong nhóm Text của ribbon để mở công cụ chỉnh sửa.
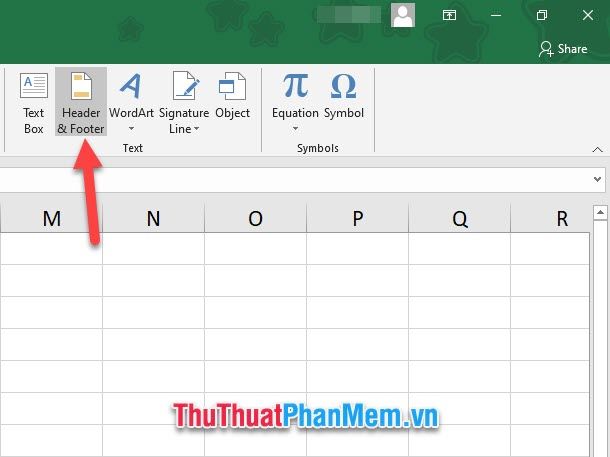
Sau khi kích hoạt, chế độ Header & Footer Tools sẽ xuất hiện. Tại đây, bạn có thể chọn ô trái, ô giữa hoặc ô phải để điền chữ chìm, tùy theo vị trí mà bạn muốn chữ mờ hiển thị trên trang tính.
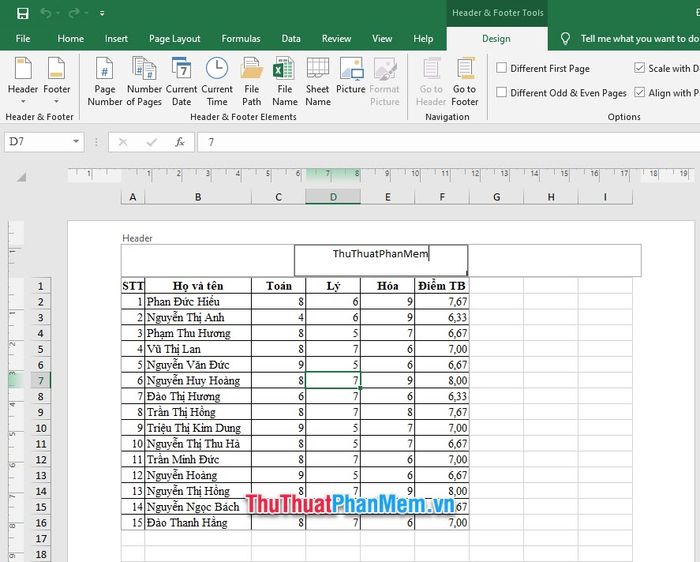
Khi đã nhập xong văn bản, bạn hãy chọn toàn bộ chữ và điều chỉnh định dạng, từ cỡ chữ, kiểu dáng, phông chữ đến màu sắc của văn bản.
Để không làm mất đi sự rõ ràng của bảng thống kê, bạn nên chọn màu chữ nhạt để hình mờ không quá nổi bật và làm phân tán sự chú ý.
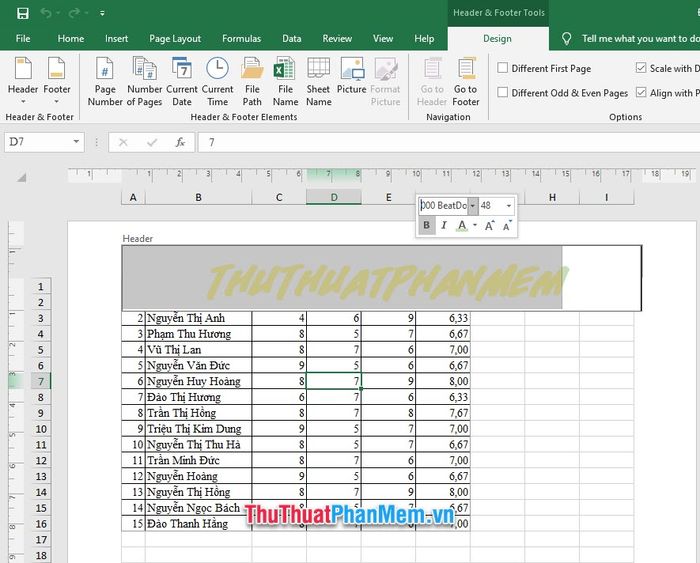
Sau khi hoàn thành các chỉnh sửa, bạn chỉ cần click chuột vào một khu vực khác để xem kết quả hiển thị của dòng chữ đã được thay đổi.
Tuy nhiên, nếu để mặc định, dòng chữ sẽ xuất hiện gần đầu trang tính. Để tạo sự cân đối, bạn cần kéo nó xuống vị trí phù hợp, như giữa nội dung bảng tính.
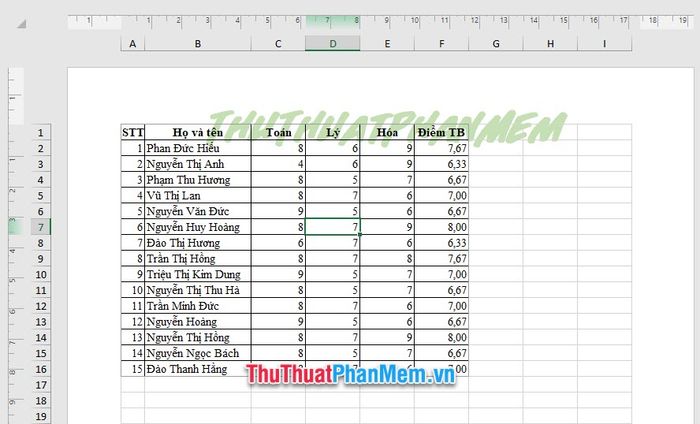
Để làm điều này, bạn chỉ cần click vào ô chữ, đặt con trỏ chuột ở vị trí đầu dòng và nhấn Enter để di chuyển dòng chữ xuống dưới vị trí mong muốn.
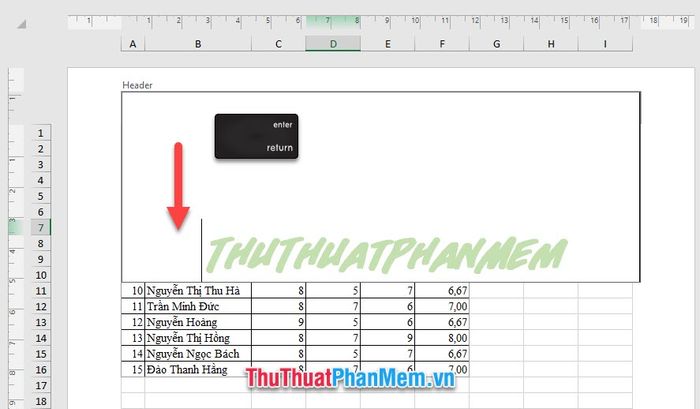
Kết quả, dòng chữ chìm sẽ được hiển thị tại vị trí mà bạn lựa chọn, giống như minh họa trong hình dưới đây.
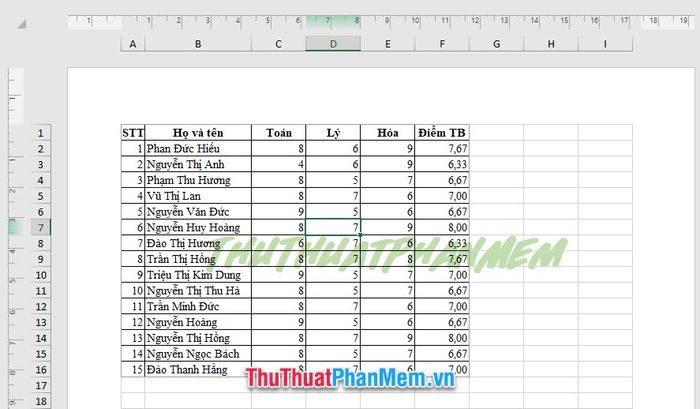
2. Thêm hình ảnh chìm, ảnh mờ
Nếu bạn muốn sử dụng hình ảnh làm nền mờ thay vì chữ như trong bước trước, hãy làm theo các bước tương tự nhưng tại ô Header, thay vì nhập chữ, bạn chỉ cần nhấn vào biểu tượng Picture trong nhóm Header & Footer Elements.
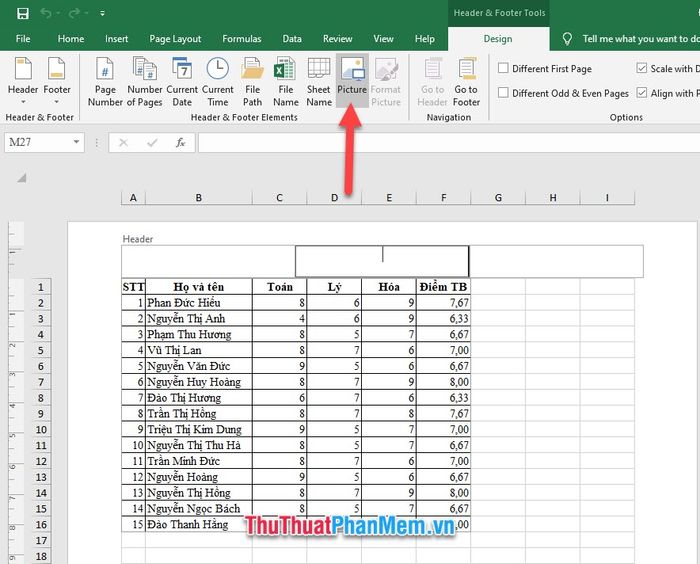
Bạn có thể chọn ba nguồn ảnh khác nhau: từ máy tính của mình qua From a file, tìm kiếm ảnh trên Bing qua Bing Image Search, hoặc chọn ảnh từ đám mây OneDrive qua OneDrive – Personal.
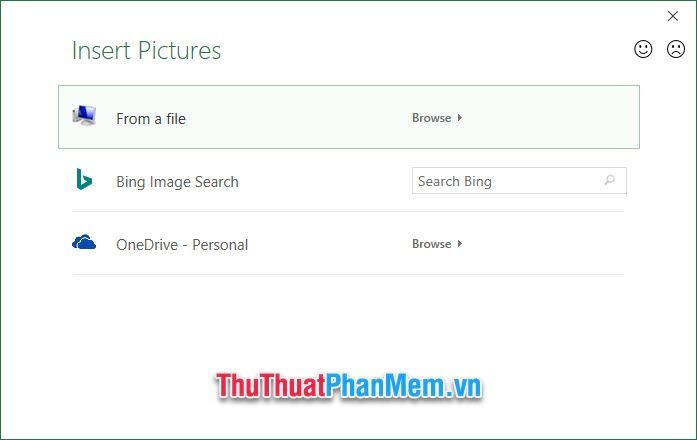
Khi đã chọn xong ảnh, ô dữ liệu sẽ hiển thị mã &[Picture]. Hãy nhấn vào vị trí khác để thấy hình ảnh hiển thị rõ ràng.
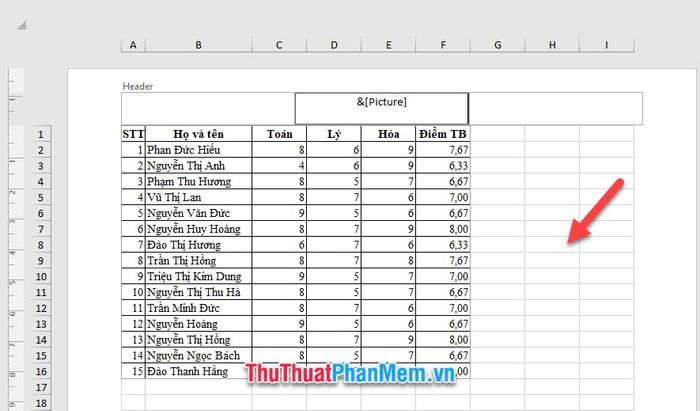
Với những bức ảnh có độ trong suốt sẵn, bạn không cần phải chỉnh sửa nhiều. Tuy nhiên, đối với ảnh nguyên bản như ví dụ dưới đây, màu sắc thường đậm hơn, khiến việc đọc dữ liệu trở nên khó khăn.
Do đó, bạn cần thực hiện điều chỉnh để làm mềm hình ảnh, giúp nó trở nên hài hòa hơn với dữ liệu trong bảng tính.
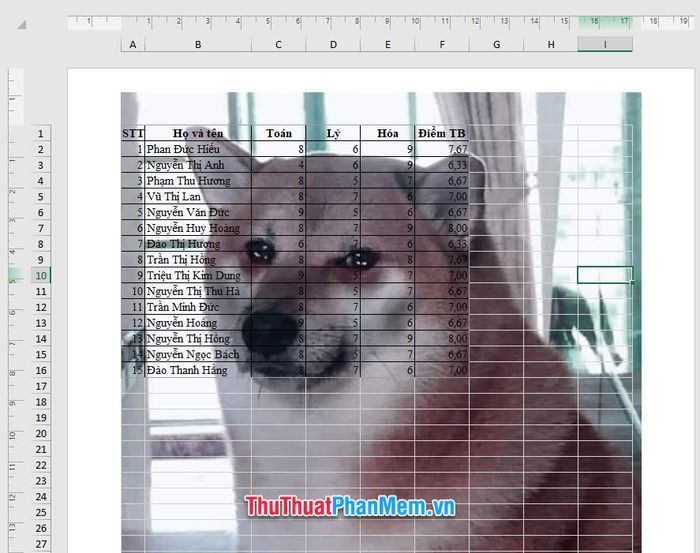
Để chỉnh sửa định dạng ảnh, bạn chỉ cần click vào ô Header chứa mã &[Picture], sau đó mở ribbon Design trong công cụ Header & Footer Tools.
Tiếp theo, bạn nhấn vào biểu tượng Format Picture trong nhóm Header & Footer Elements để bắt đầu chỉnh sửa ảnh.
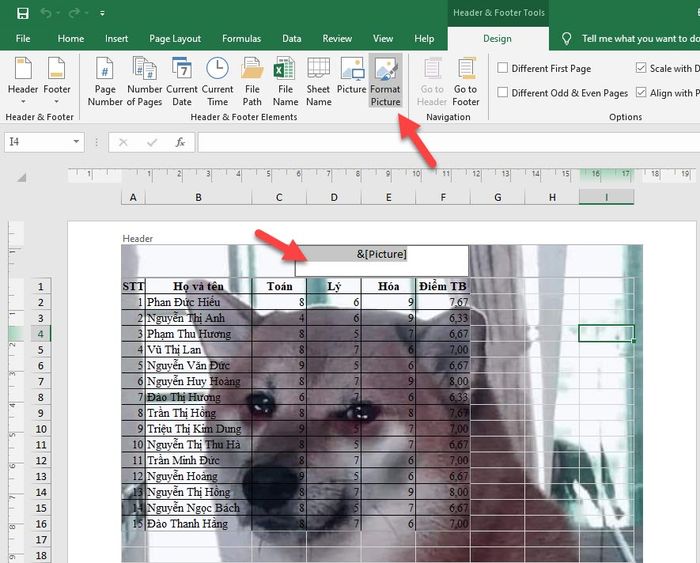
Cửa sổ chức năng Format Picture sẽ xuất hiện, và trong tab Size của cửa sổ này, bạn có thể điều chỉnh những cài đặt sau:
- Size and rotate: Điều chỉnh kích thước và góc xoay của bức ảnh. Cụ thể, Height là chiều cao, Width là chiều rộng, và Rotation là độ xoay của ảnh.
- Scale: Điều chỉnh kích thước ảnh theo tỷ lệ phần trăm, với Lock aspect ratio để giữ tỷ lệ khung hình cố định, và Relative to original picture size để điều chỉnh tỷ lệ so với kích thước gốc của ảnh.
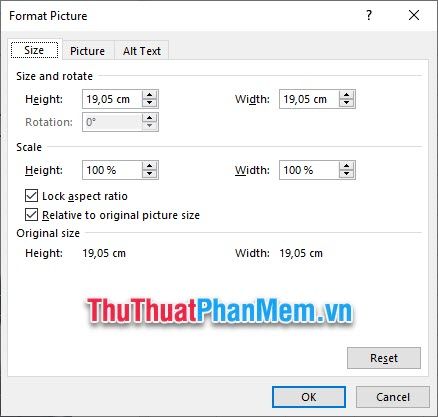
Trong tab Picture của cửa sổ chức năng, bạn cũng có thể tinh chỉnh các cài đặt khác để hoàn thiện việc chỉnh sửa hình ảnh.
- Crop from: Cho phép bạn cắt ảnh một cách chính xác từ các hướng: bên trái Left, bên phải Right, từ trên xuống Top, và từ dưới lên Bottom.
- Image control: Giúp bạn điều chỉnh độ sáng và độ tương phản của bức ảnh, với Brightness là độ sáng và Contrast là độ tương phản.
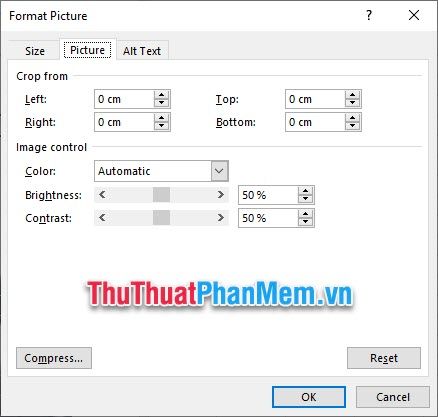
Ngoài ra, bạn cũng có thể chọn các cài đặt độ sáng và độ tương phản có sẵn trong mục Color. Nếu muốn tạo hiệu ứng ảnh chìm, mờ ảo, bạn có thể chọn tùy chọn Washout trong phần Color.
Cuối cùng, chỉ cần nhấn OK để hoàn tất và xác nhận các thiết lập bạn đã điều chỉnh.
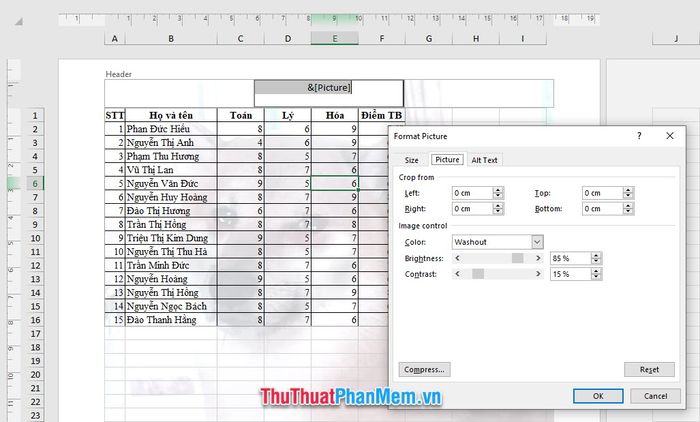
Bài viết về cách chèn ảnh chìm trong Excel, tạo hình mờ (Watermark) của Tripi xin được kết thúc tại đây. Hy vọng qua bài viết này, các bạn sẽ nắm vững kỹ thuật chèn ảnh chìm vào bảng tính Excel một cách dễ dàng và hiệu quả. Chúc các bạn thành công trong việc thực hiện thủ thuật này.
Có thể bạn quan tâm

Top 4 cửa hàng thời trang nữ đẳng cấp tại phố Lý Nam Đế, Hà Nội

Cách chế biến bạch tuộc thơm ngon

6 Địa chỉ đào tạo nail chuyên nghiệp hàng đầu Quận 9, TP.HCM

Mẹ đừng bỏ qua mẹo hay giúp xử lý hiệu quả khi bé có thói quen mè nheo

7 loại lá gội đầu tự nhiên cho mẹ bỉm sau sinh giúp ngăn ngừa rụng tóc và sạch gàu hiệu quả tại nhà


