Hướng dẫn chèn nhạc vào PowerPoint một cách chuyên nghiệp
Nội dung bài viết
Làm cho bài trình chiếu PowerPoint của bạn trở nên sinh động và phù hợp hơn bằng cách chèn nhạc. Tùy thuộc vào phiên bản PowerPoint, cách thức thực hiện sẽ có sự khác biệt đáng kể.
Bài viết này sẽ hướng dẫn chi tiết cách chèn nhạc vào PowerPoint cho các phiên bản 2013, 2010 và 2007.
Cách chèn nhạc vào PowerPoint 2013 và 2010 đơn giản và hiệu quả
Bước 1: Trong file PowerPoint cần chèn nhạc, bạn chọn thẻ Insert -> Audio -> Audio on My PC (đối với PowerPoint 2010, chọn Audio From File) để thêm nhạc từ máy tính. Bạn cũng có thể khám phá các tùy chọn khác phù hợp với nhu cầu của mình.
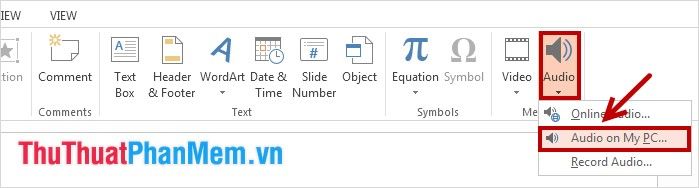
Bước 2: Hộp thoại Insert Audio xuất hiện, bạn chọn file nhạc mong muốn và nhấn Insert để hoàn tất việc chèn nhạc.
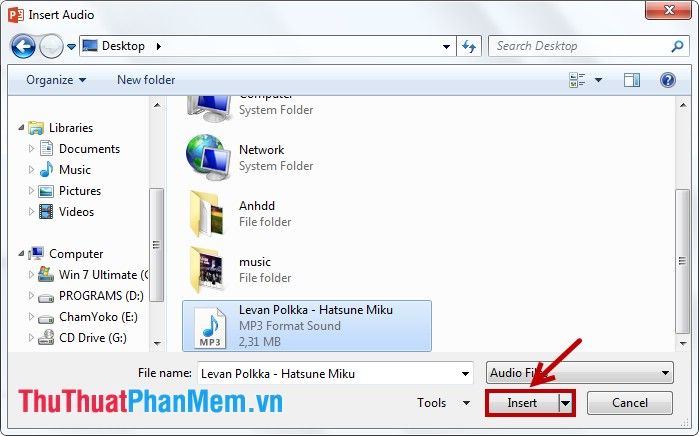
Bước 3: Thiết lập để nhạc tự động phát khi trình chiếu.
Theo mặc định, sau khi chèn nhạc vào PowerPoint, bạn cần nhấn Play để nhạc phát. Để nhạc tự động phát khi trình chiếu, hãy chọn biểu tượng nhạc vừa chèn, vào thẻ Playback, và trong phần Start, chọn Automatically.
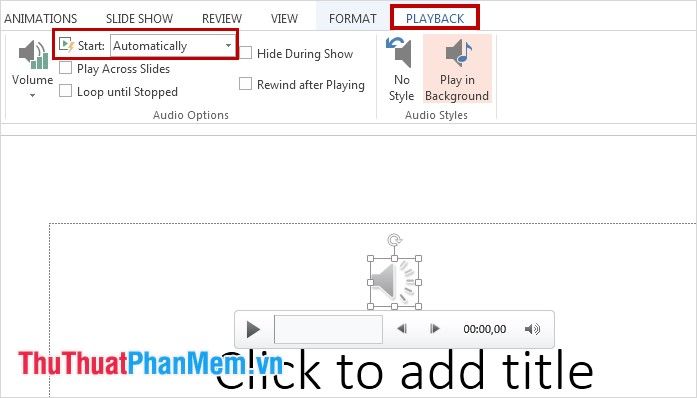
Bước 4: Thiết lập phát một bài nhạc xuyên suốt tất cả các slide.
Theo mặc định, một bài nhạc chỉ phát trên một slide và dừng lại khi chuyển sang slide khác. Tuy nhiên, nếu bạn muốn sử dụng một bài nhạc làm nền cho toàn bộ bài thuyết trình, hãy thực hiện các bước sau:
Chọn biểu tượng nhạc đã chèn, vào thẻ Playback, trong phần Audio Options, tích chọn Play Across Slides (đối với PowerPoint 2010, trong phần Start, chọn Play across slides).
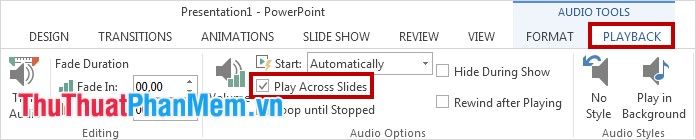
Bước 5: Thiết lập phát nhạc cho các slide được chỉ định cụ thể.
Để chèn nhạc cho các slide cụ thể, hãy chèn nhạc vào slide bắt đầu, sau đó chọn Animations -> Animation Pane.

Cửa sổ Animation Pane xuất hiện, nhấp đúp chuột vào tên bài nhạc vừa chèn để mở hộp thoại Play Audio.
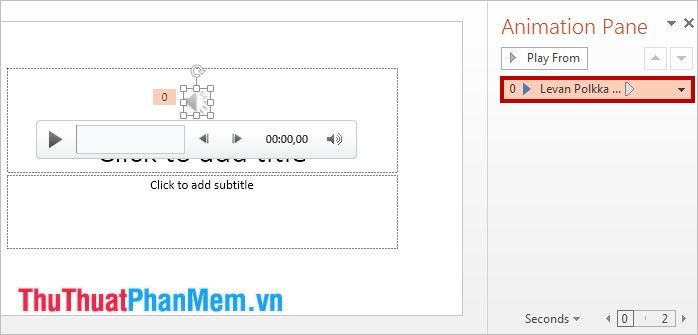
Trong thẻ Effect của hộp thoại Play Audio, chọn vị trí bắt đầu phát nhạc tại phần Start playing. Tiếp theo, chọn After và nhập số slide mà bài nhạc sẽ dừng lại. Ví dụ, nếu bạn muốn nhạc phát từ slide 1 đến slide 3, hãy nhập số 3 vào After. Bạn cũng có thể khám phá thêm các tùy chọn thú vị khác trong phần Effect. Nhấn OK để hoàn tất.
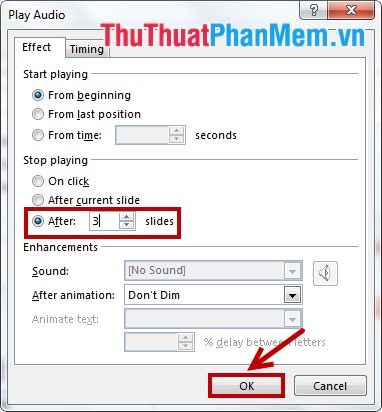
Hướng dẫn chèn nhạc vào PowerPoint 2007
Bước 1: Mở file PowerPoint cần chèn nhạc, chọn thẻ Insert -> Sound -> Sound from File để thêm nhạc từ máy tính. Sau đó, chọn file nhạc bạn muốn chèn vào PowerPoint.
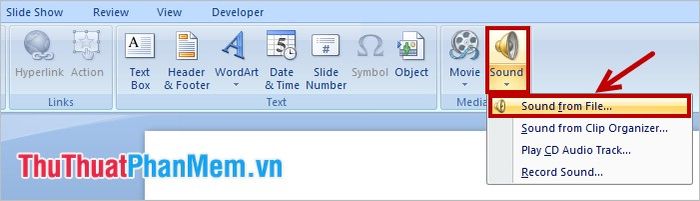
Bước 2: Khi thông báo How do you want the sound to start in the slide show? xuất hiện, chọn Automatically để nhạc tự động phát khi trình chiếu hoặc When Clicked nếu bạn muốn nhạc phát khi nhấn chuột.
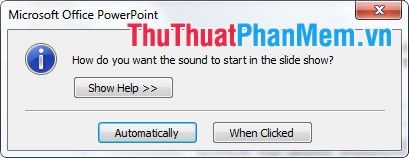
Bước 3: Thiết lập để một bài nhạc phát xuyên suốt tất cả các slide.
Để sử dụng một bài nhạc làm nền cho toàn bộ bài thuyết trình, chọn biểu tượng nhạc vừa chèn, vào thẻ Options, trong phần Play Sound, chọn Play across slides.
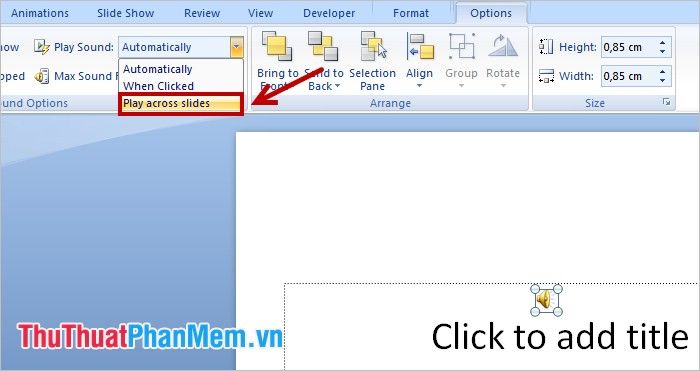
Bước 4: Thiết lập phát nhạc cho các slide cụ thể được chỉ định.
Để chèn nhạc cho các slide cụ thể, hãy chèn nhạc vào slide bắt đầu, sau đó chọn Animations -> Custom Animation.
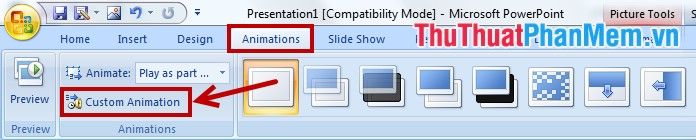
Cửa sổ Custom Animation xuất hiện, nhấp đúp chuột vào tên bài nhạc vừa chèn để mở hộp thoại Play Sound.
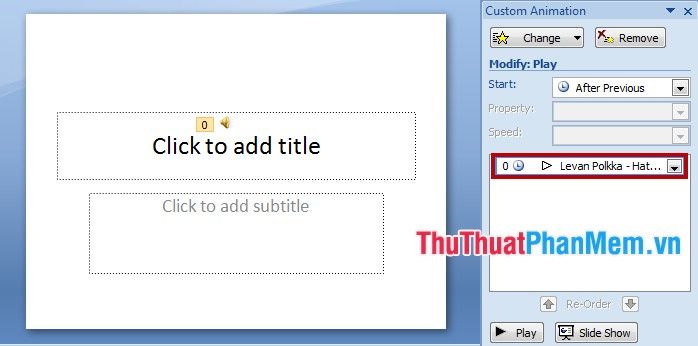
Trong thẻ Effect của hộp thoại Play Sound, chọn vị trí bắt đầu phát nhạc tại phần Start playing. Tiếp theo, chọn After trong phần Stop playing và nhập số slide mà bài nhạc sẽ dừng lại. Cuối cùng, nhấn OK để hoàn tất.
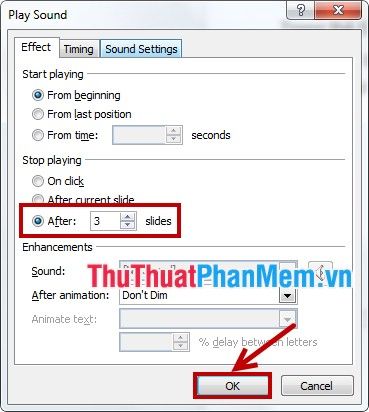
Như vậy, bạn có thể dễ dàng áp dụng cách chèn nhạc vào PowerPoint phù hợp với phiên bản mình đang sử dụng. Với các hướng dẫn chi tiết trên, việc thực hiện sẽ trở nên đơn giản và hiệu quả. Chúc bạn thành công và tạo ra những bài thuyết trình ấn tượng!
Có thể bạn quan tâm

Top 10 Phương Pháp Giảm Cân Hiệu Quả Dành Cho Dân Văn Phòng, Công Sở

Top 6 cửa hàng áo khoác nữ đẹp nhất tại Quảng Nam

Top 5 Phòng Khám Nam Khoa chất lượng nhất tại Kiên Giang

Top 10 Tinh Dầu Đa Năng Và Hiệu Quả Nhất Hiện Nay

Top 5 điểm buffet hấp dẫn không thể bỏ qua khi đến Bến Tre


