Hướng dẫn chèn và đính kèm tệp vào Excel dễ dàng
Nội dung bài viết
Việc chèn và đính kèm tài liệu vào Excel sẽ giúp bạn quản lý công việc hiệu quả hơn và thuận tiện trong việc chia sẻ. Nếu bạn chưa quen với tính năng này, đừng bỏ qua hướng dẫn chi tiết dưới đây.
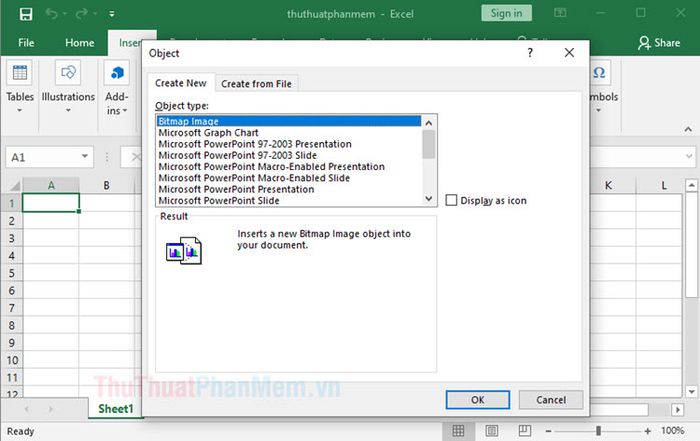
1. Dành cho Excel phiên bản 2013 trở lên
1.1. Cách tạo và đính kèm tệp trong Excel
Bước 1: Hãy nhấp chuột vào menu Insert (1) => Text (2) => Object (3) để bắt đầu.
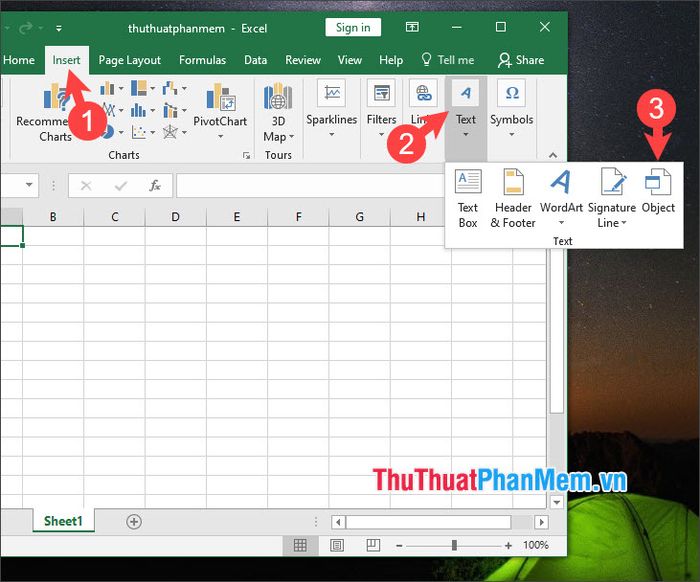
Bước 2: Tiếp theo, chọn Create New (1) => chọn loại tệp cần tạo (2) => nhấn OK (3). Ví dụ trong trường hợp này, chúng ta sẽ tạo tệp Word để đính kèm (Microsoft Word Document).
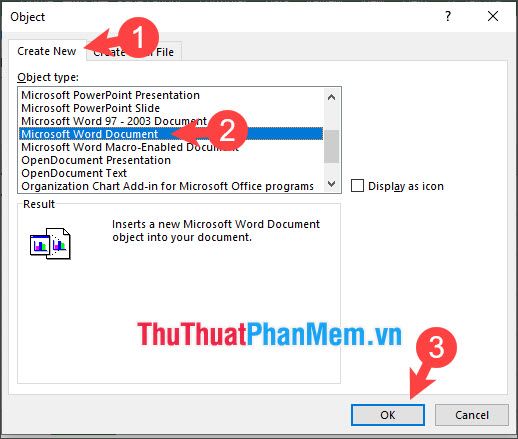
Bước 3: Bạn tiến hành soạn thảo nội dung trong ứng dụng (Microsoft Word). Khi hoàn tất, để quay lại Excel, chỉ cần nhấp vào ô bảng tính.
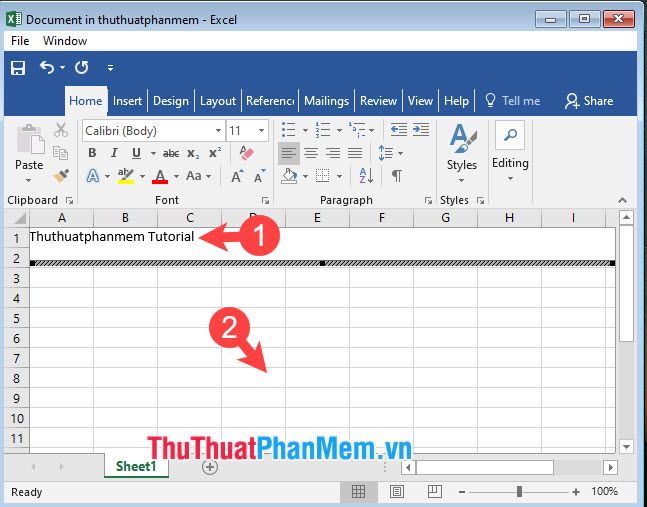
Sau khi hoàn tất việc tạo tệp, giao diện của tệp đính kèm sẽ hiển thị như hình dưới. Để chỉnh sửa lại nội dung, bạn chỉ cần nhấp đúp chuột vào tệp và trình soạn thảo sẽ mở ra.
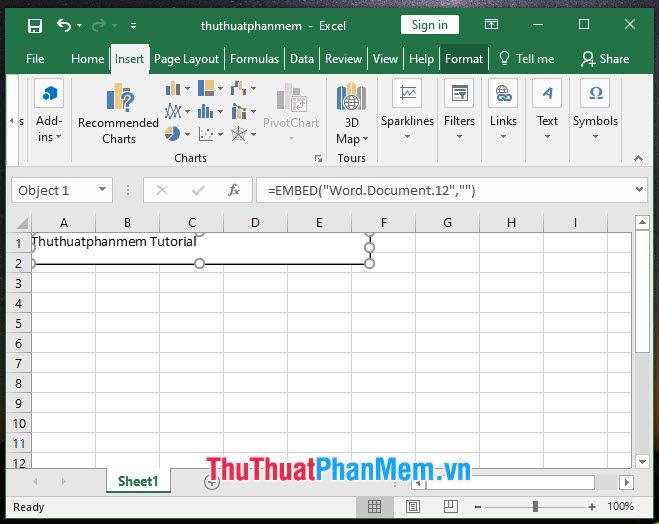
1.2. Cách chèn tệp có sẵn vào Excel
Bước 1: Truy cập vào menu Insert (1) => Text (2) => Object (3) để bắt đầu thao tác.
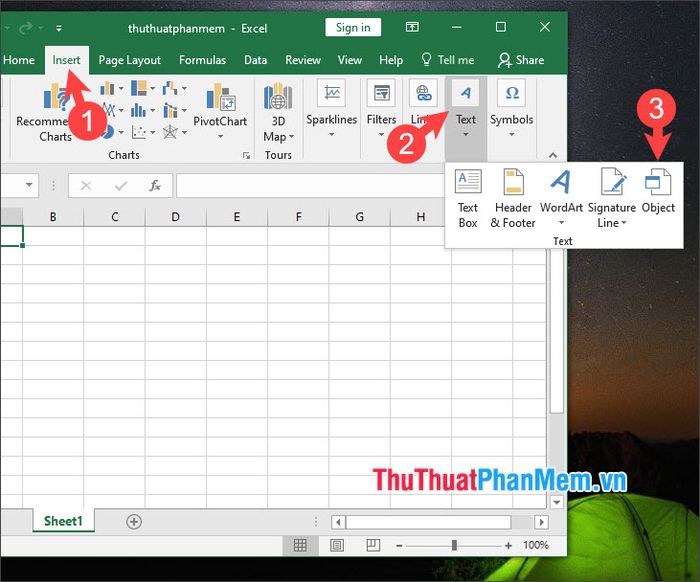
Bước 2: Chọn Create from file (1) => nhấn Browse (2) để duyệt tệp cần chèn.
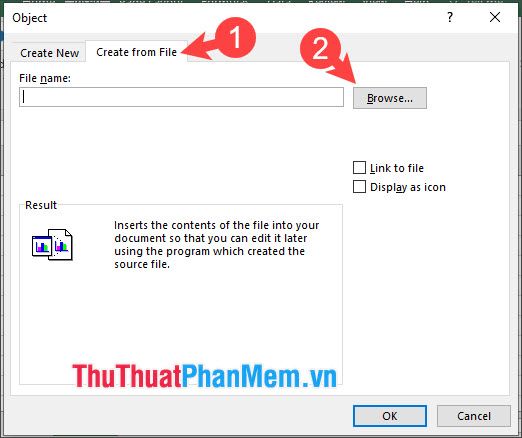
Sau đó, bạn chọn tệp muốn chèn (3) => nhấn Open (4) để hoàn tất.
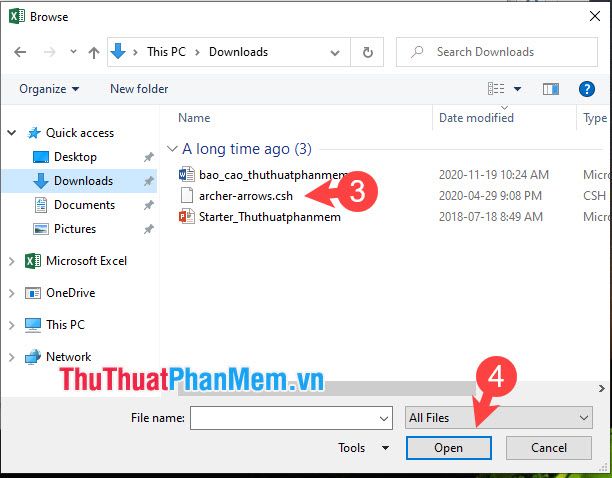
Bước 3: Chọn Display as icon (1) để hiển thị biểu tượng của tệp => nhấn Change icon (2) nếu bạn muốn thay đổi biểu tượng.
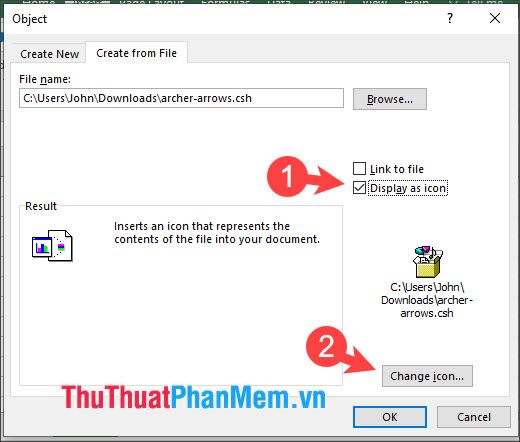
Tiếp theo, hãy chọn biểu tượng mới (3) => đặt tên cho tệp đính kèm (4) => nhấn OK (5) để xác nhận.
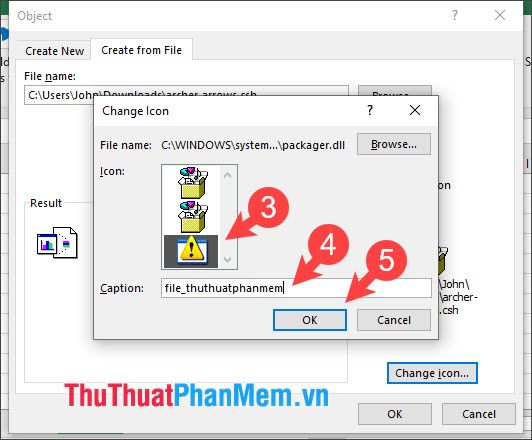
Bước 4: Cuối cùng, nhấn OK để hoàn tất việc chèn tệp vào Excel.
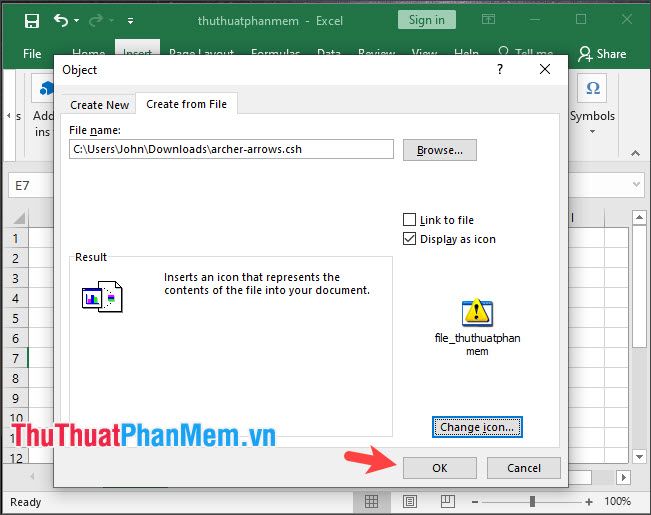
Sau khi chèn xong, giao diện hiển thị trong Excel sẽ như hình dưới đây, giúp bạn dễ dàng nhận diện và thao tác với tệp.
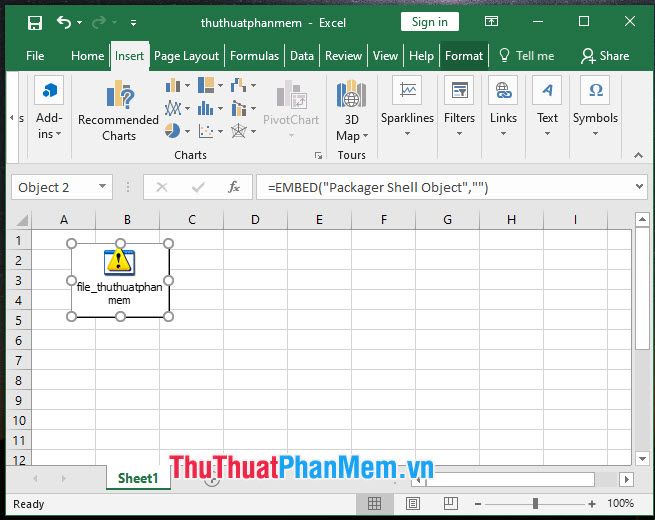
2. Dành cho các phiên bản Excel 2007, 2010
Bước 1: Mở menu Insert (1) => chọn Object (2) để tiếp tục.
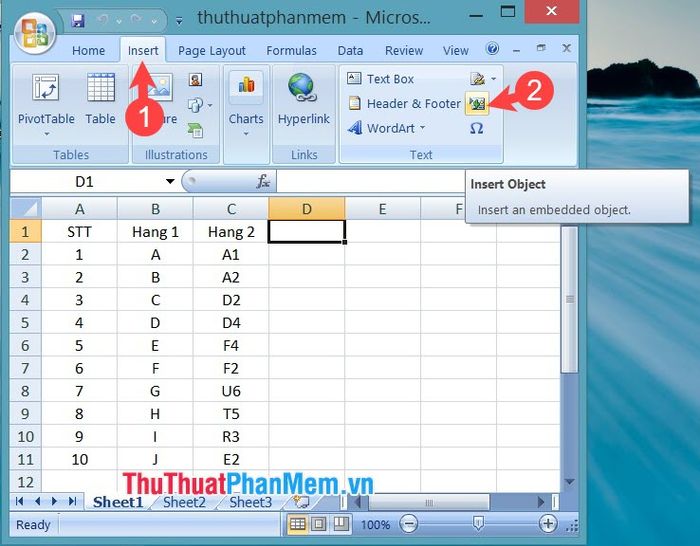
Bước 2: Chọn Create from file (1) => nhấn Browse (2) để duyệt tệp cần chèn.
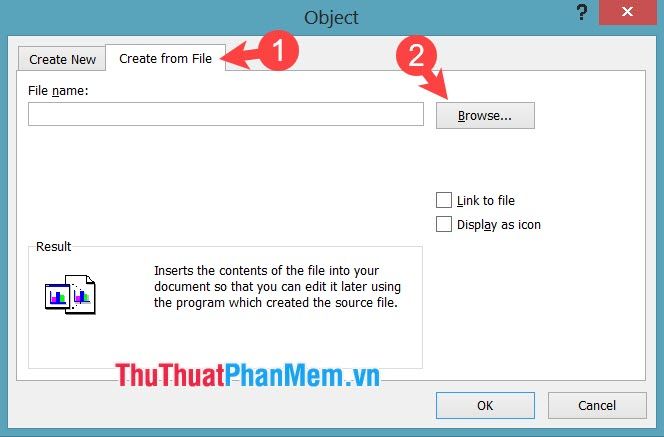
Bước 3: Tìm và chọn tệp bạn muốn mở (1) => nhấn Open (2) để hoàn tất.
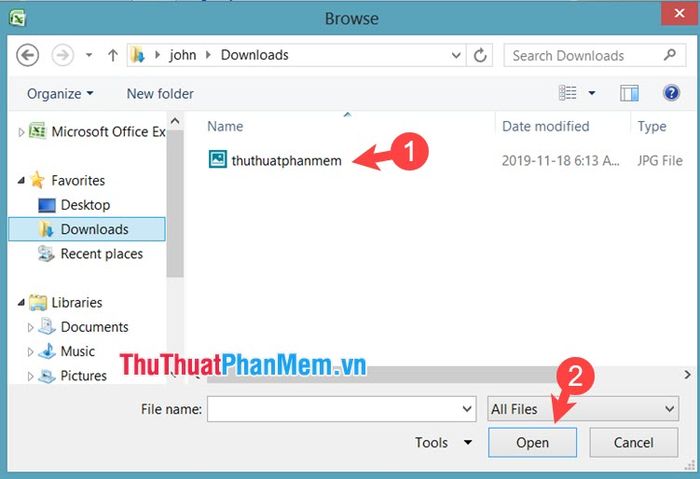
Bước 4: Chọn Display as icon (1) để hiện thị biểu tượng của ứng dụng => nhấn Change icon (2) để thay đổi biểu tượng theo ý muốn.
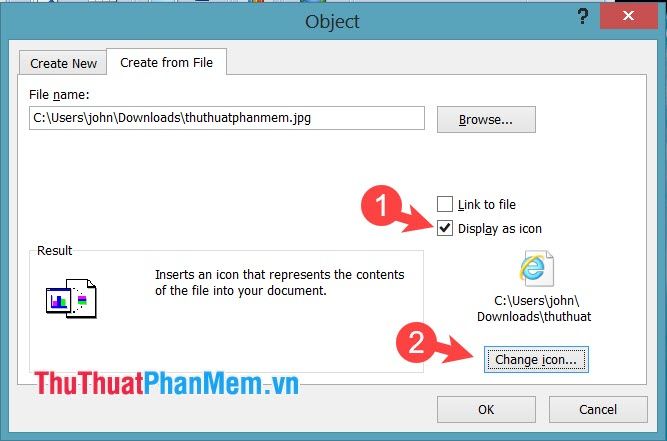
Bước 5: Tiến hành chọn biểu tượng mới (1) => đặt tên cho tệp đính kèm (2) => nhấn OK (3) để hoàn tất.
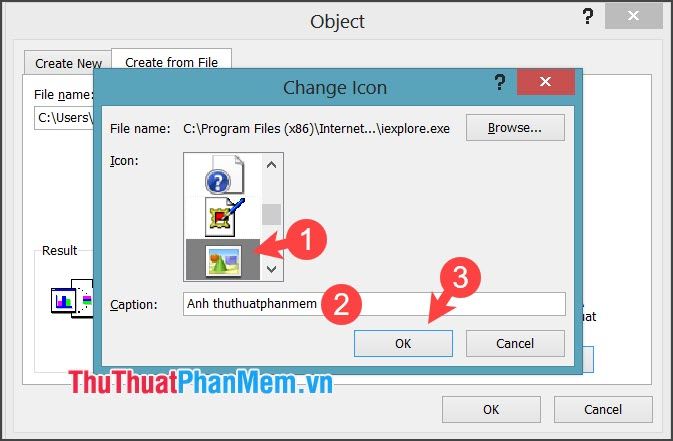
Nhấn OK để kết thúc quá trình chèn tệp vào Excel.
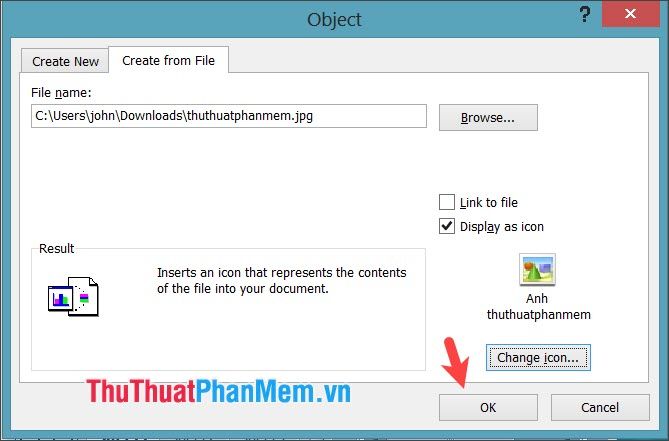
Khi đã chèn xong tệp, bạn có thể lưu lại tệp Excel và dễ dàng chia sẻ với người khác.
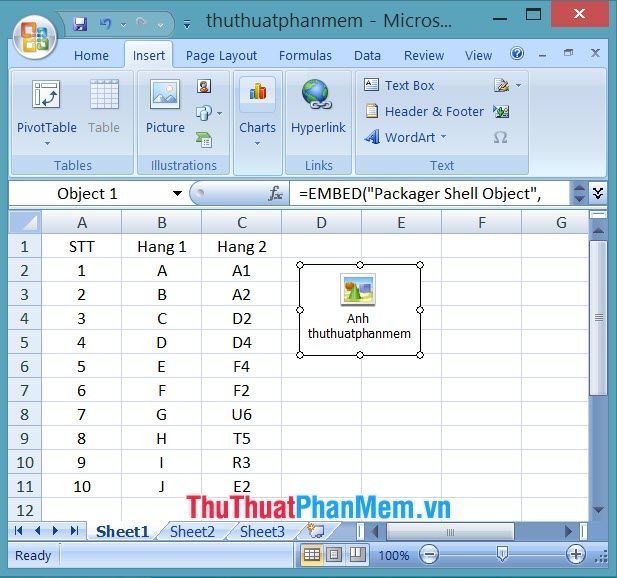
3. Trên Excel 2003, bạn thực hiện các bước sau để chèn tệp.
Bước 1: Truy cập vào menu Insert (1) => chọn Object (2).
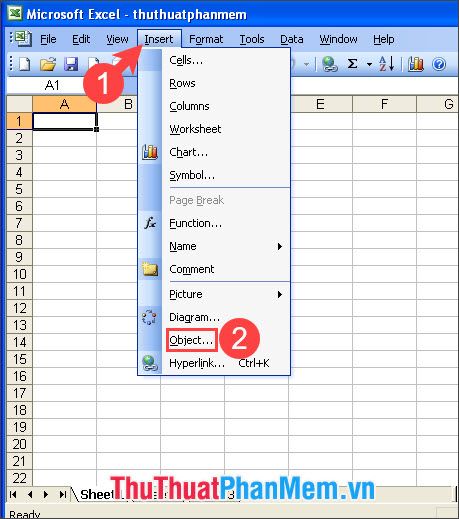
Bước 2: Chọn Create from file (1) => nhấn vào Browse… (2).
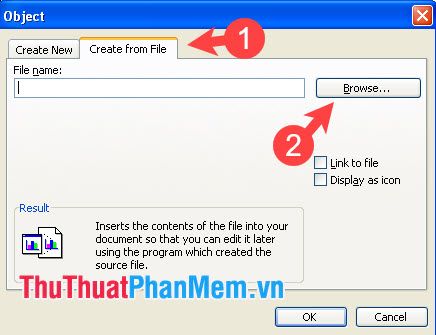
Tiếp theo, tìm và chọn tệp cần chèn (3) => nhấn Insert (4) để chèn vào.
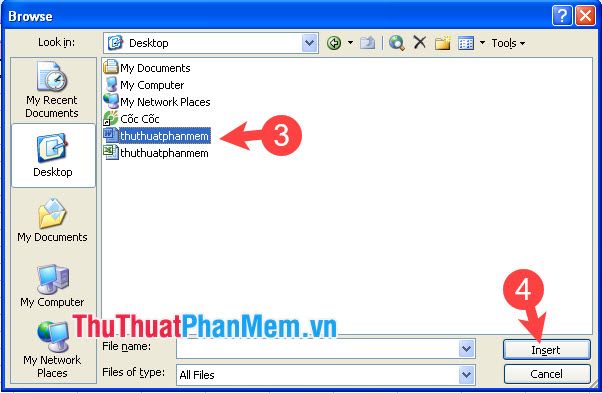
Nhấn Display as icon (5) để hiển thị biểu tượng của tệp => sau đó chọn Change icon (6) để thay đổi tên và biểu tượng cho tệp.
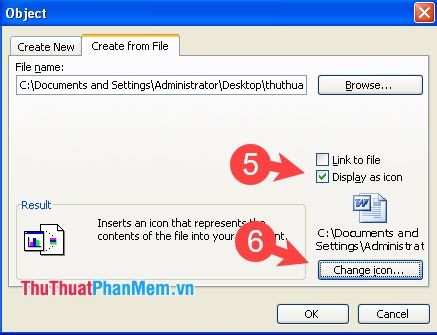
Tiếp theo, bạn có thể thay đổi biểu tượng mới (7) => đặt tên cho tệp (8) => nhấn OK (9) => và một lần nữa nhấn OK (10) để hoàn tất.
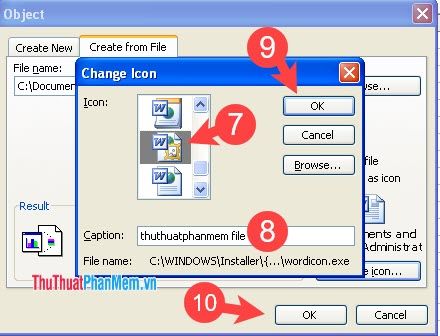
Sau khi chèn xong, tệp đính kèm sẽ hiển thị ngay trong file Excel của bạn.
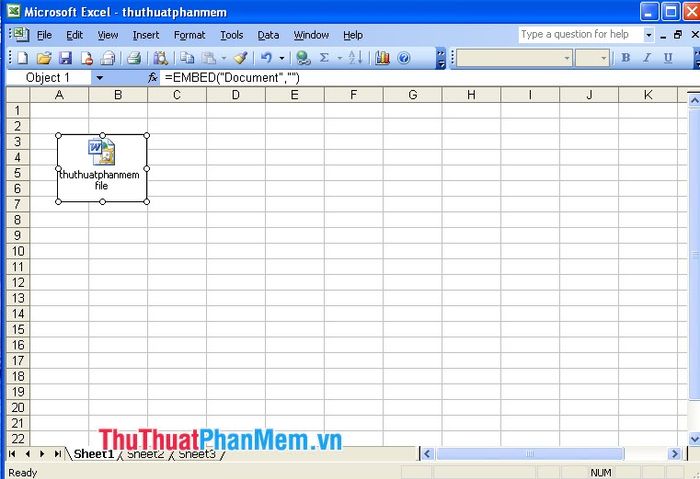
Với hướng dẫn chi tiết trong bài viết, việc chèn tệp vào Excel trở nên dễ dàng và nhanh chóng. Chúc các bạn thành công trong mọi thao tác!
Có thể bạn quan tâm

Top 7 Địa chỉ cho thuê váy cưới đẹp nhất tại Thái Nguyên

Top 10 Quán Sushi nổi bật tại Quận 10, TP. HCM

Khám phá vẻ đẹp tinh tế của những chiếc nhẫn cưới qua bộ sưu tập hình ảnh đầy mê hoặc.

Top 9 Shop bán pijama đẹp và chất lượng nhất trên Shopee

Top 6 Quán lẩu ếch ngon nhất tại Quận Ba Đình, Hà Nội


