Hướng dẫn chi tiết các bước vẽ đồ thị (biểu đồ) trong Excel
Bài viết này sẽ hướng dẫn bạn từng bước cụ thể để tạo đồ thị trong Excel 2013 một cách dễ dàng và hiệu quả.

Bước 1: Chọn vùng dữ liệu cần biểu diễn (ví dụ: để vẽ biểu đồ doanh thu theo nhân viên, hãy chọn cột tên nhân viên và doanh thu tương ứng) -> Insert -> chọn kiểu biểu đồ phù hợp trong mục Charts:

Bước 2: Ví dụ, nếu bạn muốn tạo biểu đồ 3D, hãy di chuyển đến mục 3D -> và chọn kiểu biểu đồ 3D mà bạn mong muốn:
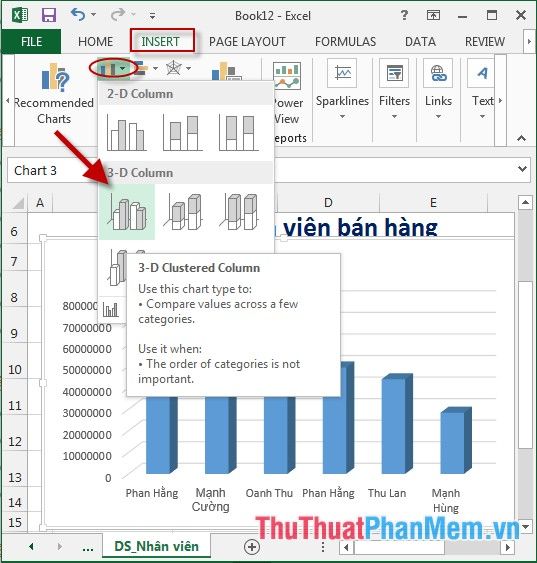
Bước 3: Sau khi chọn kiểu biểu đồ, biểu đồ sẽ được tạo ngay lập tức. Nhấp vào tiêu đề biểu đồ để mở hộp thoại chỉnh sửa Font, nơi bạn có thể tùy chỉnh theo phong cách riêng của mình:
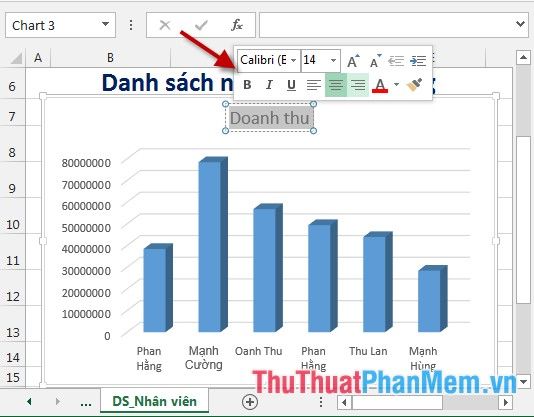
Bước 4: Nhấp vào tên nhân viên trên biểu đồ để mở hộp thoại Format Axis -> tại đây, bạn có thể điều chỉnh các tùy chọn để làm cho biểu đồ trở nên chuyên nghiệp và sinh động hơn:
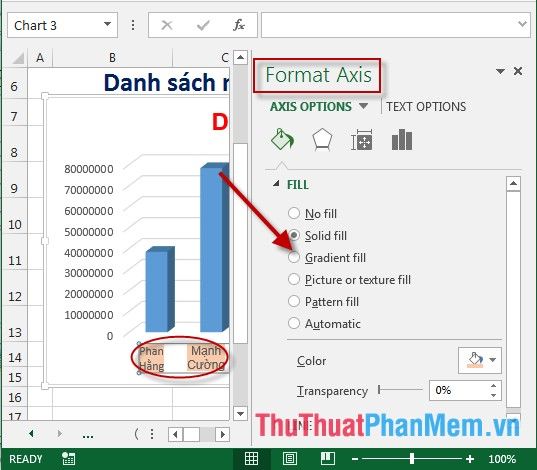
- Kết quả cuối cùng sau khi hoàn tất các bước chỉnh sửa, bạn sẽ có một biểu đồ hoàn chỉnh và ấn tượng:

Trên đây là toàn bộ hướng dẫn chi tiết và dễ hiểu để tạo biểu đồ trong Excel 2013, giúp bạn trình bày dữ liệu một cách trực quan và thu hút.
Chúc các bạn áp dụng thành công và tạo ra những biểu đồ ấn tượng, mang lại hiệu quả cao trong công việc!
Có thể bạn quan tâm

Top 8 Smartphone tầm trung với camera selfie đẹp, bán chạy nhất

Top 8 mẫu điện thoại Oppo giảm giá mạnh nhất hiện nay

5 Địa chỉ uy tín bán sạc dự phòng chất lượng tại Phú Thọ

Khám Phá 10 Địa Điểm Du Lịch Tuyệt Vời Nhất Tại Phú Yên

Top 10 Cửa Hàng Két Sắt Uy Tín Nhất Tại Đà Nẵng


