Hướng dẫn chi tiết cách bật và tắt tường lửa trên Windows 10
Firewall (Tường lửa) là hệ thống bảo mật giúp bảo vệ máy tính của bạn khỏi các mối đe dọa từ Internet hoặc thiết bị kết nối bên ngoài. Tuy nhiên, đôi lúc nó có thể gây cản trở khi lướt web hoặc chơi game. Trong bài viết này, Tripi sẽ hướng dẫn bạn cách thực hiện việc bật/tắt tường lửa một cách đơn giản và nhanh chóng.

Bước 1:
(1) Nhấp vào Start Menu hoặc sử dụng phím Windows trên bàn phím
(2) Nhập từ khóa “Control Panel” vào thanh tìm kiếm để tiếp tục.
(3) Khi kết quả hiển thị, hãy nhấp chọn để mở tiện ích Control Panel.
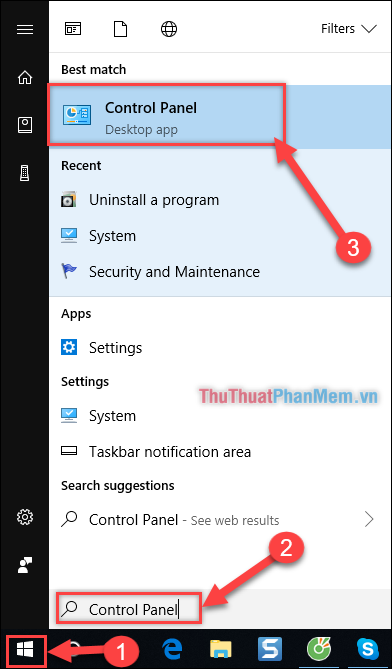
Bước 2:
Cửa sổ “Control Panel” xuất hiện. Nếu giao diện hiển thị ở chế độ “Category”, hãy chuyển sang chế độ “Large Icons” (1) → Sau đó, nhấp chọn “Windows Defender Firewall” (2) để tiếp tục.
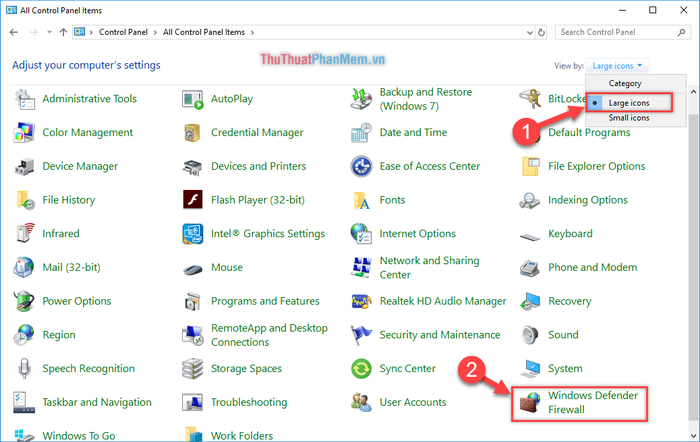
Bước 3:
Tiếp theo, hãy chọn mục “Turn Windows Defender Firewall on or off” để điều chỉnh cài đặt tường lửa.
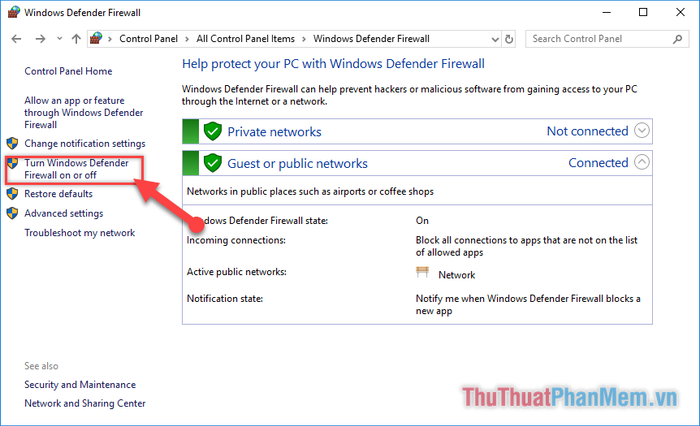
Bước 4:
Tại cửa sổ tiếp theo, thông thường Firewall đã được kích hoạt sẵn. Để tắt tường lửa, bạn chỉ cần tích chọn vào hai ô được khoanh đỏ.
Ngược lại, nếu tường lửa đang tắt, bạn chỉ cần tích chọn vào hai ô khoanh xanh để kích hoạt lại tính năng bảo vệ này.
Sau khi hoàn thành, nhấn OK để lưu thay đổi.
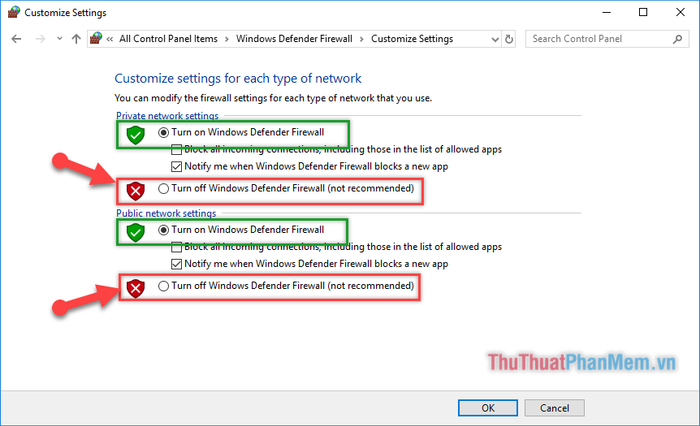
Khi tường lửa đã được tắt, giao diện Windows Firewall sẽ hiển thị trạng thái như sau:
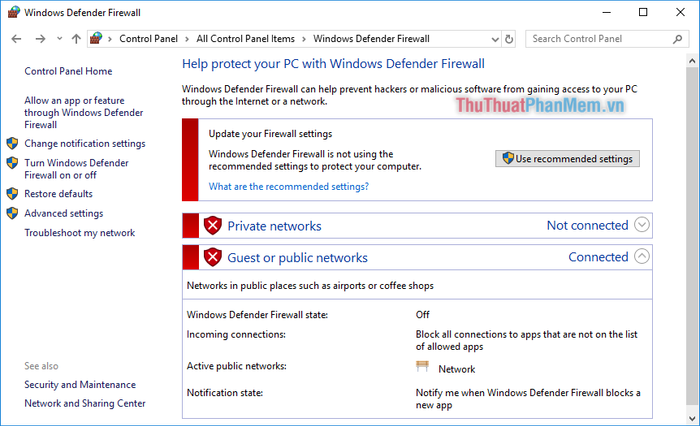
Vậy là bạn đã hoàn thành việc bật/tắt tường lửa trên Windows 10 một cách đơn giản. Tuy nhiên, hãy chỉ tắt Firewall khi thực sự cần thiết, vì nó đóng vai trò quan trọng trong việc bảo vệ máy tính khỏi các nguy cơ từ Internet. Cảm ơn bạn đã theo dõi, Tripi chúc bạn thực hiện thành công!
Có thể bạn quan tâm

Top 8 ứng dụng sửa chữa điện nước, điện lạnh uy tín nhất

Sử dụng ký hiệu (Bullets) và đánh số (Numbering) trong Word giúp bạn tổ chức và nhấn mạnh các thông tin quan trọng trong tài liệu một cách khoa học. Cả hai công cụ này đều mang lại sự rõ ràng, mạch lạc cho văn bản, đặc biệt trong việc trình bày các ý tưởng hoặc danh sách. Cùng tìm hiểu cách sử dụng các ký hiệu có sẵn, tạo mới các bullet và số, cũng như lựa chọn biểu tượng phù hợp và định dạng danh sách đa cấp độ.

Khám Phá Top 9 Quán Lẩu Ngon Nổi Tiếng Tại Quận Hải Châu, Đà Nẵng

Top 4 địa chỉ dán decal ô tô uy tín tại Cần Thơ

Top 5 Quán Nhậu Ngon Tại Bắc Giang


