Hướng dẫn chi tiết cách cài đặt Android trên VMWare
Nội dung bài viết
Ngoài các công cụ giả lập Android phổ biến như Bluestack hay Nox App Player, việc cài đặt hệ điều hành Android trên môi trường ảo hóa VMWare mang đến một phương pháp tiếp cận mới mẻ và chuyên sâu. Bài viết này sẽ hướng dẫn bạn từng bước cài đặt Android trên nền tảng ảo hóa hàng đầu - VMware.
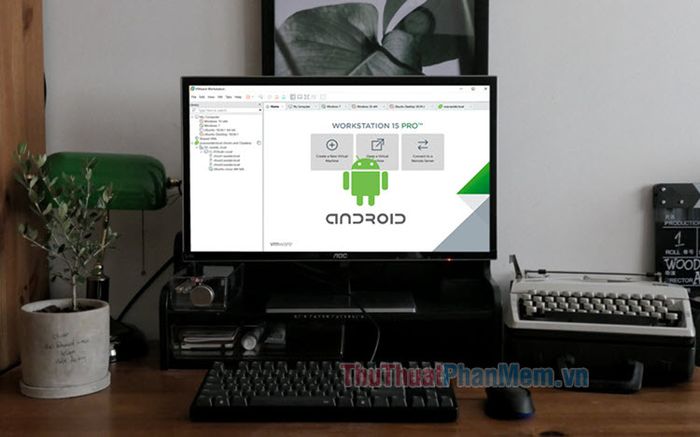
1. Chuẩn bị trước khi cài đặt
- Tải và cài đặt phần mềm VMware Workstation: Bạn có thể tải bản dùng thử tại đường dẫn sau: https://www.vmware.com/products/workstation-pro/workstation-pro-evaluation.html
- Tải bộ cài Android x86 tại đường dẫn sau:
https://www.android-x86.org/download
2. Các bước thiết lập trên VMware
Bước 1: Khởi động VMware, chọn File (1) => New Virtual Machine… (2) để bắt đầu tạo máy ảo mới.
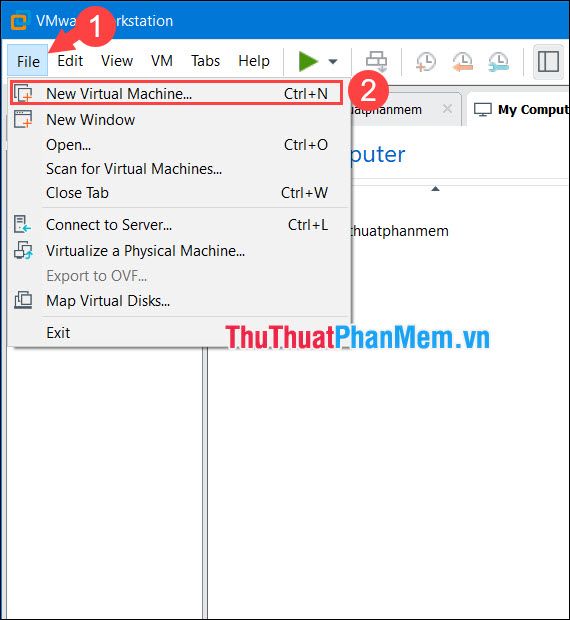
Bước 2: Chọn Typical (1) rồi nhấn Next (2) để tiếp tục.
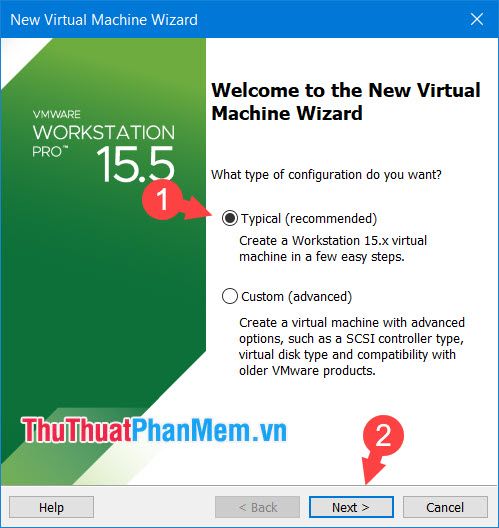
Bước 3: Nhấp vào Installer disc image file (iso) (1) và chọn Browse... (2) để tìm file ISO.
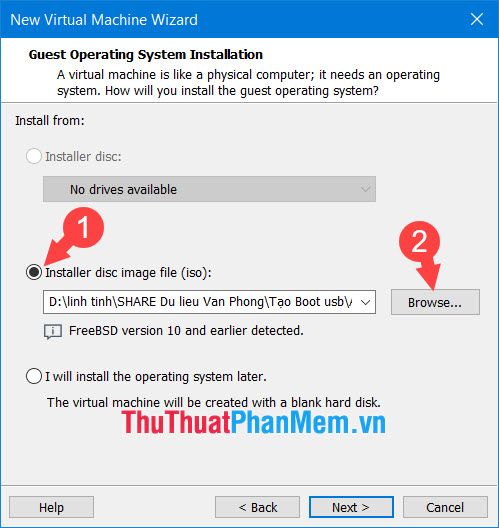
Bước 4: Dẫn đến thư mục chứa file cài Android đã tải về (1) và nhấn Open (2).
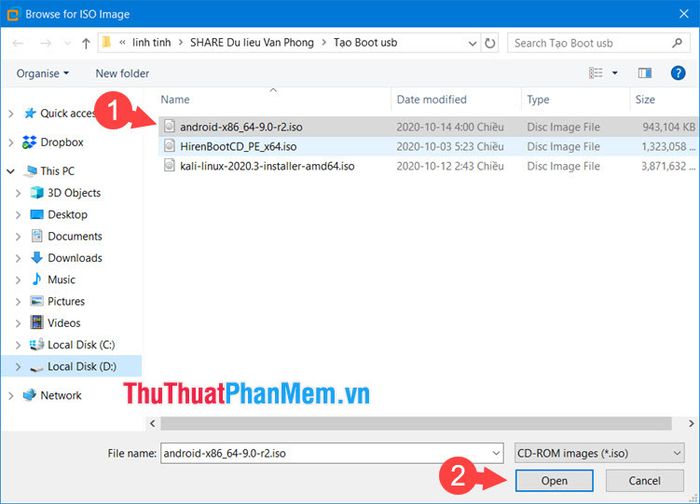
Cuối cùng, nhấn Next để chuyển sang bước tiếp theo.
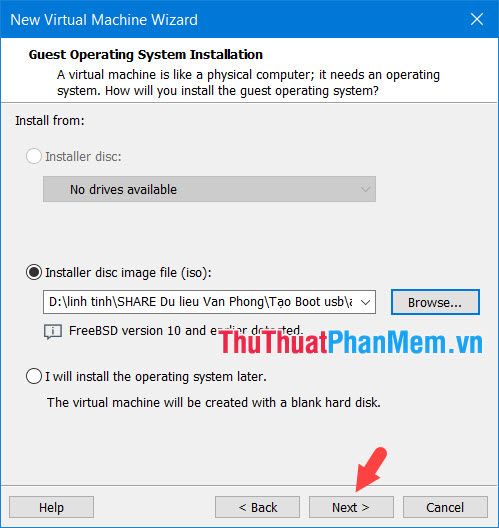
Bước 5: Đặt tên cho máy ảo (1), chọn Browse… (2) để chỉ định vị trí lưu máy ảo, sau đó nhấn Next (3) để tiếp tục.
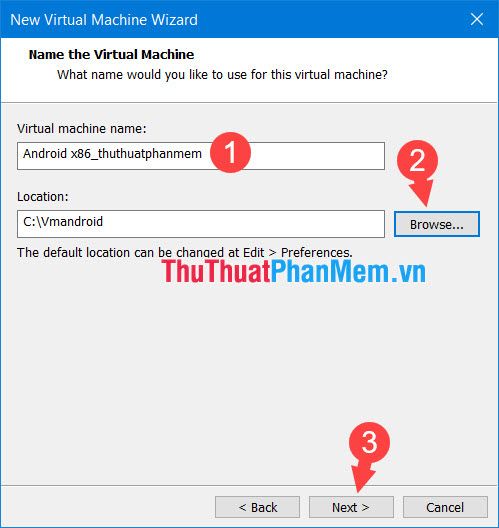
Bước 6: Thiết lập dung lượng ổ cứng cho máy ảo (1) (tối thiểu 20GB), chọn Store virtual disk as single file (2) rồi nhấn Next (3).
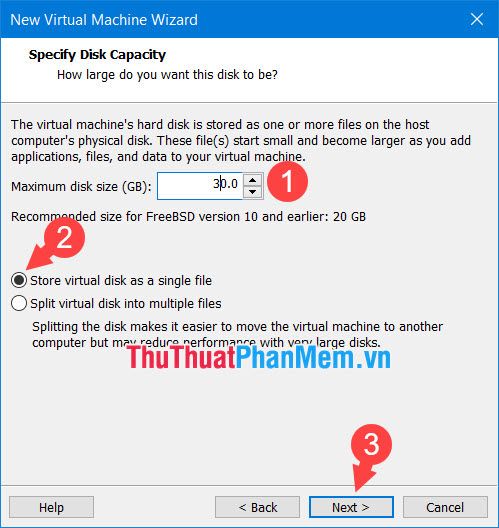
Bước 7: Nhấn Finish để hoàn tất quá trình thiết lập máy ảo.
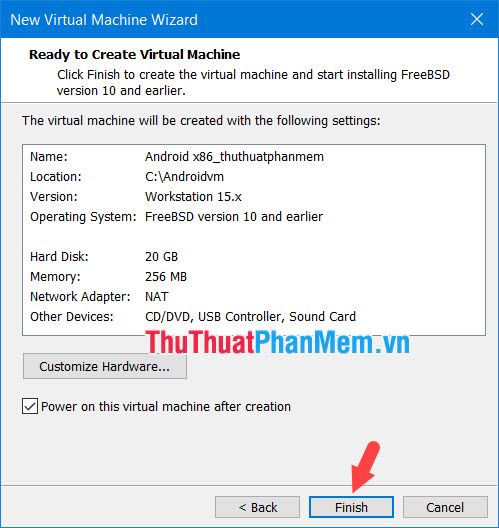
3. Tiến hành cài đặt Android trên máy ảo
Bước 1: Chọn máy ảo Android (1) và nhấn Power on this virtual machine (2) để khởi động.
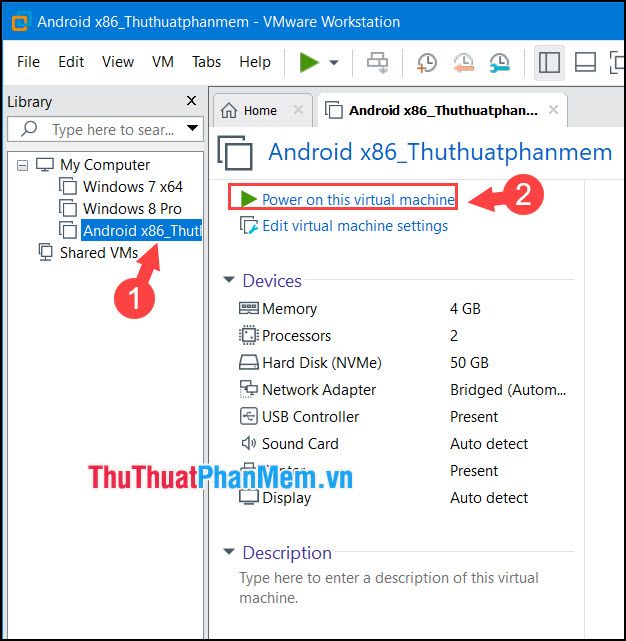
Bước 2: Khi máy ảo khởi động, chọn dòng Advanced options… để tiếp tục.
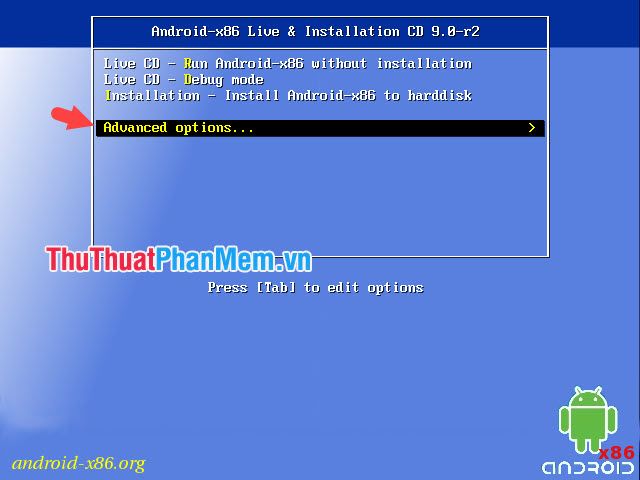
Sau đó, chọn mục Auto Installation – Auto Install to specified harddisk để bắt đầu cài đặt tự động.
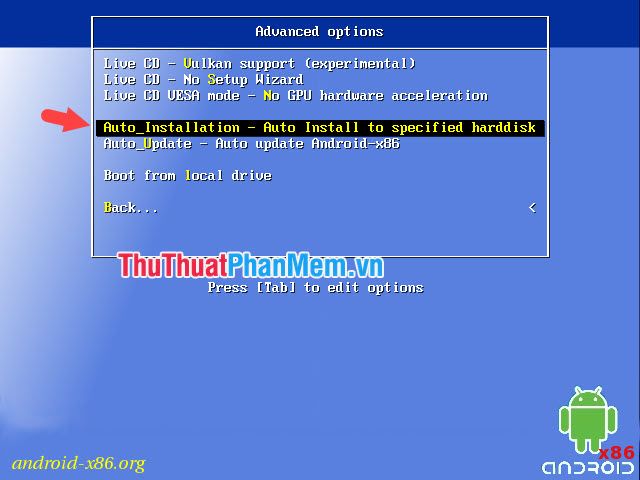
Bước 3: Xác nhận bằng cách nhấn Yes để định dạng bộ nhớ và tiến hành cài đặt Android.
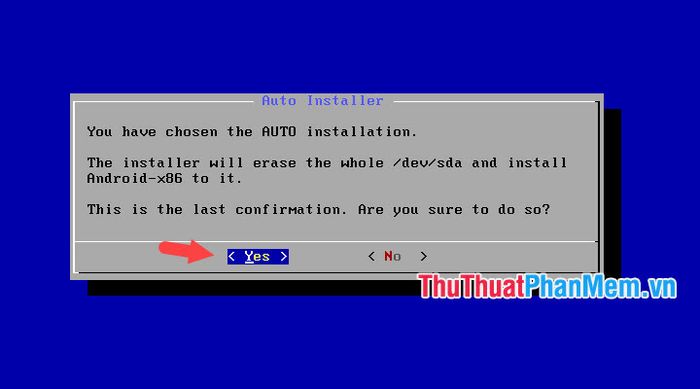
Bước 4: Tránh nhấn vào Run Android-x86 để không gặp lỗi màn hình đen. Thay vào đó, hãy nhấn Reboot (1) rồi chọn OK (2).
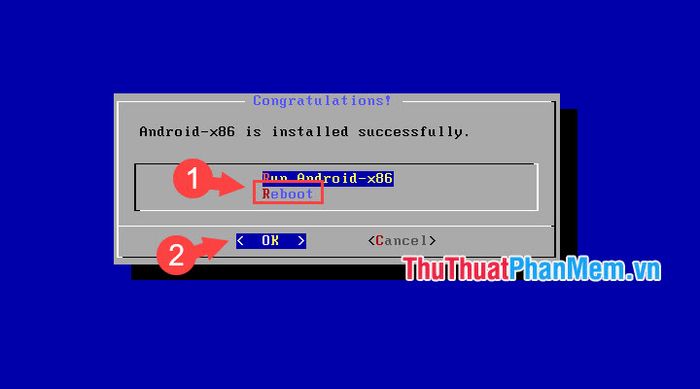
4. Thiết lập Boot và khắc phục lỗi màn hình đen
Bước 1: Sau khi khởi động lại, vào menu boot và nhấn phím E để chỉnh sửa menu boot đầu tiên.
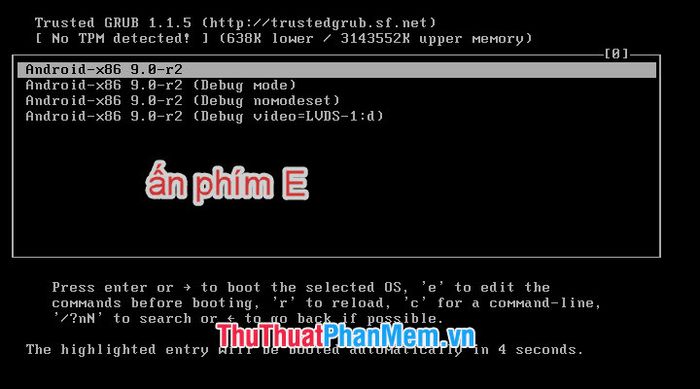
Tiếp theo, nhấn phím E một lần nữa để tiến hành chỉnh sửa.
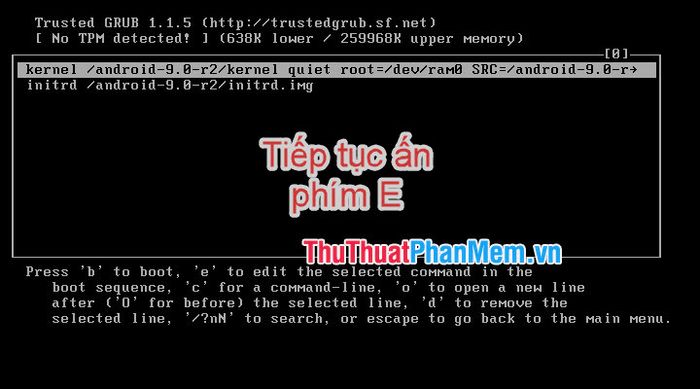
Bước 2: Sử dụng phím mũi tên ← để di chuyển con trỏ về phía trước.

Khi con trỏ đến dòng kernel quiet, hãy chèn thêm dòng lệnh sau:
nomodeset xforcevesa_
Sau khi chèn, dòng lệnh sẽ hiển thị là kernel nomodeset xforcevesa_quiet.
Sau khi chỉnh sửa, nhấn phím Enter để lưu lại dòng lệnh vừa thêm.
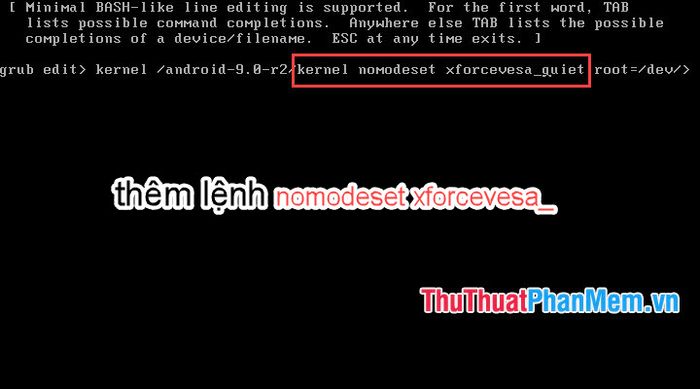
Bước 3: Nhấn phím B để quay lại menu boot trước đó.

Khi quay lại, dòng lệnh sẽ tự động chạy và bạn chỉ cần đợi menu boot Android hiển thị thành công.
Lưu ý: Nếu menu boot Android mất quá nhiều thời gian, hãy tắt máy ảo và cấu hình lại tối thiểu 2GB RAM và 2 nhân CPU để đảm bảo Android khởi động và hoạt động ổn định.
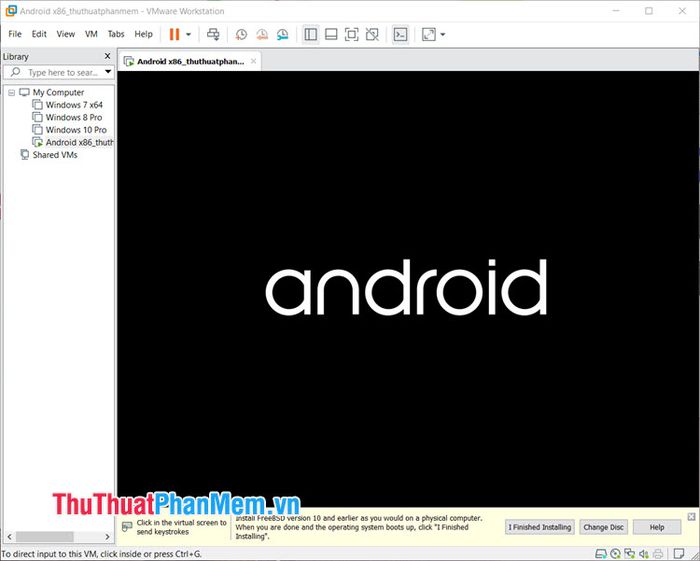
5. Thiết lập cài đặt Android và kiểm tra hoạt động
Bước 1: Khi màn hình Android khởi động xong, nhấn Start để bắt đầu quá trình thiết lập.
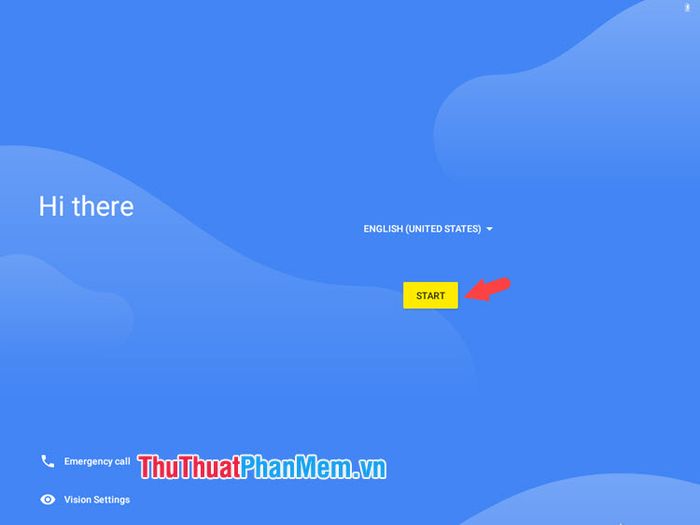
Bước 2: Kết nối mạng bằng cách chọn VirtWifi.
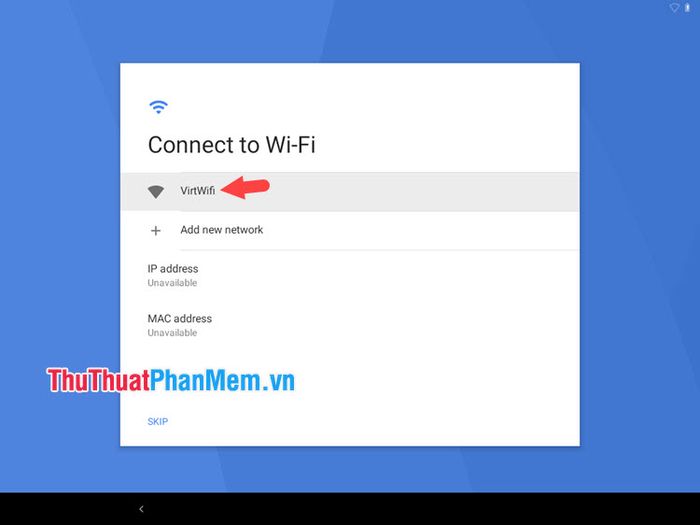
Bước 3: Chọn Don’t copy để bỏ qua việc nhập dữ liệu từ tài khoản Google.
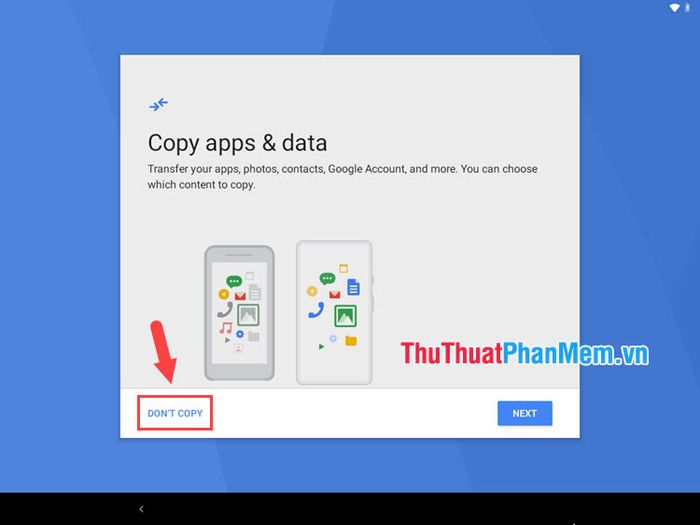
Bước 4: Bạn có thể nhập tài khoản Google để cài ứng dụng và đồng bộ dữ liệu, hoặc nhấn Skip để bỏ qua và đăng nhập sau.
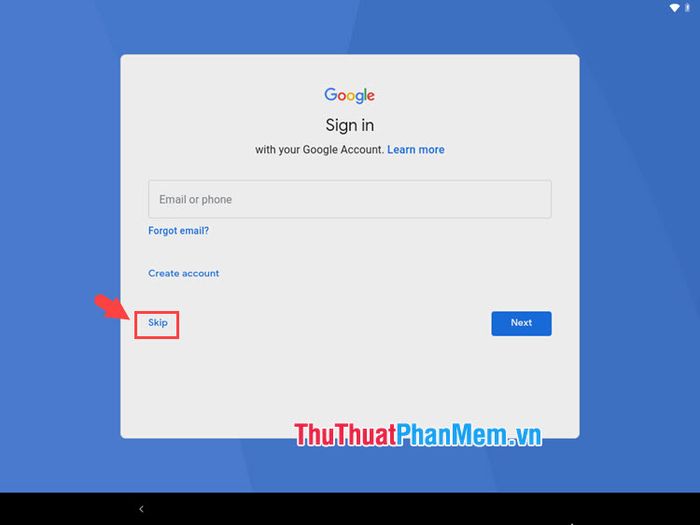
Sau đó, nhấn Skip một lần nữa để tiếp tục.
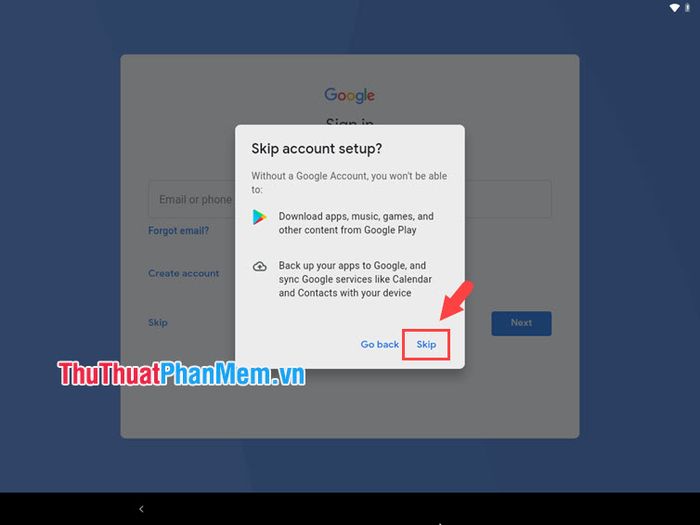
Bước 5: Nhấn Accept để chấp nhận các điều khoản sử dụng của Google.
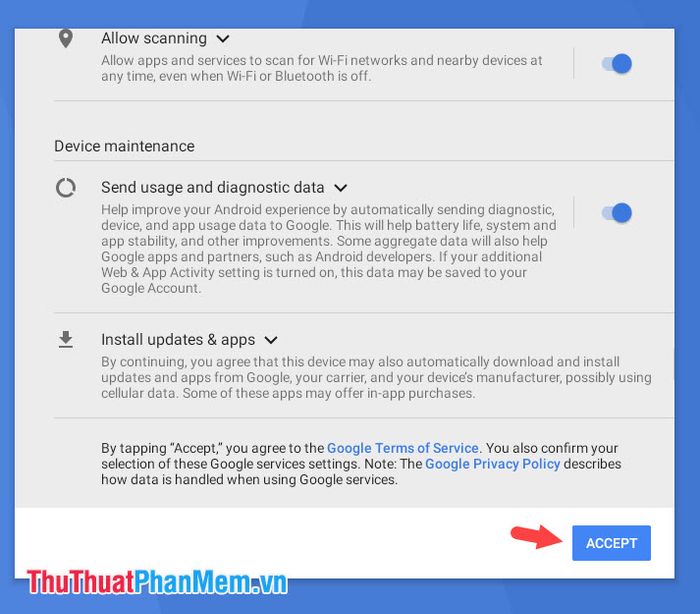
Bước 6: Chọn Not now để bỏ qua việc thiết lập mật khẩu màn hình khoá.
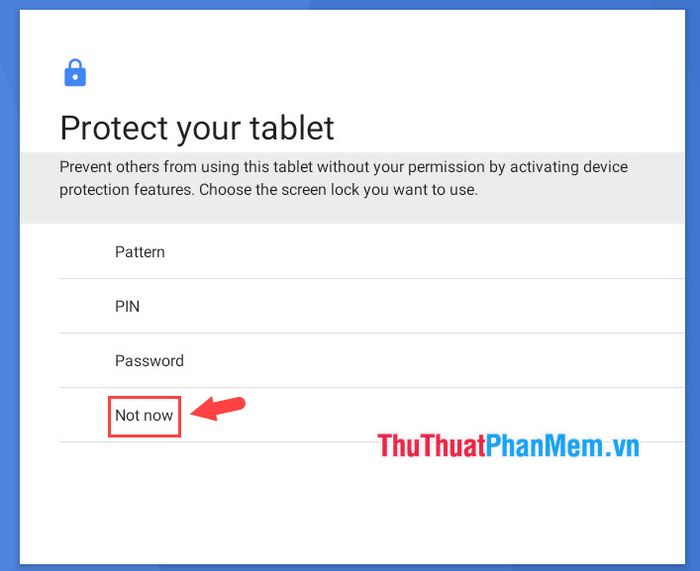
Chọn Skip anyway để xác nhận bỏ qua bước thiết lập mật khẩu.
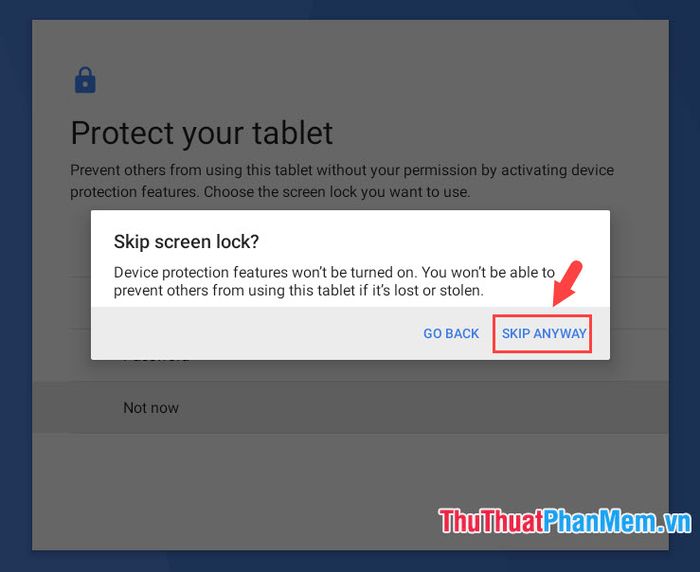
Bước 7: Sau khi hoàn tất thiết lập, Android đã sẵn sàng để sử dụng. Chọn Quickstep (1) rồi nhấn Always (2) để chọn Launcher mặc định.
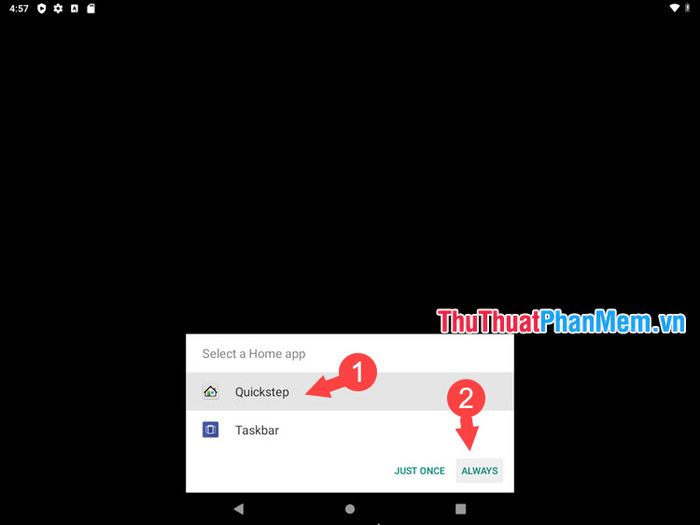
Giao diện Android trên máy ảo sẽ hiển thị như hình bên dưới, bao gồm cả cửa hàng Play Store để bạn tải ứng dụng.
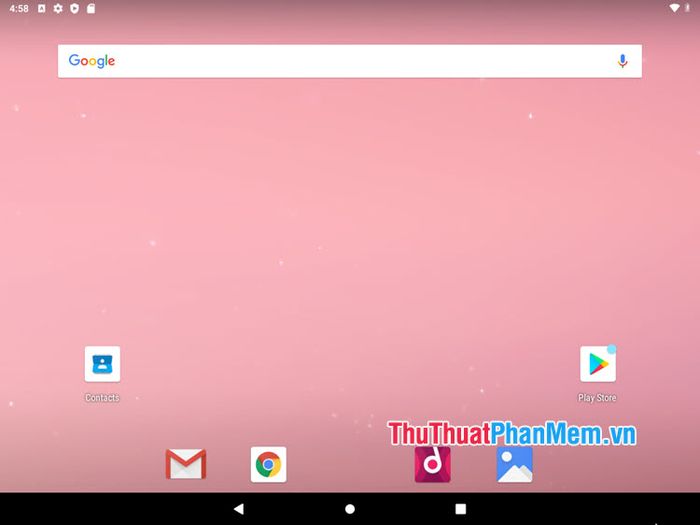
Bước 8: Để kiểm tra phiên bản Android, kéo chuột từ trên xuống để mở Action Center, sau đó nhấn vào biểu tượng – để mở rộng thông tin.
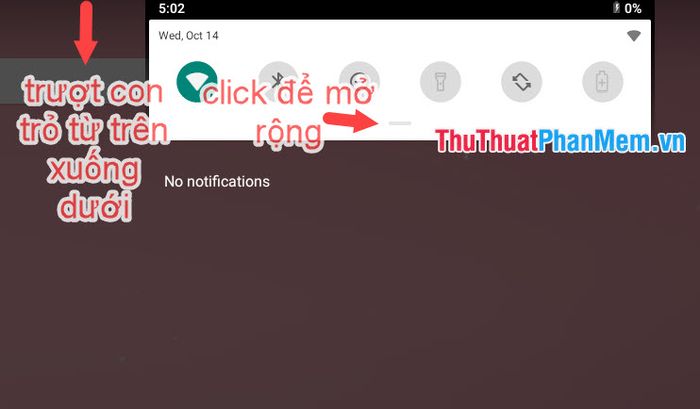
Tiếp theo, nhấp vào biểu tượng Settings để mở cài đặt hệ thống.
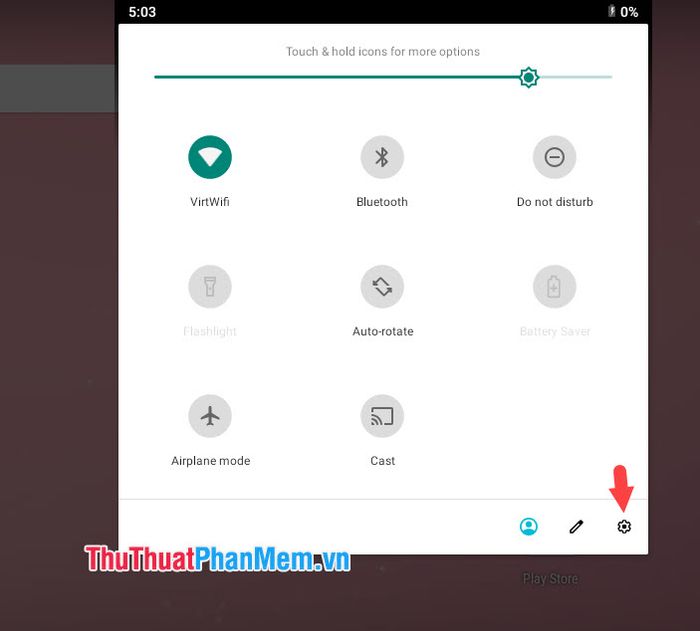
Bước 9: Trong giao diện cài đặt, cuộn xuống và tìm mục System.
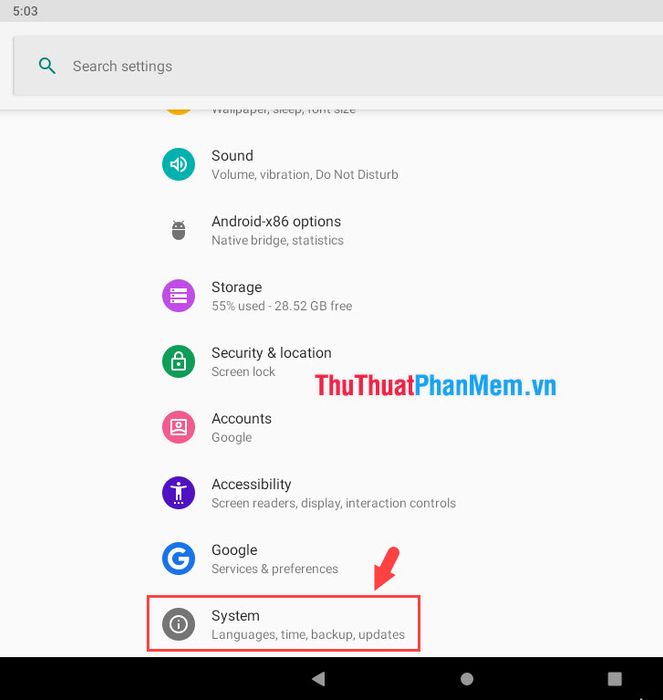
Tại đây, bạn có thể xem phiên bản Android hiện tại ở phần Android version. Trong bài viết này, phiên bản Android là Android 9.
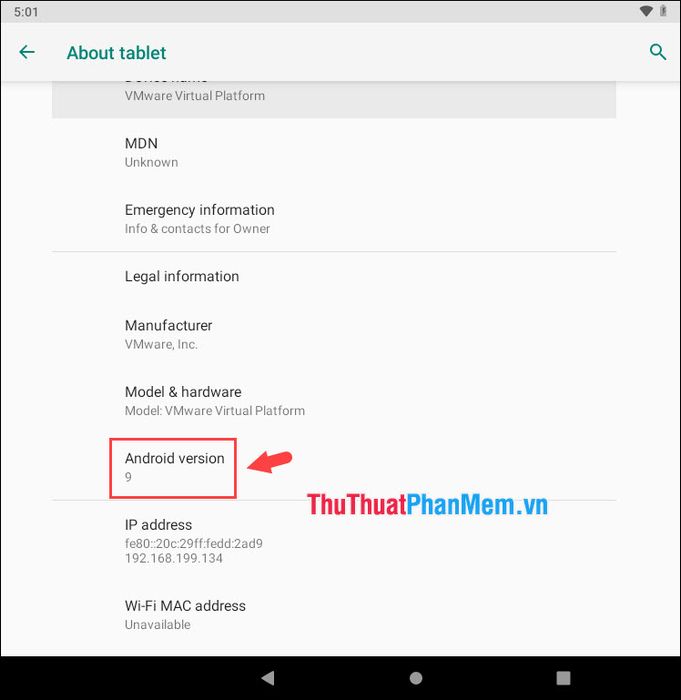
Vì chạy trên kiến trúc Intel hoặc AMD thay vì ARM, một số ứng dụng và game có thể không tương thích. Tuy nhiên, đây vẫn là một cách thú vị để trải nghiệm Android và tận dụng tối đa phần cứng máy tính của bạn. Chúc bạn thành công!
Có thể bạn quan tâm

Top 5 địa chỉ spa chà gót chân chất lượng nhất Quận 7 - Trải nghiệm dịch vụ đẳng cấp

Top 5 Studio chụp ảnh cho bé tuyệt vời nhất tại quận Hà Đông, Hà Nội

Hướng dẫn khắc phục lỗi không thể tạo thư mục mới

Top 10 bí quyết mở quán trà sữa thành công và phát triển bền vững

Top 7 quán cà phê sân vườn đẹp nhất tại TP. Mỹ Tho, Tiền Giang


