Hướng dẫn chi tiết cách cài đặt máy ảo sử dụng VMware
Nếu bạn đang tìm kiếm một công cụ để khám phá và học tập các hệ điều hành một cách linh hoạt, VMware Workstation chính là lựa chọn lý tưởng. Phần mềm này cho phép bạn tạo và vận hành nhiều máy ảo với các hệ điều hành đa dạng như Windows, Linux trên cùng một máy tính mà không gây ảnh hưởng đến hệ thống chính.
Trong bài viết này, mình sẽ hướng dẫn bạn từng bước cài đặt và sử dụng VMware để thiết lập một máy ảo chạy hệ điều hành Windows 10.
- Nếu bạn chưa có phần mềm VMware, hãy truy cập vào đường dẫn sau để tải về và cài đặt: https://www.vmware.com/products/workstation-pro.html
- Sau khi tải phần mềm về, bạn hãy tiến hành cài đặt. Dưới đây là các bước chi tiết để thiết lập máy ảo trên VMware:
Bước 1: Nhấp chọn Creat a New Virtual Machine để bắt đầu quá trình tạo máy ảo trên VMware:
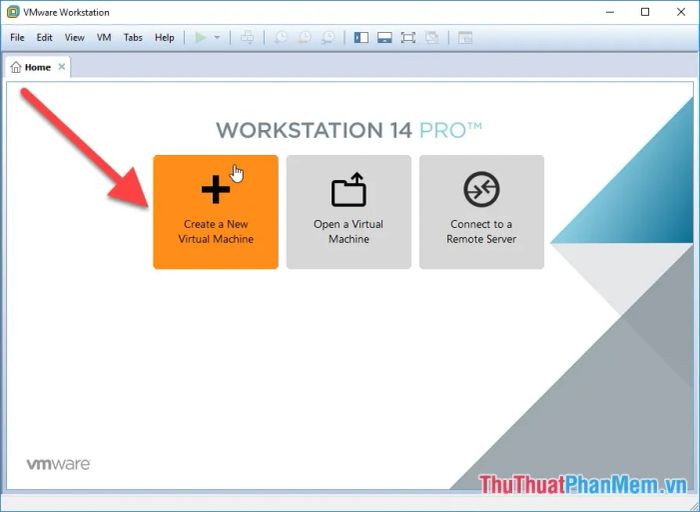
Bước 2: Chọn chế độ cài đặt mặc định Typical -> sau đó nhấn Next:
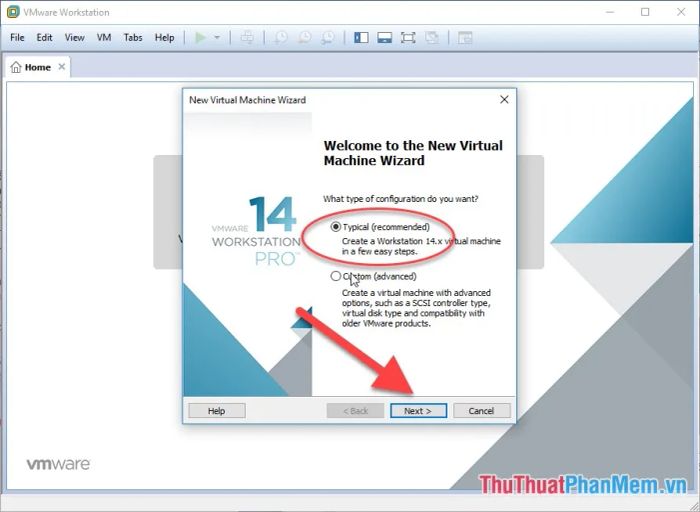
Bước 3: Nhấp vào Browse để chọn đường dẫn đến file ISO của hệ điều hành bạn muốn cài đặt:
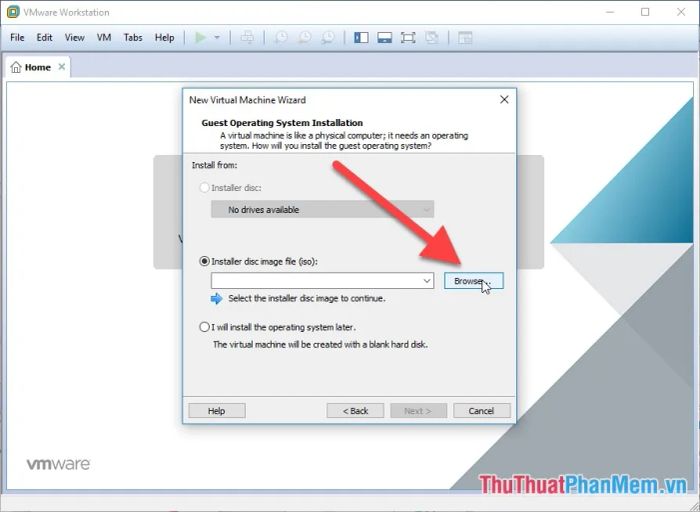
- Trong ví dụ này, mình sẽ chọn hệ điều hành Windows 10 để cài đặt:
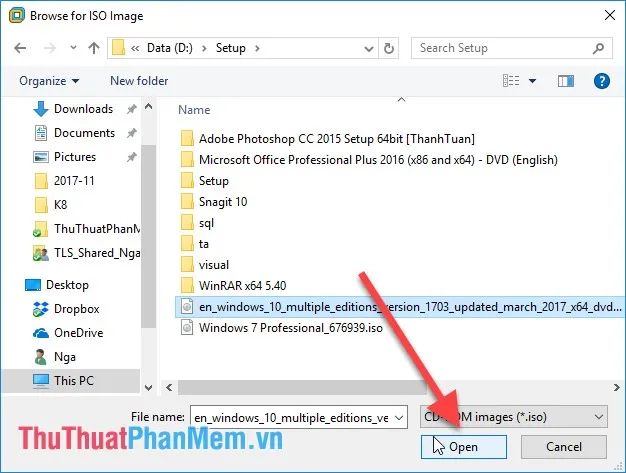
Bước 4: Sau khi chọn xong đường dẫn đến file ISO, nhấn Next để tiếp tục:
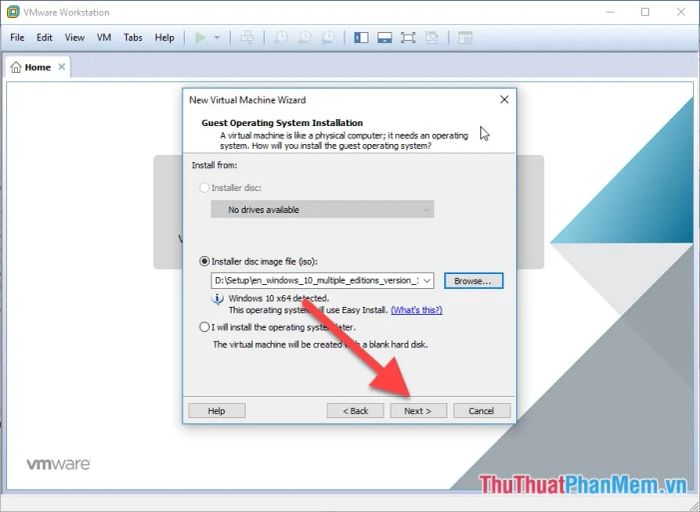
Bước 5: Nếu bạn có Key bản quyền Windows, hãy nhập vào tại đây. Nếu không, bạn có thể bỏ qua bước này bằng cách nhấn Next:
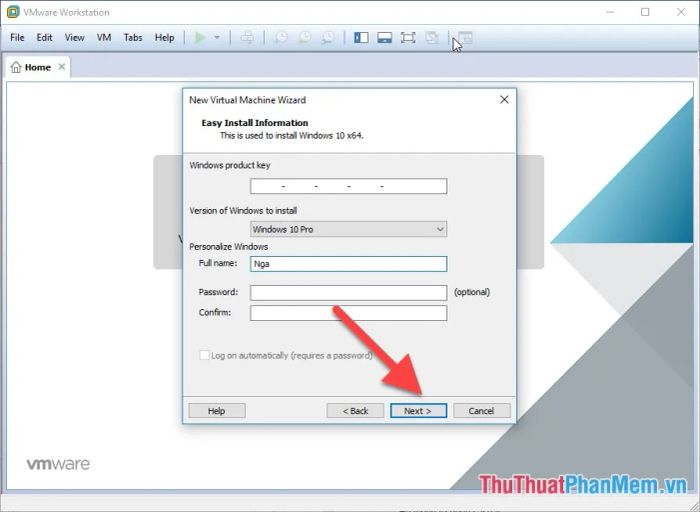
Bước 6: Thiết lập dung lượng ổ cứng cho hệ điều hành trong mục Maximum disk size -> sau đó nhấn Next:
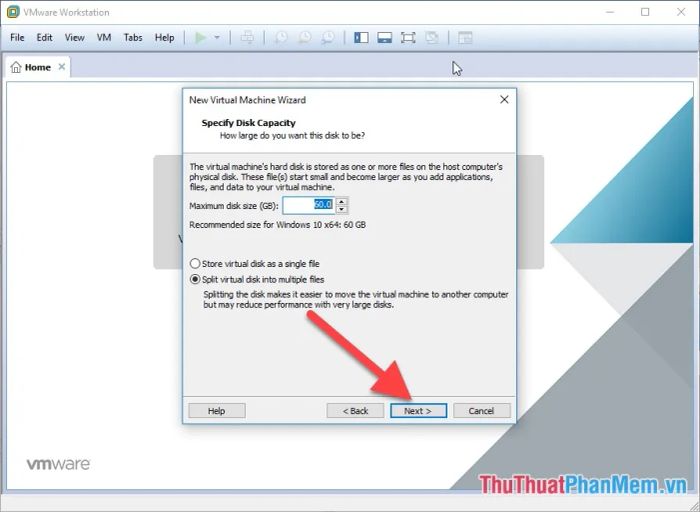
Bước 7: Nhấn chọn Finish để khởi động quá trình cài đặt hệ điều hành:
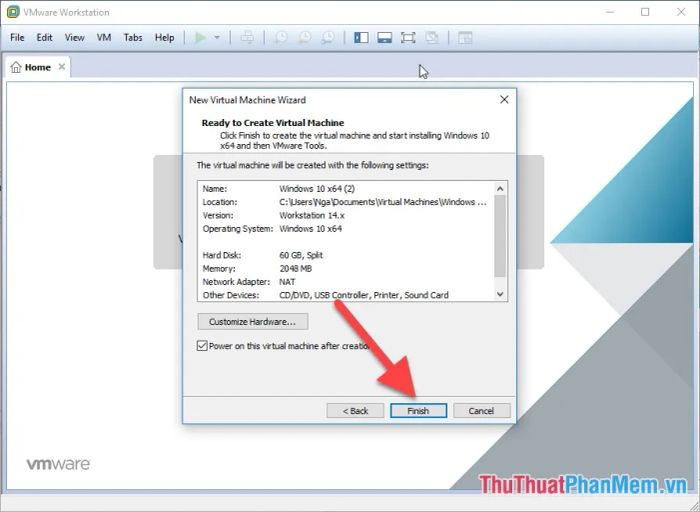
- Hệ thống sẽ tự động tiến hành cài đặt mà không cần thêm thao tác từ bạn:
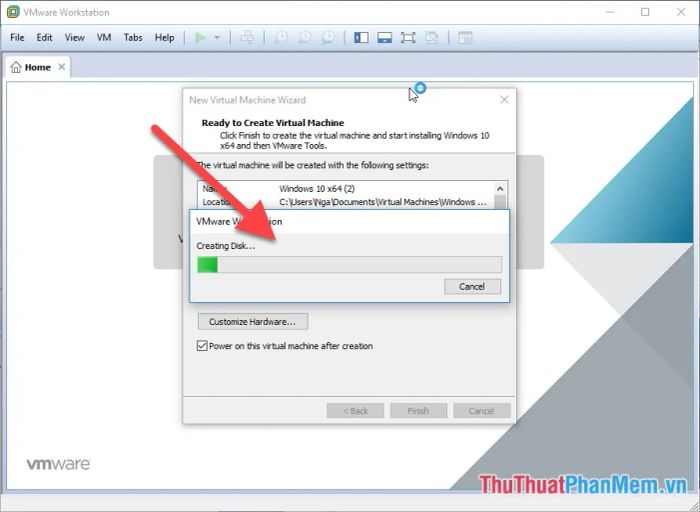
- Sau khoảng hơn 10 phút, quá trình cài đặt hoàn tất và bạn sẽ có hệ điều hành Windows 10 chạy trên VMware:
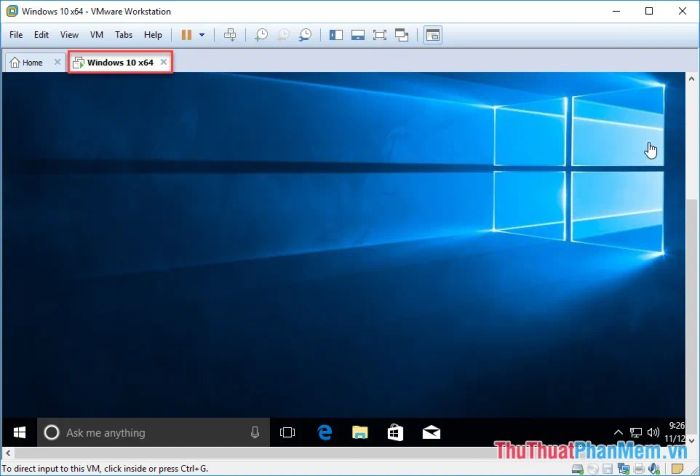
- Các tính năng của Windows 10 trên VMware hoạt động y hệt như khi bạn cài đặt trực tiếp trên máy tính vật lý:
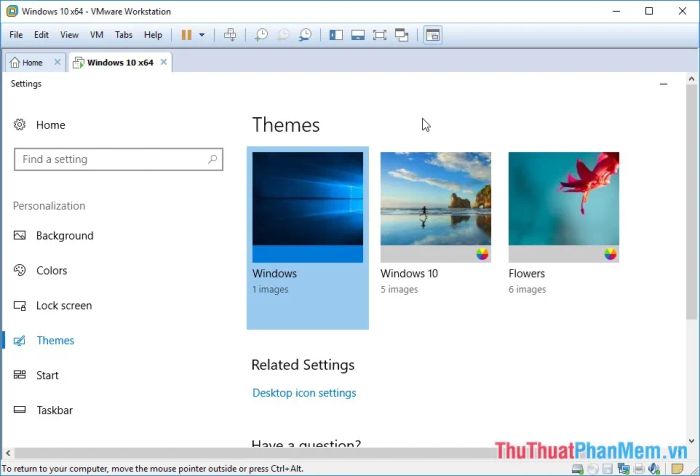
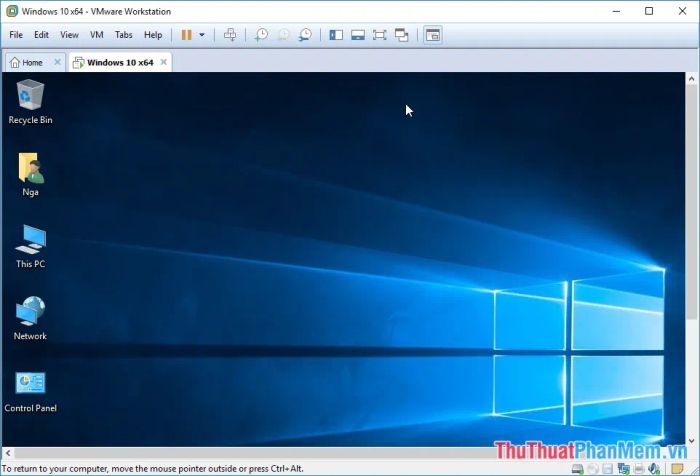
- Nếu bạn muốn khám phá thêm nhiều hệ điều hành khác, chỉ cần lặp lại các thao tác tương tự như hướng dẫn trên:
- Trên đây là toàn bộ hướng dẫn chi tiết cách cài máy ảo bằng VMware với hệ điều hành Windows 10. Chúc bạn thực hiện thành công và có những trải nghiệm tuyệt vời!
Có thể bạn quan tâm

Top 8 ứng dụng học tập tuyệt vời không thể bỏ lỡ

Top 5 Giáo viên dạy Văn online xuất sắc nhất hiện nay

Hướng dẫn chi tiết cách truy cập máy tính khác trong cùng mạng dành cho PC và Mac

Hướng dẫn chi tiết cách thay đổi Vị trí và Quốc gia trên TikTok

Top 5 đơn vị cung cấp xe phooc uy tín hàng đầu


