Hướng dẫn chi tiết cách cài đặt Skype trên Ubuntu
Nội dung bài viết
Đối với người mới sử dụng Ubuntu, việc cài đặt phần mềm có thể gây bối rối. Bài viết này sẽ hướng dẫn bạn từng bước cài đặt Skype trên Ubuntu, đồng thời áp dụng tương tự cho các phần mềm khác.
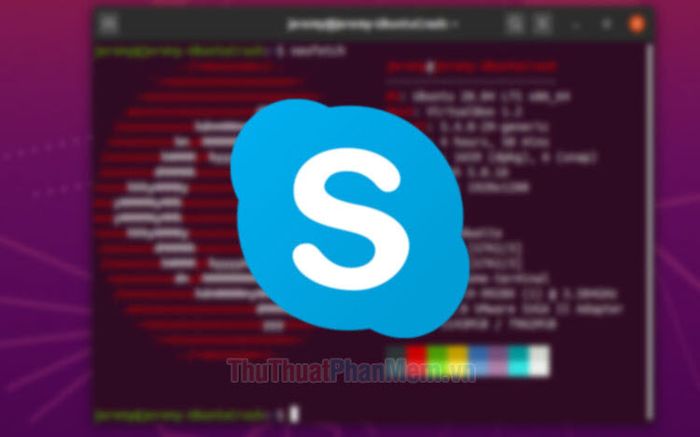
1. Cài đặt Skype thông qua file DEB
Bước 1: Mở trình duyệt trên Ubuntu và truy cập vào trang web https://www.skype.com/en/get-skype/
Tiếp theo, bạn nhấp vào Get Skype for Linux DEB để tải xuống.
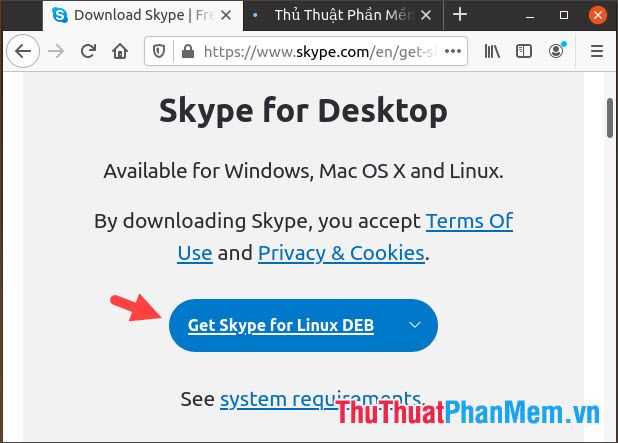
Bước 2: Mở thư mục Download (1) => nhấp chuột phải vào file DEB (2) => chọn Open With Software Install (3).
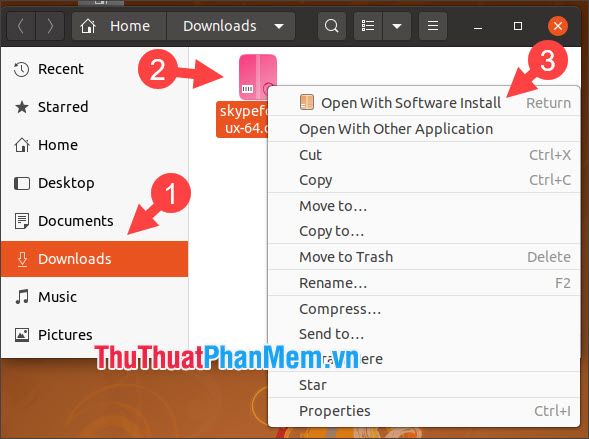
Bước 3: Nhấn vào Install để bắt đầu quá trình cài đặt.
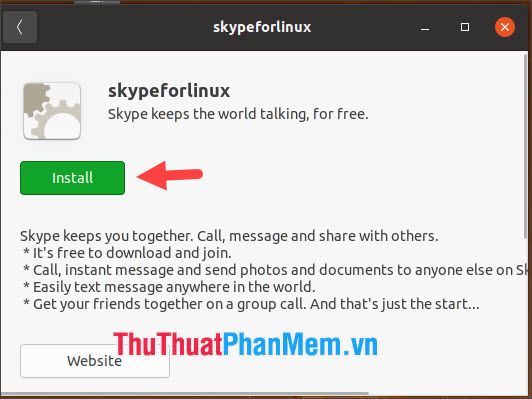
Quá trình cài đặt sẽ tự động diễn ra sau đó.
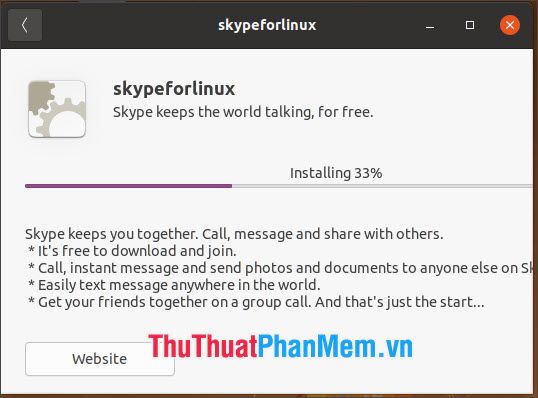
Bước 4: Nhấp vào biểu tượng Show Application (1) => Chọn Skype (2) để khởi chạy ứng dụng.
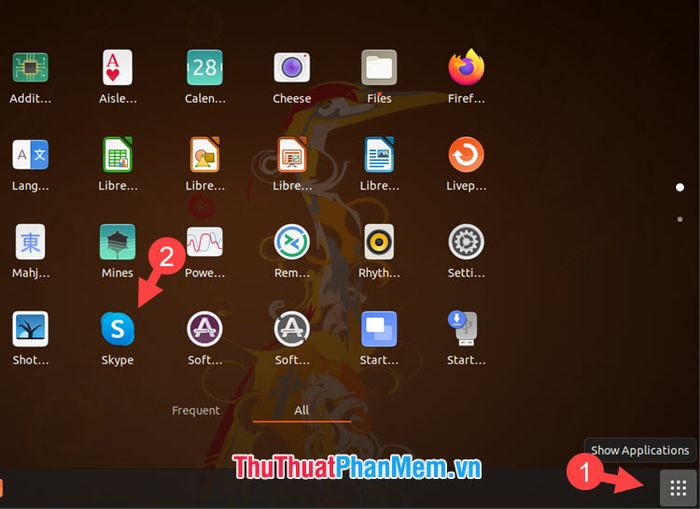
Khi Skype mở lên và hoạt động ổn định, bạn đã cài đặt thành công.
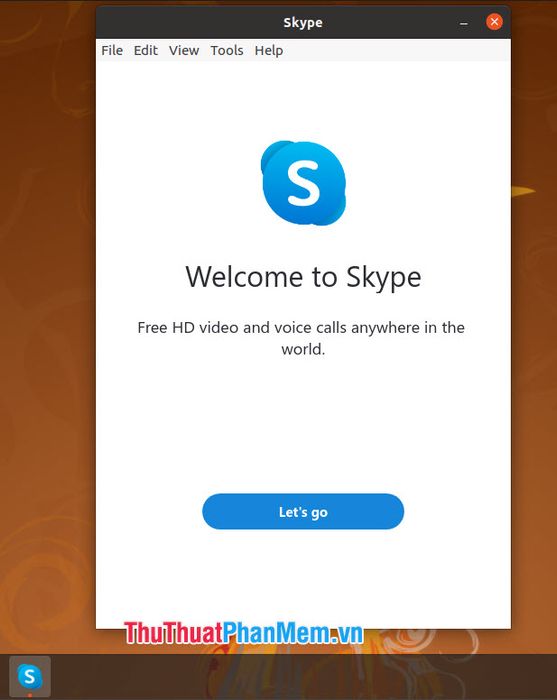
2. Hướng dẫn cài đặt Skype thông qua Ubuntu Software
Bước 1: Nhấp vào biểu tượng Show Application để bắt đầu.

Tiếp theo, nhập từ khóa ubuntu (1) vào thanh tìm kiếm => nhấp vào Ubuntu Software (2).
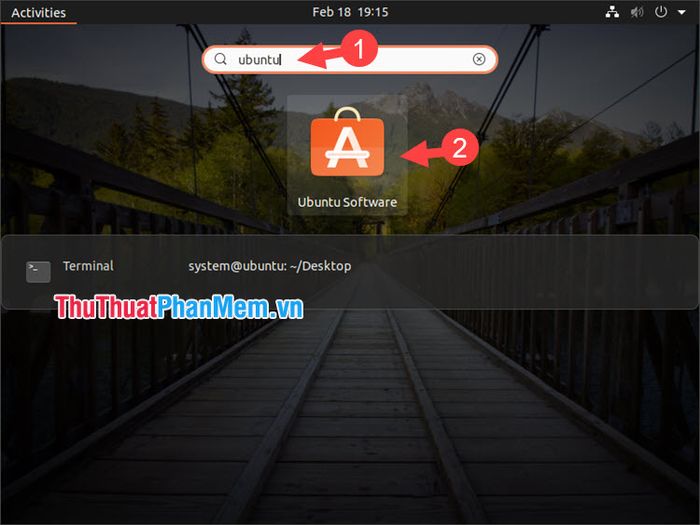
Bước 2: Nhập từ khóa skype (1) vào ô tìm kiếm trong Ubuntu Software. Sau đó, tìm và nhấp vào ứng dụng Skype (2).
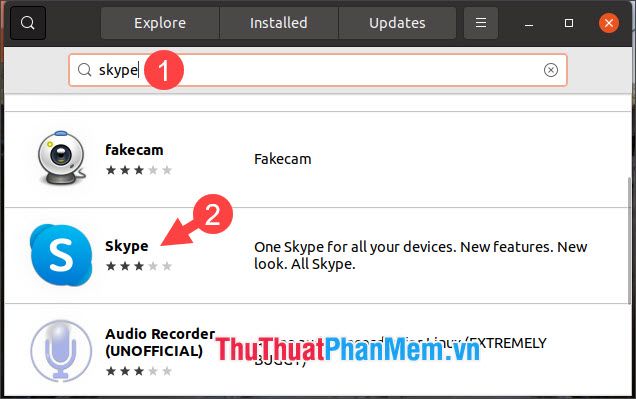
Tiếp theo, nhấn Install để bắt đầu quá trình cài đặt.
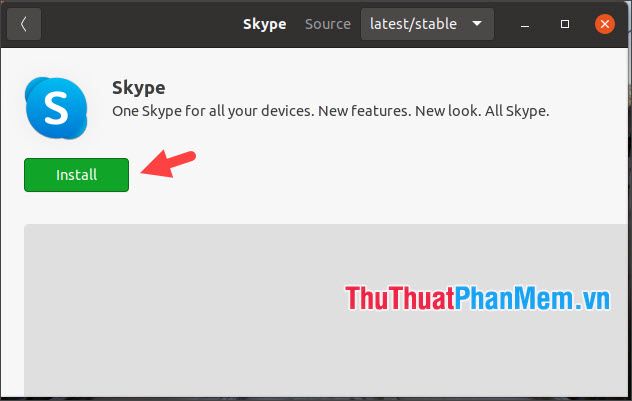
Quá trình tải xuống và cài đặt sẽ tự động diễn ra sau đó.
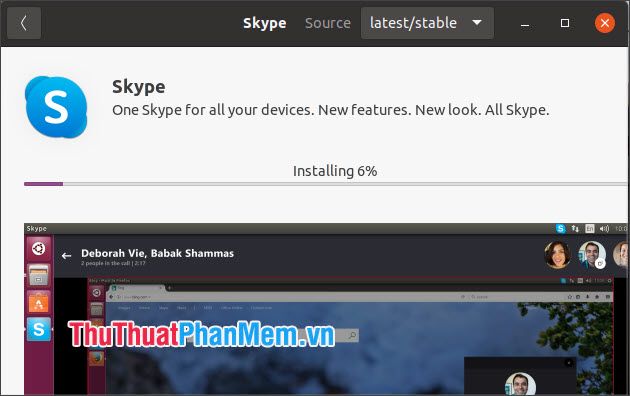
3. Hướng dẫn cài đặt Skype thông qua Terminal
Bước 1: Nhấp chuột phải vào màn hình desktop và chọn Open in Terminal.
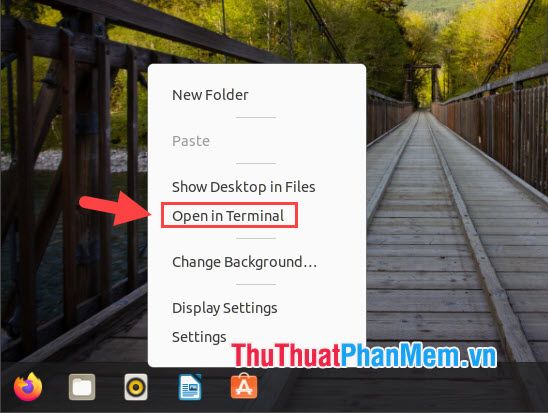
Bước 2: Nhập lệnh sau vào Terminal và nhấn Enter.
| wget https://go.skype.com/skypeforlinux-64.deb |
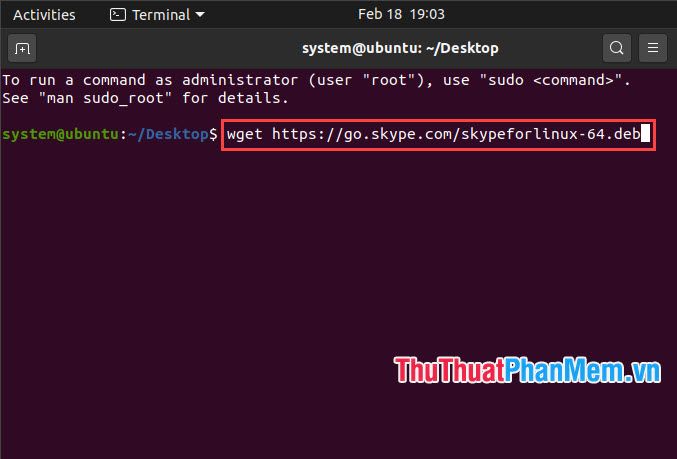
Bước 3: Thực hiện lệnh tiếp theo và nhấn Enter để hoàn tất.
| sudo apt install ./skypeforlinux-64.deb |
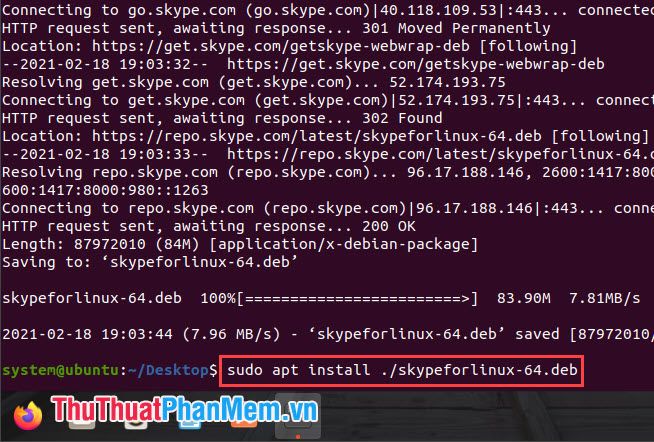
Sau đó, thông báo yêu cầu xác nhận cài đặt sẽ hiện lên. Bạn nhập Y và nhấn Enter để tiếp tục quá trình cài đặt.
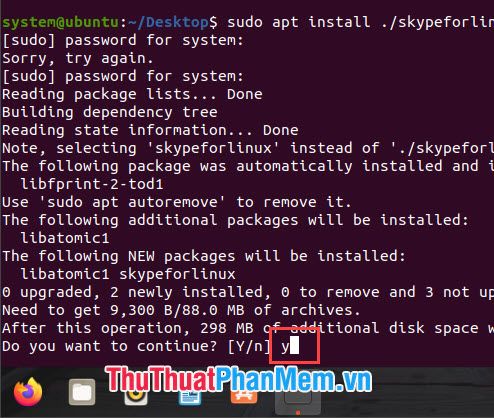
Khi cài đặt hoàn tất, màn hình Terminal sẽ hiển thị thông báo như hình minh họa bên dưới.
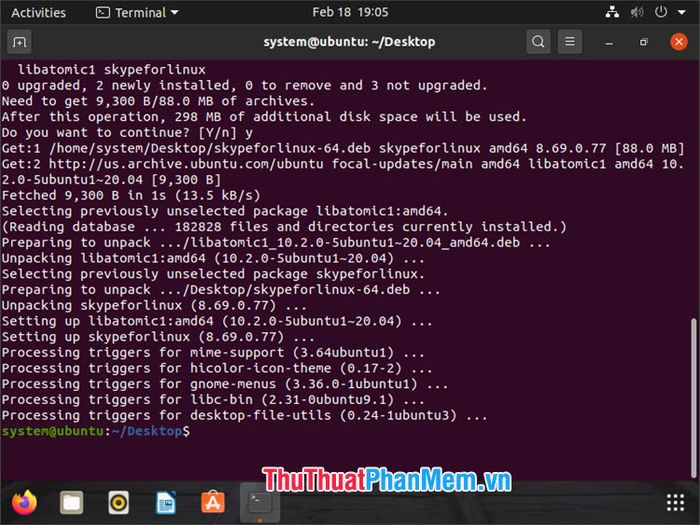
Bước 4: Nhấp vào Show Application (1) => chọn Skype (2) để khởi động ứng dụng.

Khi Skype hiển thị và hoạt động ổn định, bạn đã hoàn tất quá trình cài đặt thành công.
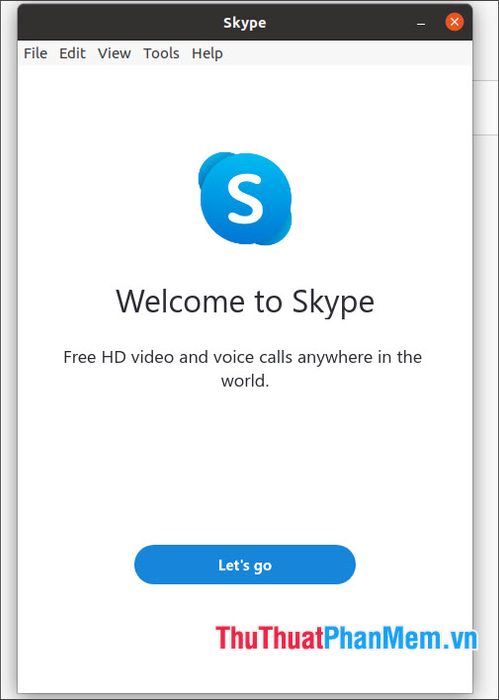
Qua bài hướng dẫn này, bạn có thể thấy rằng việc cài đặt Skype trên Ubuntu thật sự đơn giản và dễ dàng. Chúc bạn thực hiện thành công và trải nghiệm tốt với Skype trên hệ điều hành Ubuntu!
Có thể bạn quan tâm

Top 10 món quà 20/10 ý nghĩa nhất dành tặng người yêu

Cách thay đổi nhạc chuông cho Samsung Galaxy Note 8, tùy chỉnh âm thanh thông báo theo sở thích của bạn.

Mặc dù giá một dĩa cơm tấm có thể lên đến 115.000 đồng, nhưng quán cơm tấm đêm vẫn thu hút lượng lớn khách hàng mỗi đêm tại Sài Gòn nhờ hương vị đậm đà khó quên.

Top 10+ địa chỉ bán giày cầu lông Kumpoo Hà Nội đảm bảo chất lượng và uy tín

Top 3 studio chụp ảnh sơ sinh chất lượng và chuyên nghiệp tại thị xã Phước Long, Bình Phước


