Hướng dẫn chi tiết cách cài đặt Ubuntu trên máy ảo VMware
Nội dung bài viết
Ubuntu, một hệ điều hành mã nguồn mở nổi tiếng, đang ngày càng phổ biến và được sánh ngang với Windows và MacOS. Tuy nhiên, nhiều người dùng vẫn còn băn khoăn khi muốn chuyển đổi hoàn toàn sang Ubuntu. Để giúp bạn trải nghiệm hệ điều hành này một cách dễ dàng, bài viết này sẽ hướng dẫn chi tiết cách cài đặt Ubuntu trên máy ảo VMware, mang đến cho bạn cơ hội khám phá Ubuntu mà không cần thay đổi hệ điều hành chính trên máy tính.

Chuẩn bị:
- File ISO của phiên bản Ubuntu bạn muốn cài đặt
- Ít nhất 20GB dung lượng trống trên ổ đĩa
- Phần mềm VMware đã được cài đặt sẵn
Link Tải Ubuntu: https://ubuntu.com/download
Link Tải VMware: https://www.vmware.com/products/workstation-pro/workstation-pro-evaluation.html
1. Hướng dẫn cài đặt Ubuntu
Bước 1: Khởi động VMware và chọn Create a New Virtual Machine để bắt đầu tạo máy ảo mới.
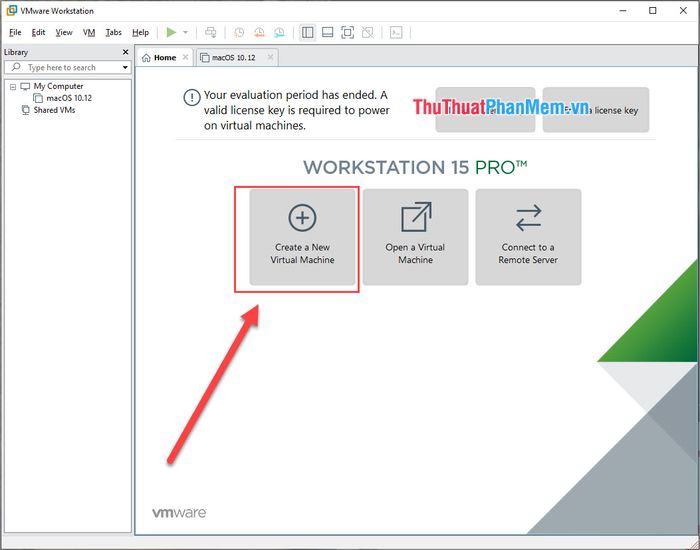
Bước 2: Đối với người dùng phổ thông, hãy chọn Typical (recommended) để quá trình cài đặt diễn ra đơn giản và nhanh chóng hơn.
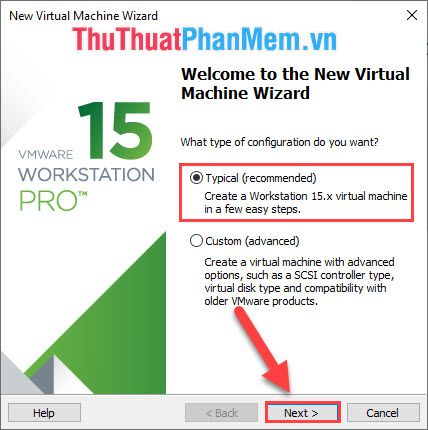
Bước 3: Tại bước này, bạn có thể trực tiếp nhập file ISO vào VMware bằng cách chọn Installer disc image file (iso). Sau đó, nhấn Browse… để chọn file ISO Ubuntu đã tải về.
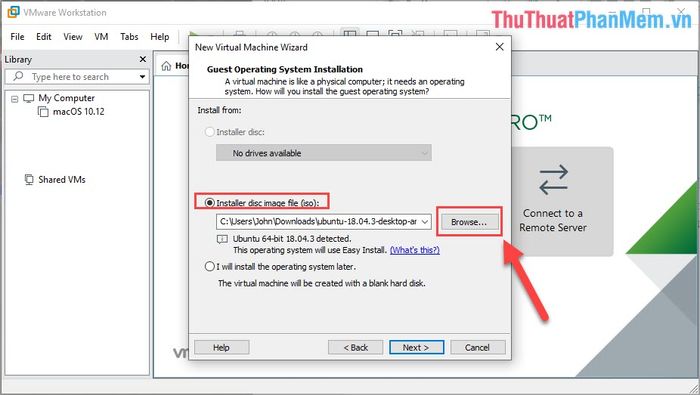
Bước 4: VMware sẽ yêu cầu bạn thiết lập thông tin người dùng cho hệ điều hành Ubuntu trong quá trình cài đặt.
- Full name: Họ và tên đầy đủ
- User name: Tên đăng nhập
- Password: Mật khẩu
- Confirm: Nhập lại mật khẩu để xác nhận
Sau khi hoàn thành các bước trên, nhấn Next để bắt đầu quá trình cài đặt Ubuntu.
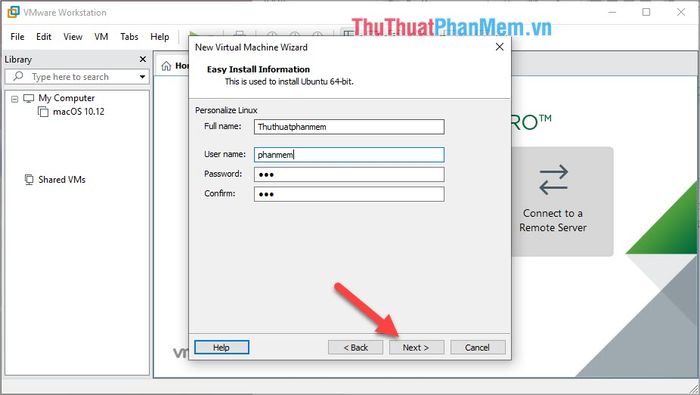
Bước 5: Tiếp theo, đặt tên cho bản cài đặt Ubuntu và chọn vị trí lưu trữ dữ liệu. Thông thường, dữ liệu sẽ được lưu mặc định trên ổ C: của máy tính.
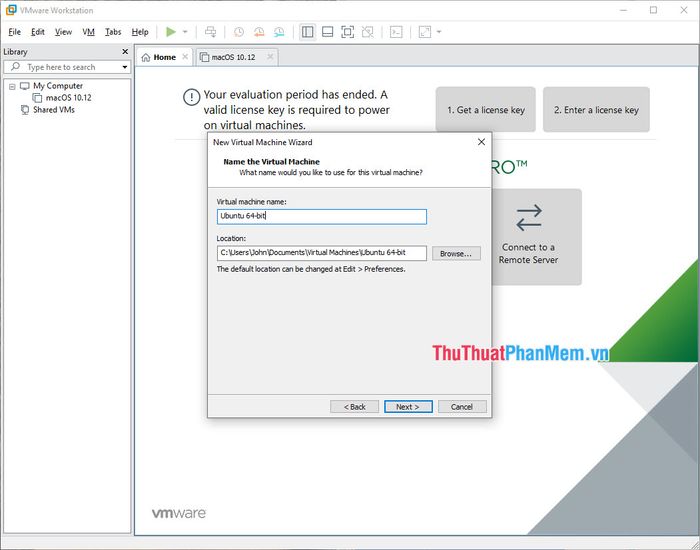
Bước 6: Tiếp theo, thiết lập dung lượng ổ đĩa cho Ubuntu. Để sử dụng mượt mà, bạn nên cấp ít nhất 20GB. Đồng thời, hãy chọn tùy chọn Split virtual disk into multiple files để tối ưu hóa quản lý dữ liệu.
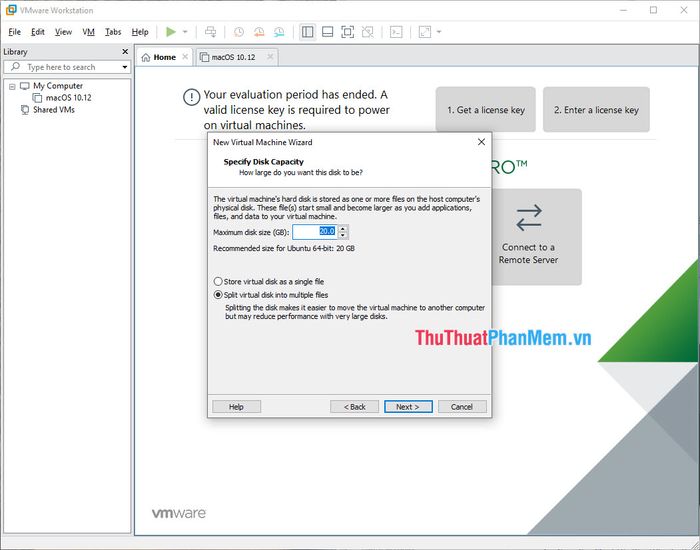
Bước 7: Cuối cùng, thiết lập phần cứng cho Ubuntu. Bạn không cần lo lắng quá nhiều vì VMware đã tự động tối ưu cấu hình phù hợp để Ubuntu hoạt động ổn định. Nhấn Finish để hoàn tất quá trình thiết lập.
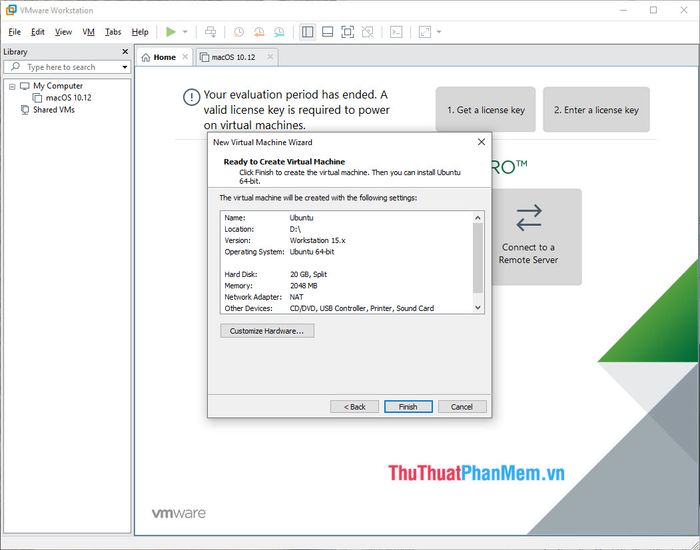
2. Hướng dẫn khởi động Ubuntu
Sau khi cài đặt hoàn tất, Ubuntu sẽ không tự động khởi động. Bạn cần chọn Power on this virtual machine để bắt đầu.
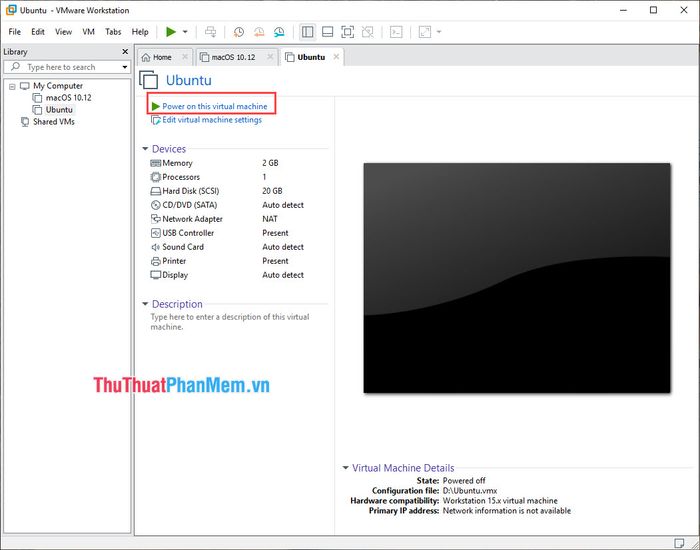
Sau đó, Ubuntu sẽ tự động khởi động và sẵn sàng để bạn sử dụng.
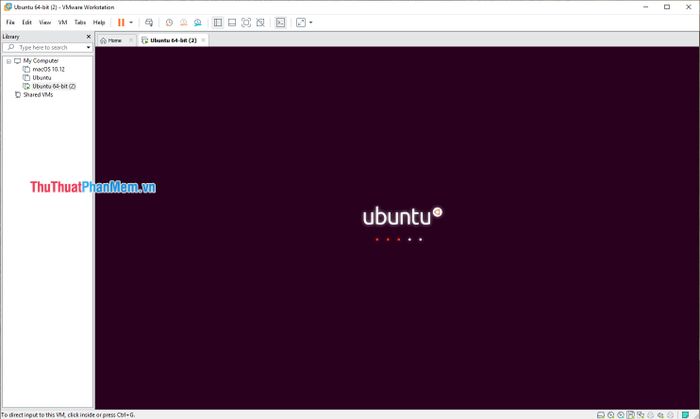
Hãy đăng nhập vào Ubuntu để khám phá và trải nghiệm hệ điều hành tuyệt vời này.
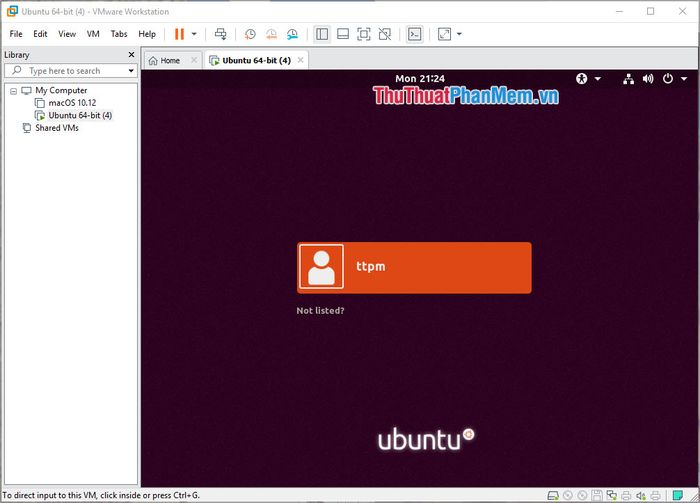
Như vậy, bạn đã hoàn thành việc cài đặt Ubuntu trên VMware một cách nhanh chóng và chính xác.
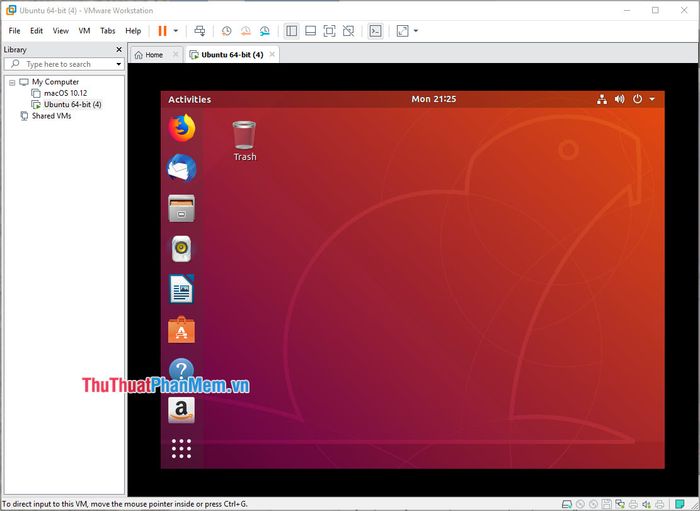
Trong bài viết này, Tripi đã chia sẻ cách cài đặt Ubuntu lên VMware một cách nhanh chóng và hiệu quả. Chúc bạn thành công và có những trải nghiệm tuyệt vời với Ubuntu!
Có thể bạn quan tâm

Top 5 địa chỉ bán đồ chơi giáo dục uy tín tại Đà Nẵng

9 Lợi ích thú vị từ việc đi mua sắm

7 ngôi trường đại học tại TP.HCM sở hữu thư viện đẹp như mơ

Top 10 cửa hàng quần áo nam chất lượng và phong cách nhất quận Hai Bà Trưng, Hà Nội

Khám phá 5 dòng kem nền Innisfree chất lượng hàng đầu


