Hướng dẫn chi tiết cách cài đặt và gỡ bỏ tiện ích trên Chrome
Nội dung bài viết
Google Chrome không chỉ là trình duyệt phổ biến với tốc độ duyệt web nhanh chóng mà còn sở hữu kho tiện ích đa dạng, hỗ trợ người dùng tối đa. Bài viết này sẽ hướng dẫn bạn cách tìm kiếm, cài đặt và loại bỏ tiện ích trên Chrome một cách hiệu quả.
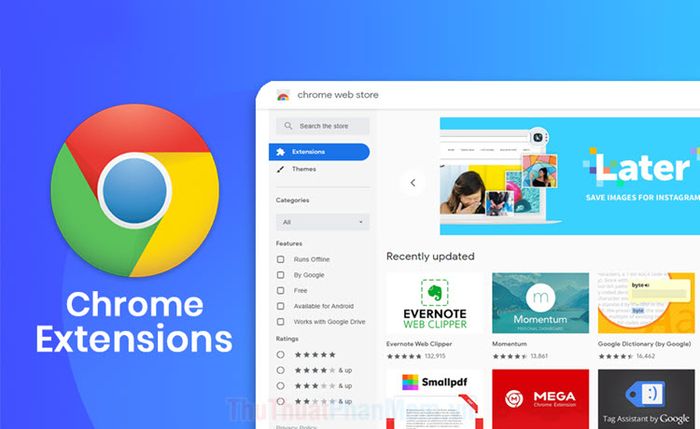
1. Hướng dẫn cài đặt tiện ích trên Chrome
Google Chrome cung cấp các tiện ích hữu ích thông qua Chrome Web Store. Để cài đặt tiện ích trên Chrome, bạn có thể thực hiện theo các bước đơn giản sau:
Cửa hàng tiện ích Chrome: https://chrome.google.com/webstore/category/extensions?hl=vi
Bước 1: Truy cập vào cửa hàng tiện ích Google Chrome để bắt đầu khám phá các tiện ích phù hợp.
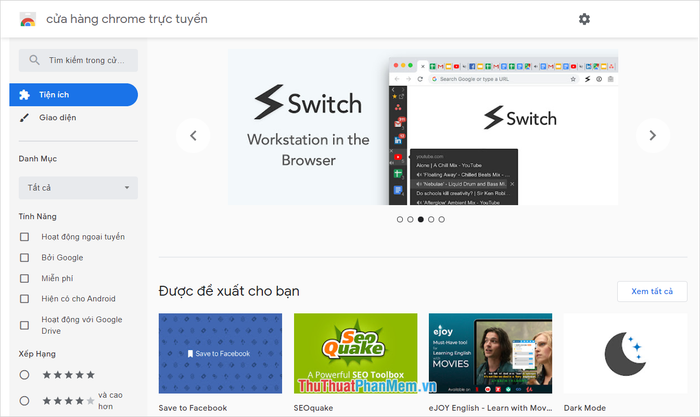
Bước 2: Tìm kiếm tiện ích bạn cần, chọn xem chi tiết và nhấn Thêm vào Chrome để bắt đầu quá trình cài đặt.
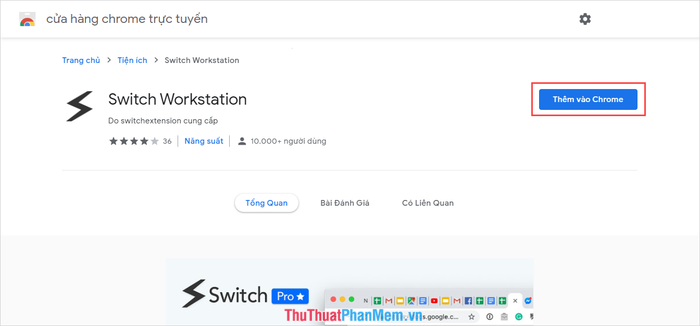
Bước 3: Xác nhận cài đặt bằng cách nhấn Thêm tiện ích, hoàn tất việc tích hợp tiện ích vào trình duyệt của bạn.
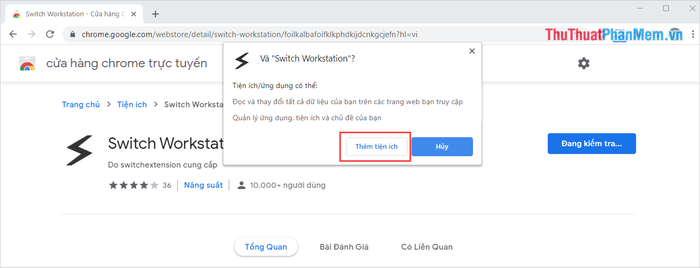
Bước 4: Sau khi hoàn tất cài đặt tiện ích, hãy thoát và khởi động lại Google Chrome để tiện ích được kích hoạt và sẵn sàng sử dụng trên trình duyệt.
Để thiết lập hoặc cài đặt tiện ích, bạn chỉ cần chọn Tiện ích (1) và chọn tiện ích cần thiết lập (2).
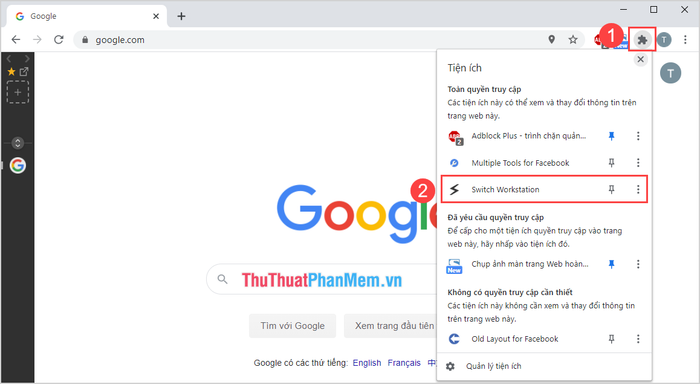
2. Hướng dẫn xóa bỏ tiện ích trên Chrome
Việc gỡ bỏ tiện ích trên Google Chrome rất đơn giản và nhanh chóng, chỉ cần thực hiện một vài thao tác cơ bản là bạn đã hoàn thành.
Bước 1: Từ giao diện chính của Google Chrome, bạn chọn Tiện ích và nhấp vào Quản lý tiện ích để bắt đầu quá trình gỡ bỏ.
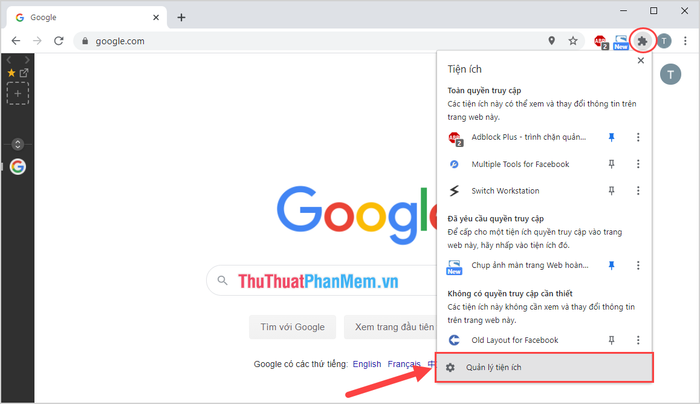
Bước 2: Tiếp theo, bạn chọn biểu tượng Xóa tương ứng với tiện ích mà bạn muốn gỡ bỏ khỏi trình duyệt.
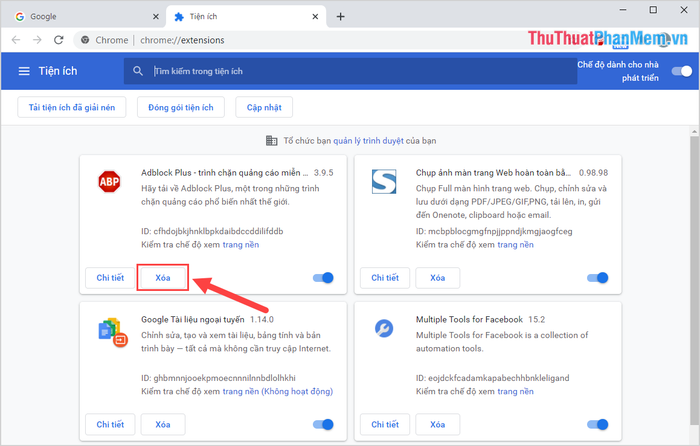
Bước 3: Xác nhận việc xóa tiện ích và khởi động lại máy tính để áp dụng các thay đổi một cách hoàn chỉnh.
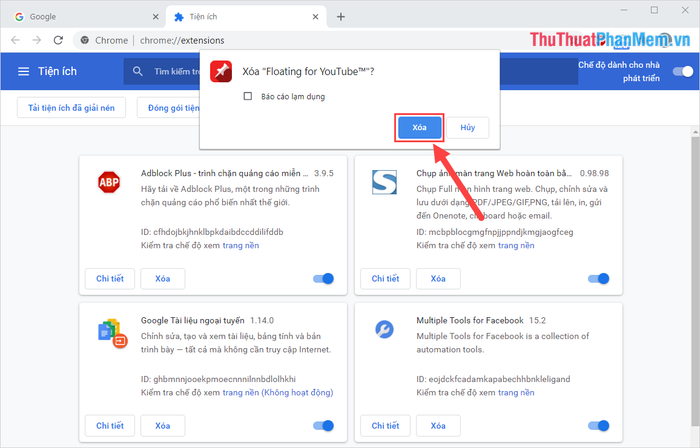
Bài viết này đã hướng dẫn bạn cách cài đặt và gỡ bỏ tiện ích trên Google Chrome một cách chi tiết. Chúc bạn có những trải nghiệm tuyệt vời cùng Chrome!
Có thể bạn quan tâm

Khám Phá 11 Nhà Hàng Hàn Quốc Ngon và Nổi Tiếng Tại TP. Thủ Đức, TP. HCM

Hướng Dẫn Làm Ao – Tạo Không Gian Thiên Nhiên Độc Đáo

Top 10 sản phẩm kem chống nắng body hiệu quả và được ưa chuộng nhất hiện nay

Top 5 phần mềm dịch ngôn ngữ hiệu quả nhất cho máy tính hiện nay

Top 12 Trung tâm dạy tiếng Hàn Quốc chất lượng tại Hà Nội


