Hướng dẫn chi tiết cách cài đặt và thiết lập micro trên máy tính
Nội dung bài viết
Microphone là thiết bị hỗ trợ đắc lực cho các cuộc gọi VoIP hay những buổi hát karaoke trực tuyến ngay trên máy tính. Bài viết này từ Tripi sẽ hướng dẫn bạn cách thiết lập và cài đặt micro một cách hiệu quả nhất.

1. Hướng dẫn thiết lập Microphone cơ bản trên máy tính
Hướng dẫn thực hiện trên Windows 7
Bước 1: Truy cập vào Start => chọn Control Panel.
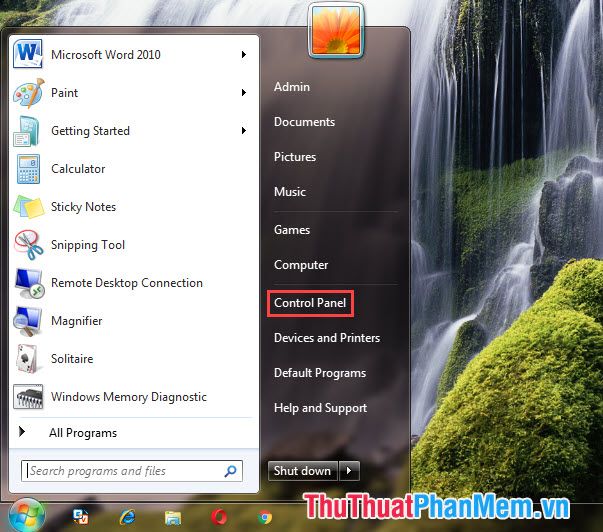
Bước 2: Tìm và nhấp vào mục Hardware and Sound.
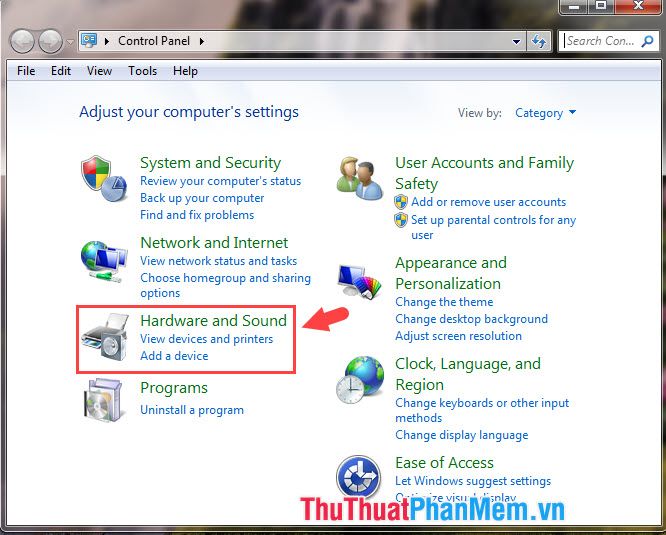
Tiếp theo, chọn mục Sound để tiếp tục.
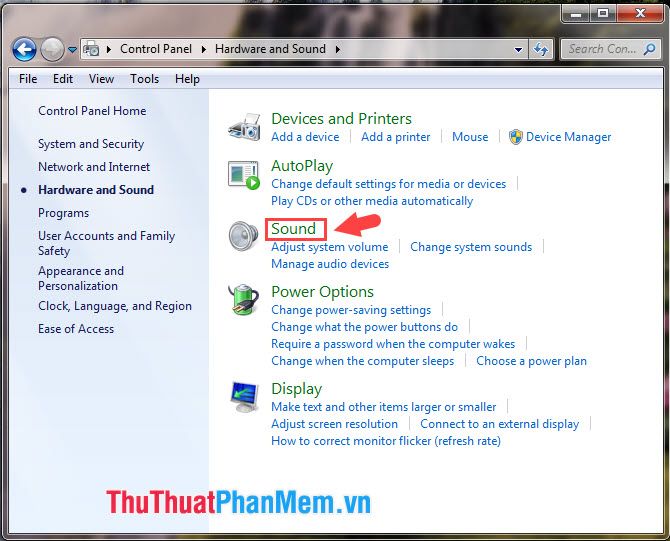
Bước 3: Chọn tab Recording (1) => nhấp chuột trái vào Microphone (2).
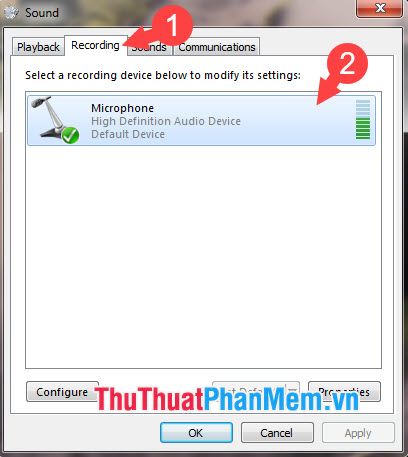
Bước 4: Tại mục General (1), nhấp vào Device usage (2) => chọn Use this device (enable) (3) để kích hoạt microphone trên máy tính.
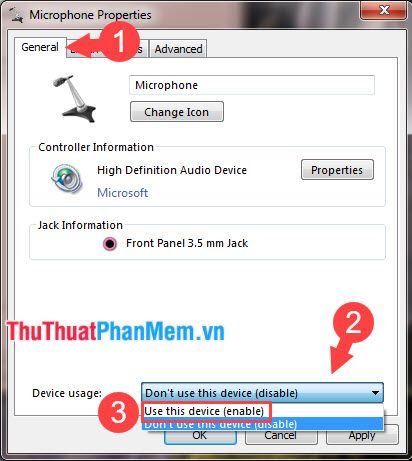
Bước 5: Chuyển sang thẻ Levels (1) để điều chỉnh âm lượng Microphone (2). Lưu ý: Tăng cường âm lượng bằng Microphone Boost (3) có thể gây ra hiện tượng rè hoặc vọng tiếng nếu điều chỉnh quá mức.
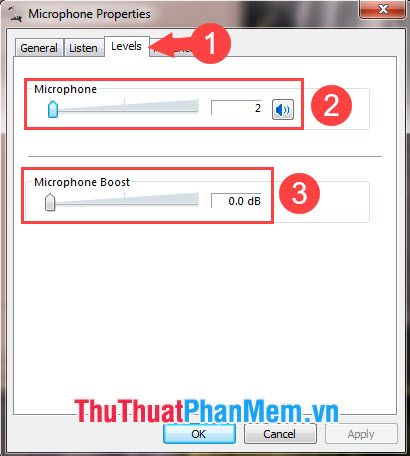
Bước 6: Di chuyển đến mục Advanced (1), tích chọn cả hai tùy chọn trong Exclusive Mode (2) để cho phép ứng dụng tự động điều chỉnh âm lượng và xử lý âm thanh từ micro. Sau đó, nhấn Apply (3) và OK (4) để lưu thiết lập.
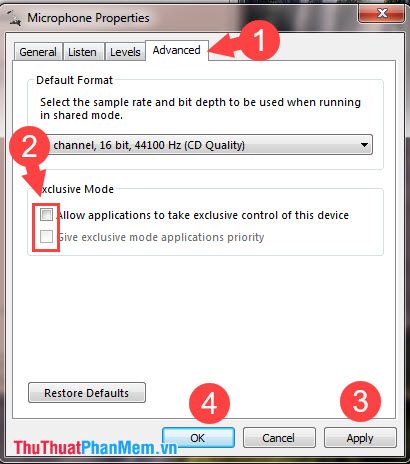
Hướng dẫn thực hiện trên Windows 10
Bước 1: Mở Start menu (1) => chọn Settings (2).
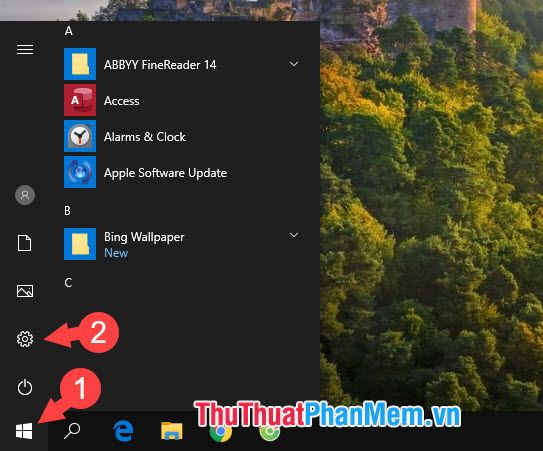
Bước 2: Nhấp vào mục System để tiếp tục.
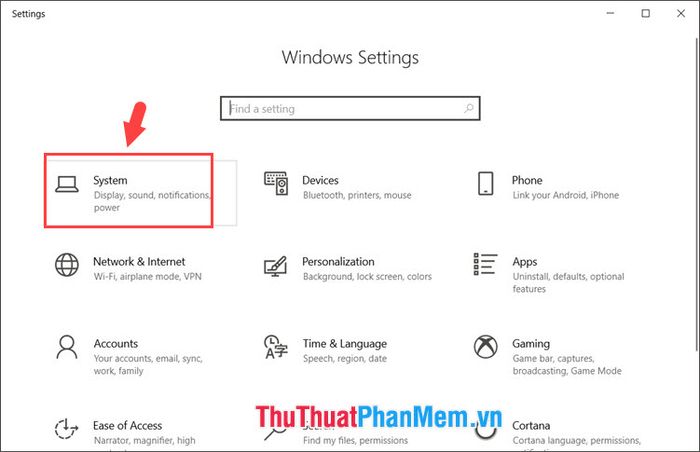
Bước 3: Chọn mục Sound (1) và tìm đến Sound Control Panel (2) trong phần Related Settings.
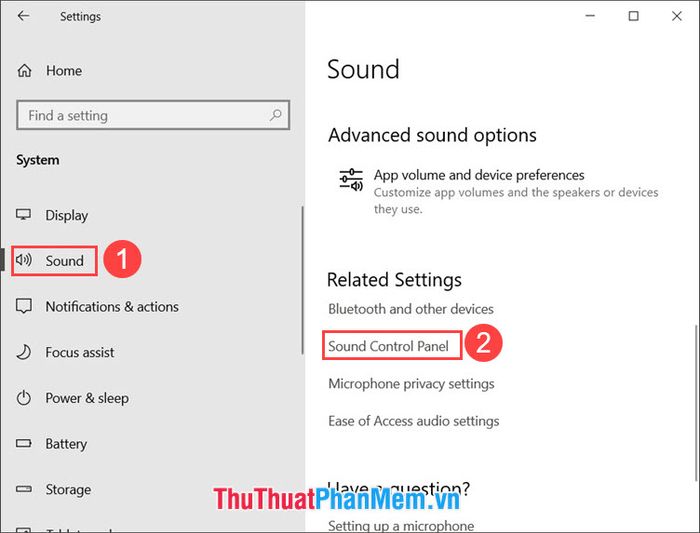
Bước 4: Chuyển sang thẻ Recording (1) => nhấp vào Microphone (2) để thiết lập.

Bước 5: Tại mục General (1), nhấp vào Use this device (enable) (2) trong phần Device usage để kích hoạt microphone.
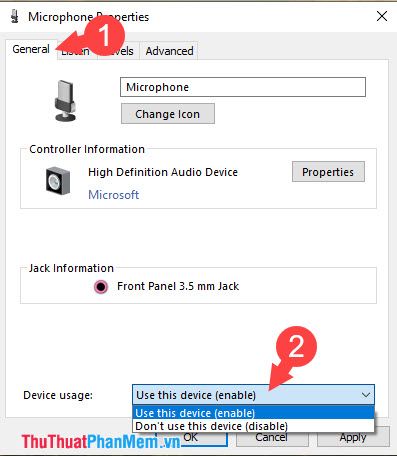
Bước 6: Chuyển sang phần Levels (1) để điều chỉnh âm lượng trong Microphone (2). Để tăng cường âm lượng, hãy tinh chỉnh thêm tại Microphone Boost (3) một cách phù hợp.
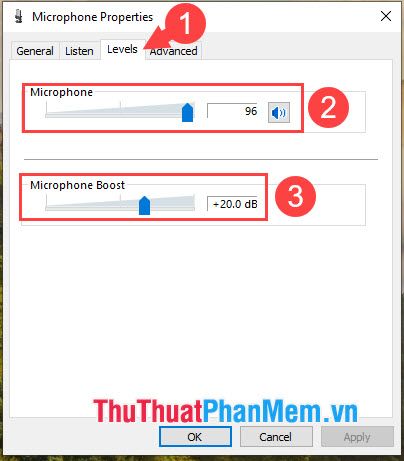
Bước 7: Di chuyển đến thẻ Advanced (1), tích chọn cả hai tùy chọn trong Exclusive Mode (2) để cho phép ứng dụng toàn quyền sử dụng microphone. Sau đó, nhấn Apply (3) và OK (4) để lưu thay đổi.
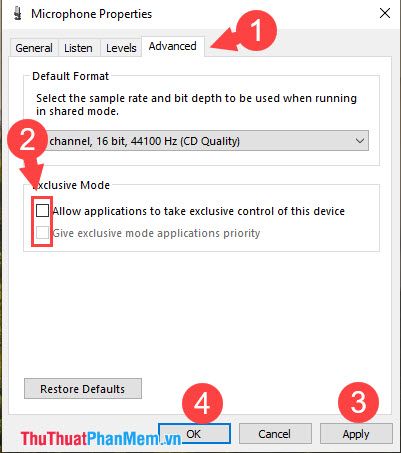
2. Hướng dẫn thiết lập thu âm bằng Micro trên máy tính
Hướng dẫn thực hiện trên Windows 7
Bước 1: Mở Start => chọn Control Panel.
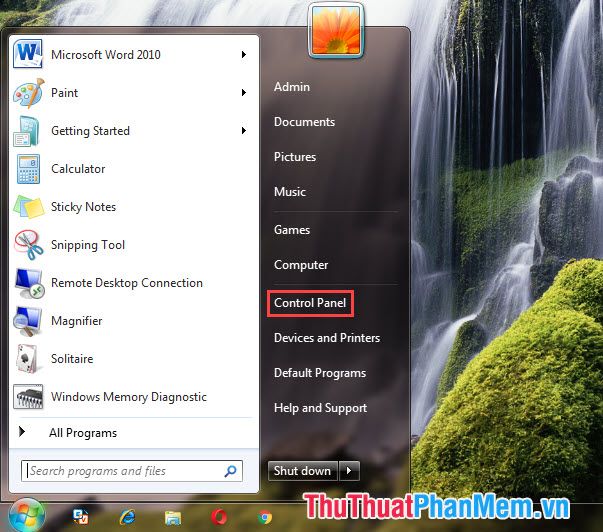
Bước 2: Nhấp vào mục Ease of Access để tiếp tục.
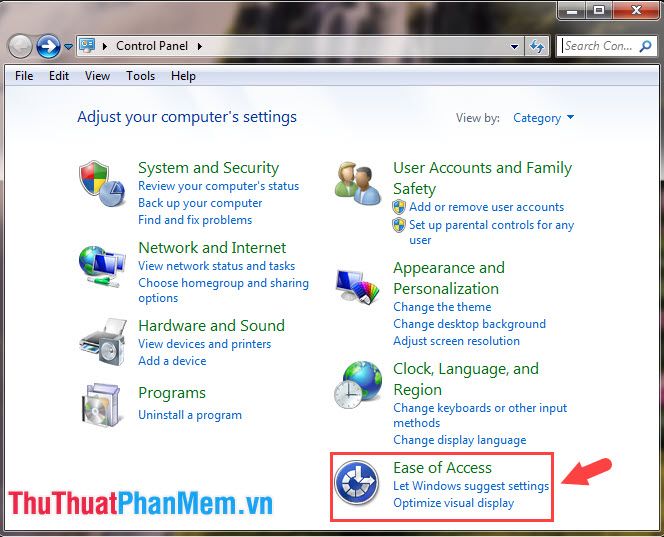
Bước 3: Chọn mục Setup a microphone trong phần Speech Recognition để thiết lập micro.
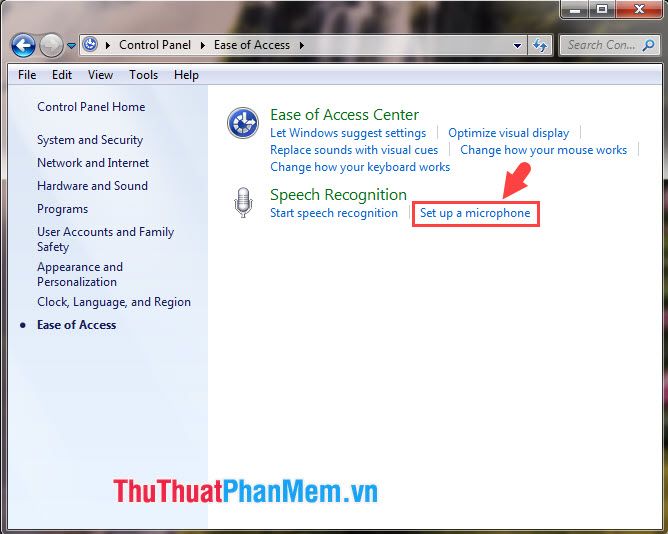
Bước 4: Chọn tên thiết bị micro đang kết nối với máy tính (1) => nhấn Next (2) để tiếp tục.
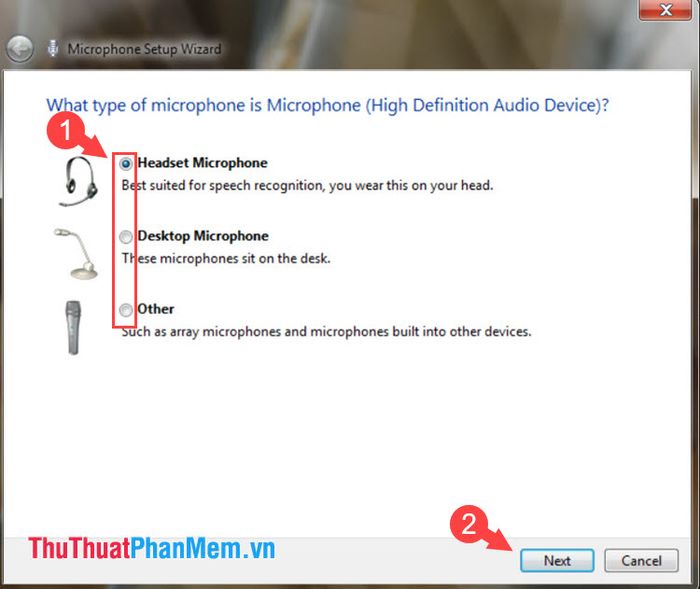
Nhấn Next để chuyển sang bước kế tiếp.
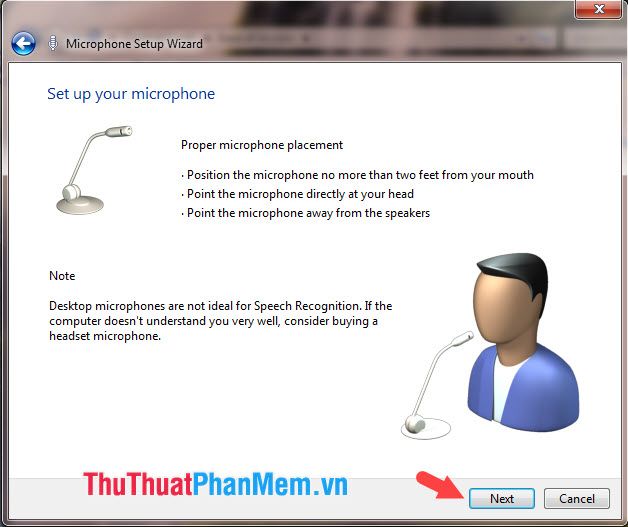
Bước 5: Đọc đoạn văn (1) vào microphone để kiểm tra và nhấn Next (2) để tiếp tục.
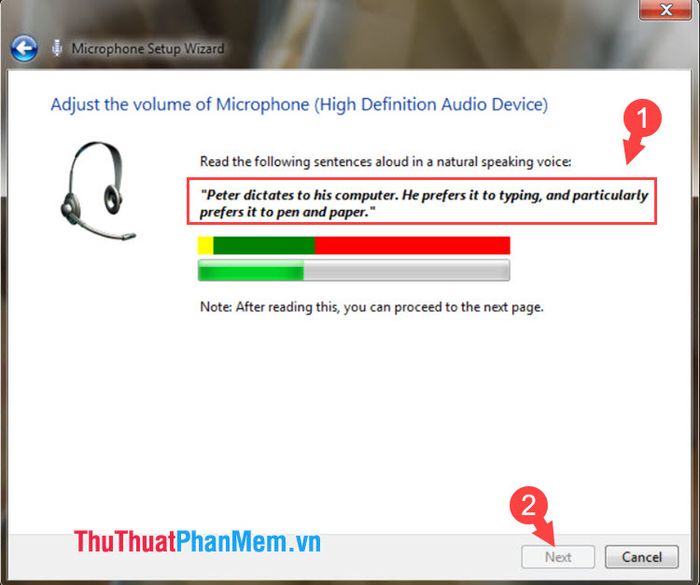
Bước 6: Sau khi hoàn tất, nhấp vào Finish để kết thúc quá trình thiết lập.
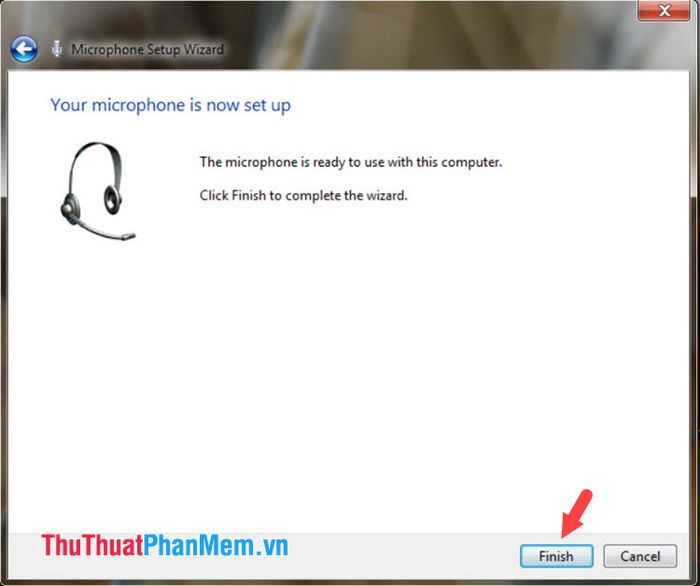
Hướng dẫn thực hiện trên Windows 10
Bước 1: Nhấp vào Search (1) hoặc sử dụng tổ hợp phím Windows + S. Sau đó, nhập từ khóa Control Panel (2) => chọn Control Panel (3).
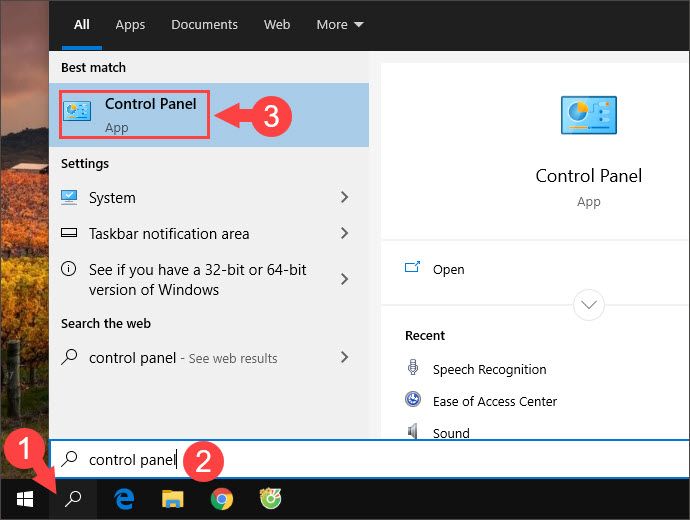
Bước 2: Nhấp vào View by (1) => chọn Large icons (2) để hiển thị các mục dưới dạng biểu tượng lớn. Tiếp theo, chọn mục Speech Recognition (3).
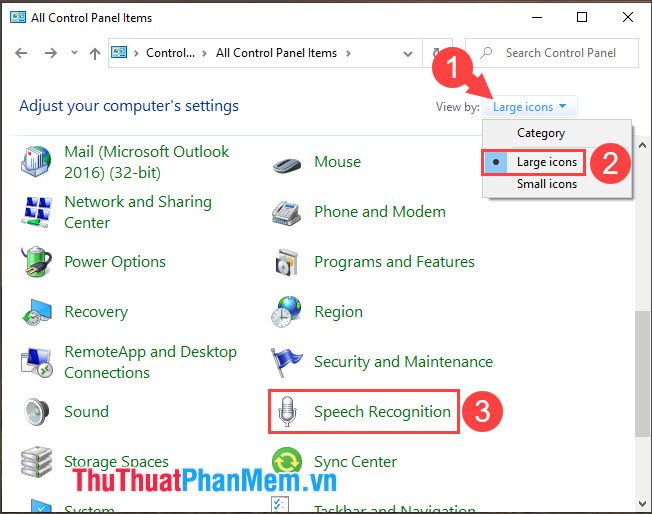
Bước 3: Chọn mục Set up microphone để bắt đầu thiết lập micro.
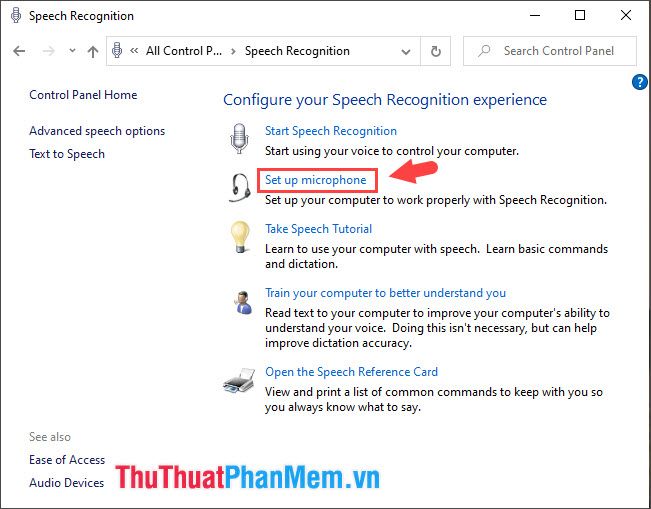
Bước 4: Chọn loại microphone bạn đang sử dụng từ danh sách (1) và nhấn Next (2) để tiếp tục.
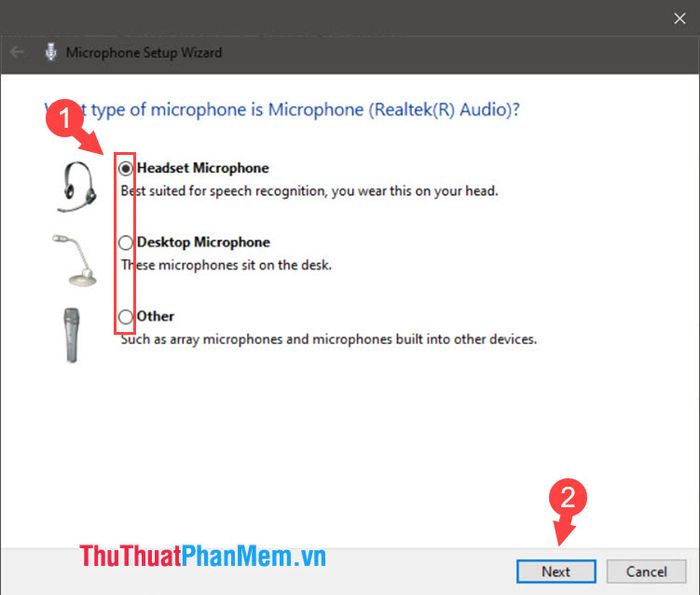
Nhấn Next để chuyển sang bước kế tiếp.
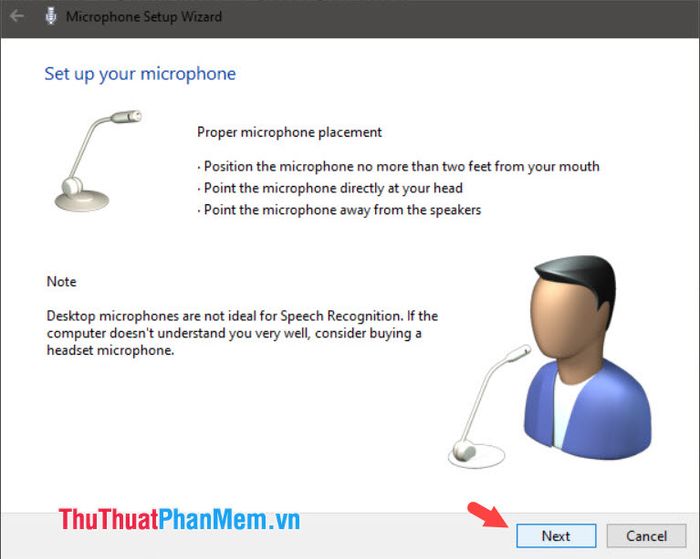
Bước 5: Đọc dòng chữ hiển thị trên màn hình (1) vào micro để ứng dụng nhận diện, sau đó nhấn Next (2) để tiếp tục thiết lập.
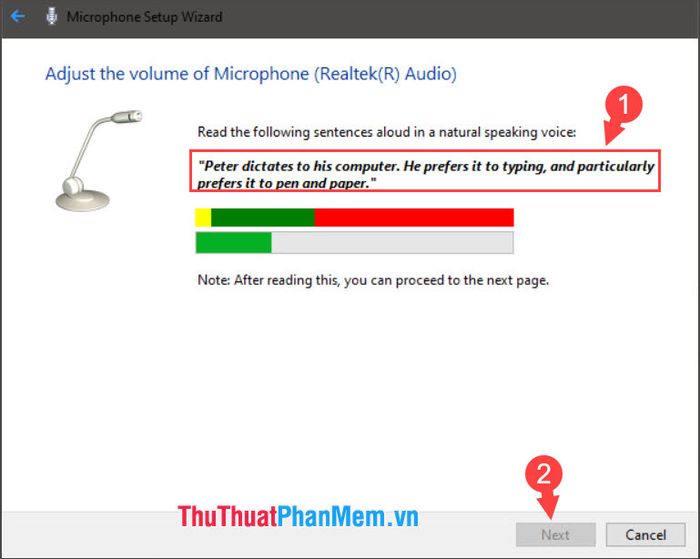
Bước 6: Nhấp vào Finish để hoàn tất quá trình thiết lập micro.
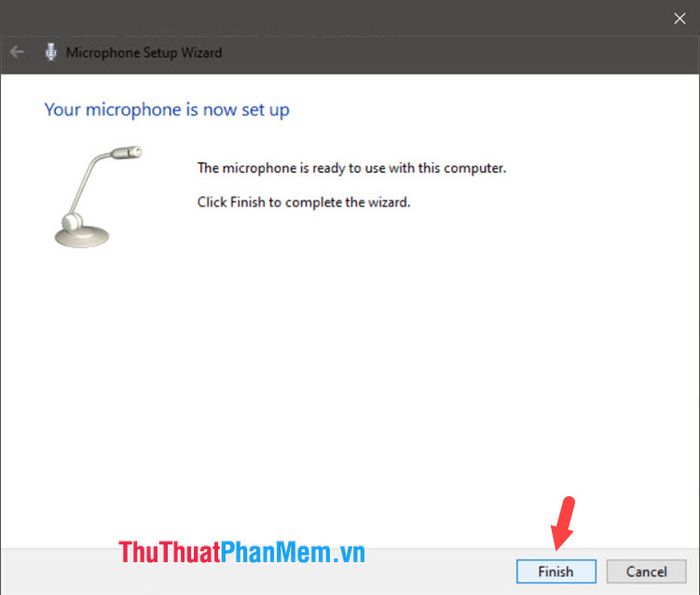
Với hướng dẫn chi tiết về cách cài đặt và thiết lập micro trên máy tính, bạn sẽ không còn lo lắng về việc thiết bị không được nhận diện. Nếu gặp bất kỳ khó khăn nào trong quá trình thực hiện, hãy để lại bình luận cuối bài viết để được Tripi hỗ trợ kịp thời!
Có thể bạn quan tâm

9 địa điểm ẩm thực đáng trải nghiệm nhất tại Cam Lâm, Khánh Hòa

Top 5 quán bar mang đậm phong cách Nhật Bản độc đáo nhất tại Sài Gòn

13 địa điểm ship chân gà ngâm sả tắc online ngon 'nhức nách' tại Hà Nội

Top 9 Nhà hàng tiệc cưới danh tiếng tại Cần Thơ

Top 10 Quán bánh canh ngon tuyệt vời nhất ở Tây Ninh


