Hướng dẫn chi tiết cách chèn hình nền vào Powerpoint
Nội dung bài viết
Bạn muốn tạo điểm nhấn cho bài thuyết trình bằng cách chèn hình nền riêng thay vì sử dụng các mẫu có sẵn trên Powerpoint? Hãy cùng khám phá bài viết dưới đây để biết cách thực hiện một cách dễ dàng và hiệu quả.

Tripi sẽ hướng dẫn bạn từng bước chi tiết để chèn hình nền vào Powerpoint, mời bạn cùng theo dõi và áp dụng ngay.
Bước 1: Mở Powerpoint, nhấn chuột phải vào Slide bạn muốn thay đổi, sau đó chọn Format Background để bắt đầu chèn hình nền.
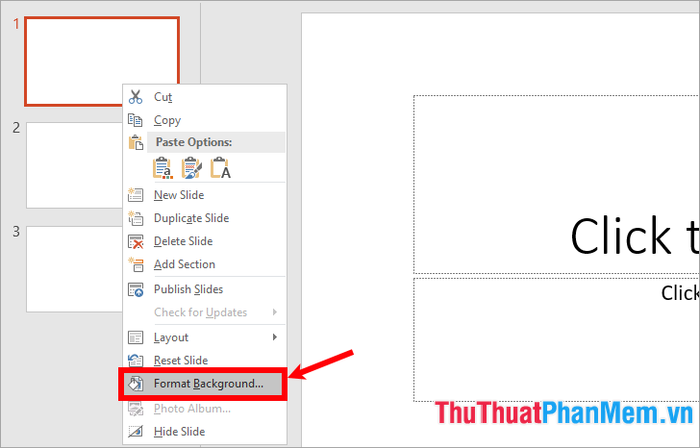
Bước 2: Khi cửa sổ Format Background xuất hiện bên phải, bạn có thể tùy chọn đổ màu nền hoặc chèn hình nền vào slide. Để sử dụng màu đơn, gradient hoặc mẫu có sẵn, hãy chọn Solid Fill, Gradient Fill hoặc Pattern Fill và lựa chọn màu sắc hoặc mẫu phù hợp.
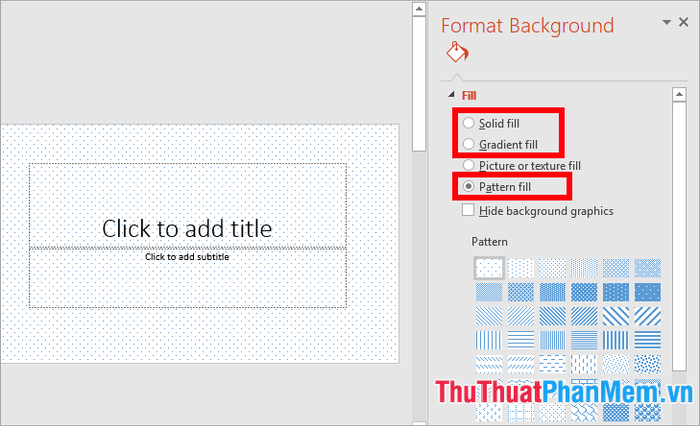
Nếu bạn muốn chèn hình nền đơn giản, hãy chọn Picture or texture fill, sau đó chọn Texture và lựa chọn hình nền mong muốn.
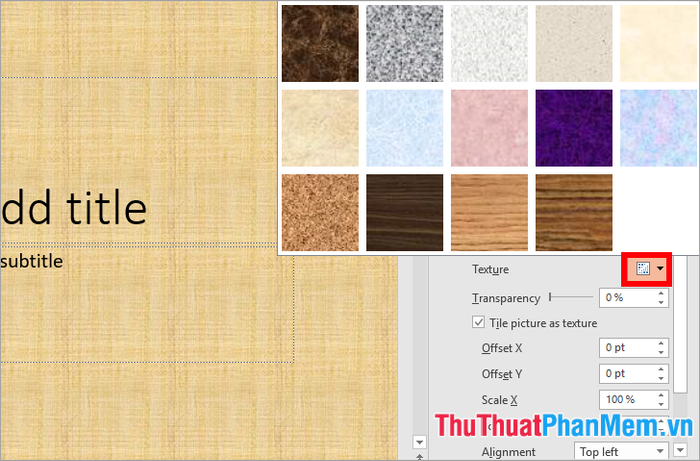
Chèn hình nền từ máy tính
Để chèn hình nền từ máy tính vào Powerpoint, bạn chỉ cần chọn Picture or texture fill -> File và tải lên hình ảnh từ thiết bị của mình.
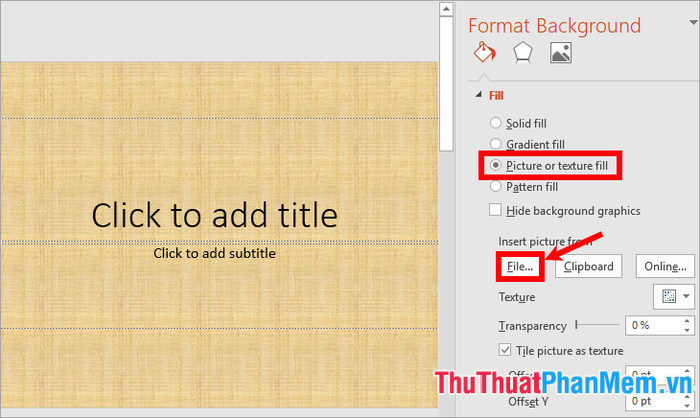
Khi cửa sổ Insert Picture xuất hiện, bạn hãy chọn hình nền mong muốn từ máy tính và nhấn Open để chèn hình vào slide Powerpoint.
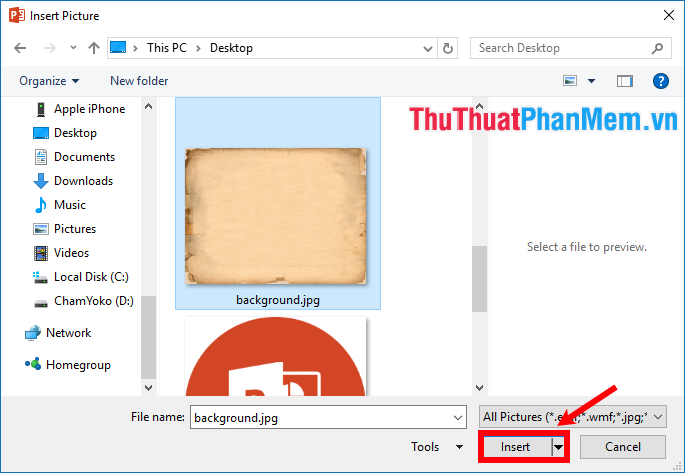
Như vậy, bạn đã hoàn thành việc chèn hình nền vào Slide hiện tại một cách dễ dàng.
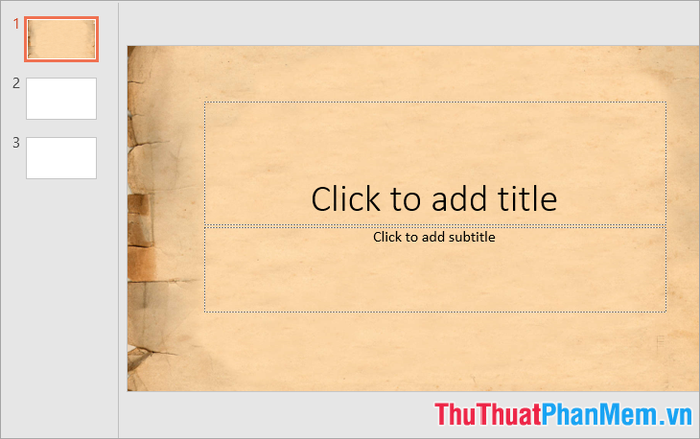
Chèn hình nền trực tuyến
Nếu máy tính của bạn có kết nối internet, bạn có thể tìm kiếm hình nền trực tuyến bằng công cụ Bing thông qua tùy chọn Picture or texture fill -> Online.
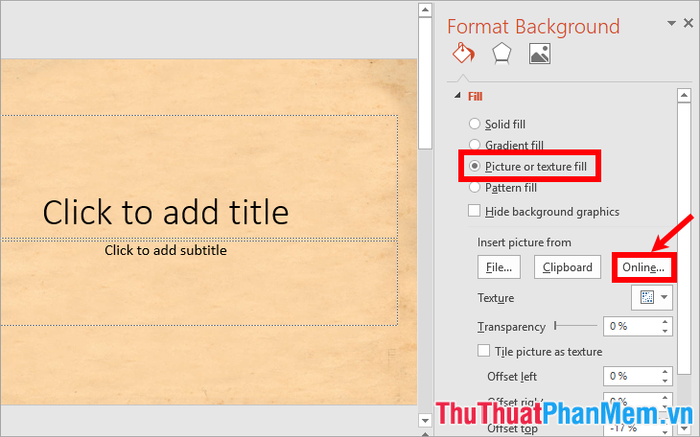
Khi cửa sổ Insert Pictures xuất hiện, bạn hãy nhập từ khóa tìm kiếm và nhấn Enter để tìm hình ảnh phù hợp.
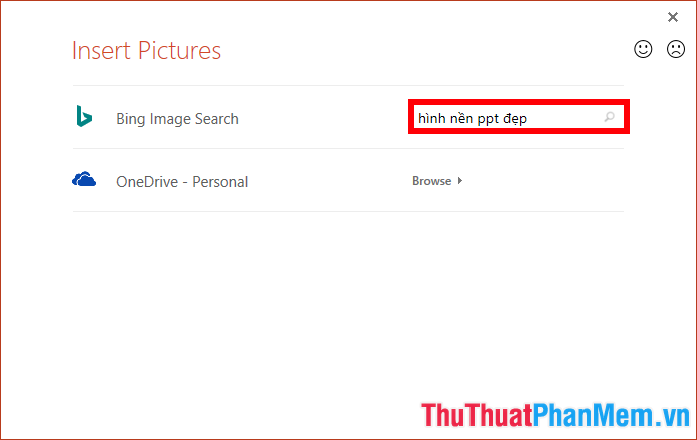
Sau khi các hình ảnh hiển thị, bạn chọn hình ảnh mong muốn làm hình nền cho Powerpoint và nhấn Insert để chèn vào slide.
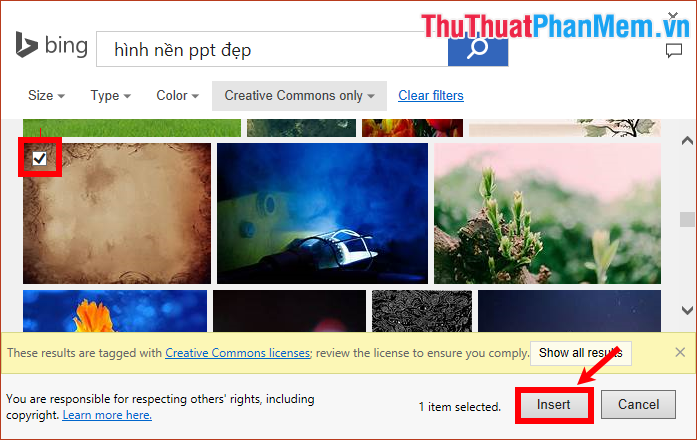
Như vậy, bạn đã hoàn thành việc chèn hình nền vào slide hiện tại của Powerpoint một cách thành công.
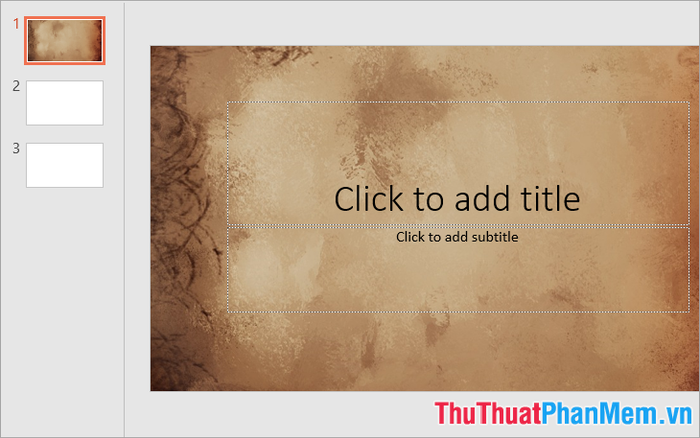
Bước 3: Sau khi chèn hình nền, bạn có thể tùy chỉnh các thông số bên dưới để tối ưu hóa giao diện slide của mình.
- Transparency: Điều chỉnh độ trong suốt của hình nền để phù hợp với thiết kế slide.
- Offset left, right, top, bottom: Thiết lập khoảng cách lề trái, phải, trên, dưới để căn chỉnh hình nền một cách chính xác.
Để áp dụng hình nền cho tất cả các slide trong Powerpoint, bạn chỉ cần chọn Apply to All.
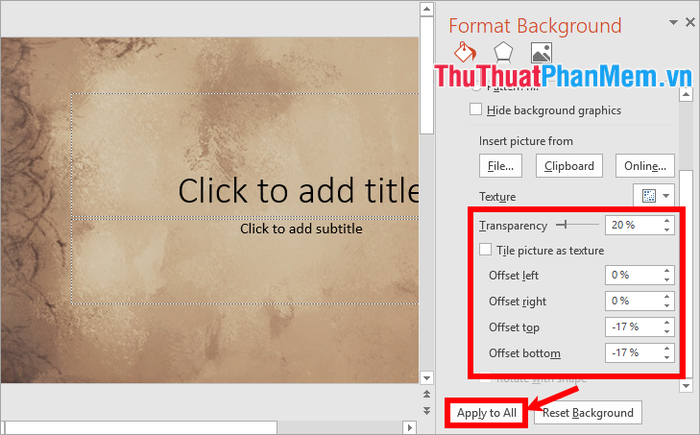
Như vậy, bạn đã hoàn thành việc chèn hình nền vào tất cả các slide một cách nhanh chóng và hiệu quả.
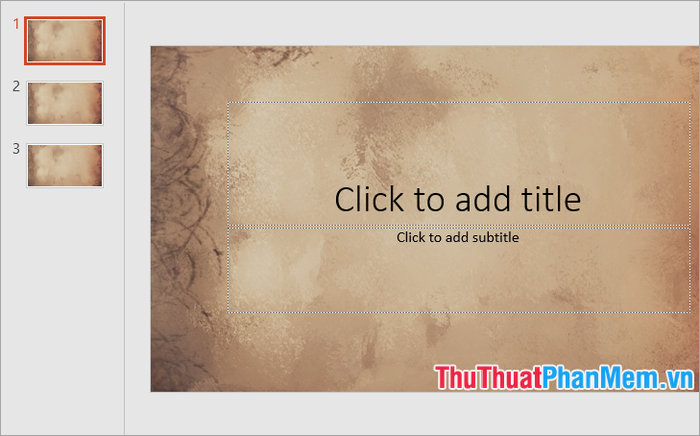
Tripi đã hướng dẫn bạn cách chèn hình nền vào Powerpoint linh hoạt, giúp bạn tạo ra những slide đẹp mắt và phù hợp với nội dung bài thuyết trình. Chúc bạn áp dụng thành công và tạo nên những bài thuyết trình ấn tượng!
Có thể bạn quan tâm

Tắt thông báo trên Android

Top 4 đại lý Kia Morning uy tín, giá chuẩn tại Hải Phòng

Khám phá công thức nấu thịt dê hầm thuốc bắc dễ làm, bổ dưỡng, giúp bồi bổ sức khỏe cho cả gia đình. Chỉ cần một chút khéo léo, bạn sẽ có món ăn tuyệt vời này ngay tại nhà.

4 Địa chỉ nha khoa chất lượng hàng đầu tại quận Bắc Từ Liêm, Hà Nội

Danh sách 10 công ty nâng cấp nền nhà chuyên nghiệp tại TPHCM


