Hướng dẫn chi tiết cách chọn vùng in trong Excel, giúp bạn điều chỉnh và tối ưu hóa việc in ấn một cách hiệu quả và nhanh chóng.
Excel thường chứa một lượng lớn dữ liệu trải rộng theo chiều ngang và chiều dọc, khiến việc in ấn đôi khi gặp phải một số khó khăn. Một trong số đó là việc chia nhỏ nội dung trang sao cho hợp lý và lựa chọn vùng in chính xác. Hôm nay, Tripi sẽ cùng bạn khám phá cách chọn vùng in trong Excel để đạt hiệu quả tốt nhất.

Trước khi bắt đầu, chúng ta sẽ cùng tìm hiểu khái niệm về vùng in trong Excel và lý do tại sao việc chọn vùng in lại quan trọng khi làm việc với các trang tính.
Khi bạn in ấn trong Excel, không phải lúc nào bạn cũng muốn in tất cả dữ liệu trên một trang tính. Thay vào đó, bạn chỉ cần in một phần nhỏ của trang tính, giúp tiết kiệm giấy và thời gian.
Khi bạn chỉ muốn in một phần nội dung nhất định trên trang tính Excel, việc chọn vùng in là cần thiết, tránh việc in toàn bộ dữ liệu không cần thiết.
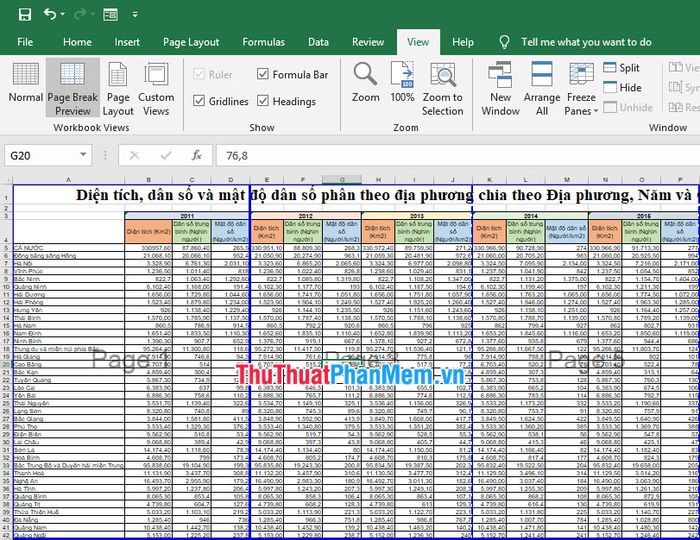
Để thực hiện điều này, bạn chỉ cần bôi đen vùng dữ liệu cần in, có thể kéo chuột để tạo vùng chọn hoặc nhấn đồng thời phím Ctrl + Shift rồi chọn vào góc trên bên trái (hoặc góc dưới bên phải) và kéo đến góc còn lại.
Tiếp theo, mở thanh công cụ Ribbon và chọn mục Page Layout. Tại đây, tìm mục Page Setup và nhấn vào biểu tượng Print Area. Sau đó, chọn Set Print Area để xác định vùng in theo phần dữ liệu bạn đã chọn.
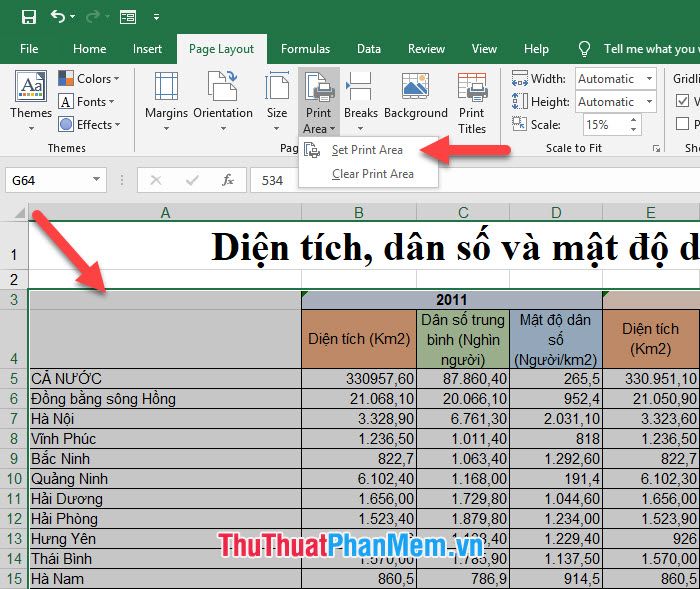
Bạn có thể kiểm tra vùng in vừa chọn bằng cách mở chế độ in ấn, truy cập vào ribbon File trên thanh công cụ và kiểm tra lại kết quả.
Sau khi hoàn tất, nhấn vào mục Print để xem kết quả. Bạn sẽ thấy trên màn hình xem trước Print Preview, chỉ có phần dữ liệu trong vùng in mà bạn đã chọn sẽ xuất hiện trên trang giấy A4. Giờ đây, bạn có thể tự tin in ấn mà không lo ngại nội dung bị tràn ra ngoài.
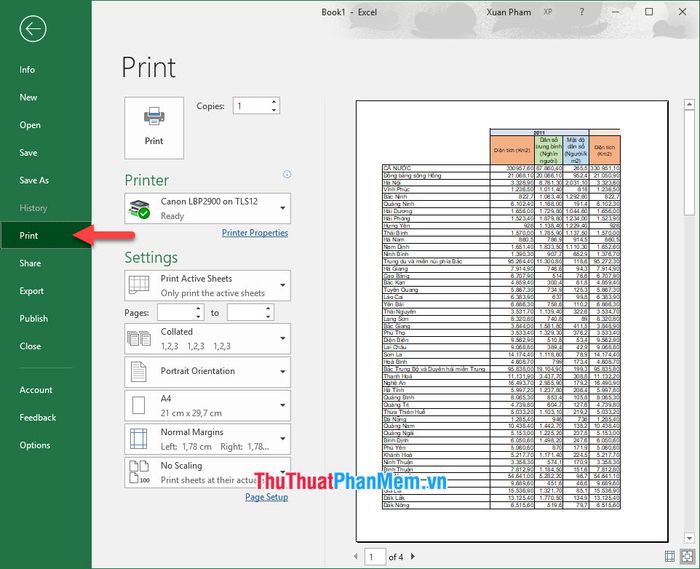
Nếu bạn muốn xóa vùng in đã thiết lập, chỉ cần quay lại tab Page Layout, nhấn vào biểu tượng Print Area trong mục Page Setup và chọn Clear Print Area để xóa vùng in đã chọn trước đó.
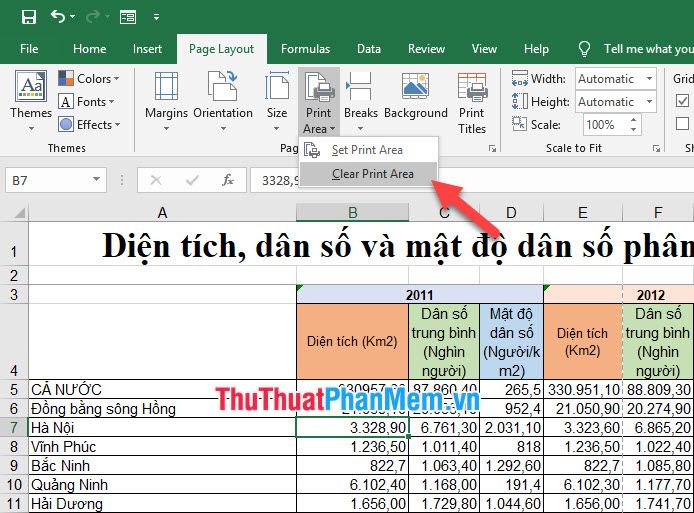
Cảm ơn các bạn đã theo dõi bài viết của Tripi về cách thức chọn vùng in trong Excel. Hy vọng với hướng dẫn này, bạn sẽ dễ dàng áp dụng và tận dụng được các tính năng hữu ích của Excel trong việc in ấn dữ liệu.
Có thể bạn quan tâm

10 Áng Văn Mẫu Phân Tích Tinh Tế Thi Phẩm "Tự Tình" - Hồ Xuân Hương

6 lĩnh vực nghề nghiệp công nghệ hấp dẫn nhất hiện nay

Top 11 lợi ích tuyệt vời của quả cà chua dành cho sức khỏe và làm đẹp

Gợi ý mẹ cách nấu cháo cá bớp rong biển cho bé ăn dặm đầy dưỡng chất và thơm ngon

Processing là gì?


