Hướng dẫn chi tiết cách chuyển đổi PowerPoint sang Word trên các phiên bản Office 2007, 2010, 2013.
Nội dung bài viết
Thay vì tốn thời gian sao chép thủ công từng slide từ PowerPoint sang Word, bạn có thể dễ dàng chuyển toàn bộ nội dung các slide sang tài liệu Word chỉ với vài bước đơn giản.

Bạn có thể tham khảo bài viết dưới đây để biết cách chuyển nội dung từ PowerPoint sang Word trên các phiên bản Office 2007, 2010, 2013 một cách nhanh chóng và hiệu quả.
1. Hướng dẫn dành cho PowerPoint 2007.
Bước 1: Mở file PowerPoint chứa nội dung bạn muốn chuyển đổi sang Word.
Bước 2: Nhấp vào biểu tượng Office Button -> chọn Publish -> tiếp tục chọn Create Handouts in Microsoft Office Word.
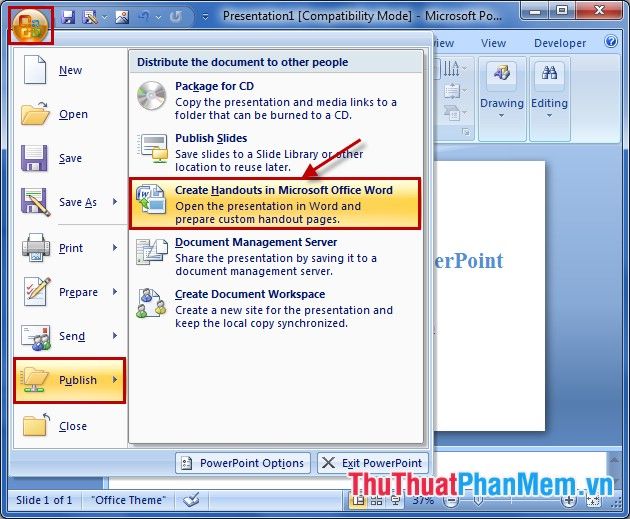
Bước 3: Hộp thoại Send to Microsoft Office Word sẽ xuất hiện, tại đây bạn có thể lựa chọn kiểu xuất nội dung sang Word. Có tổng cộng 5 kiểu xuất khác nhau:
- Notes next to slides: Hiển thị ghi chú bên cạnh các slide.
- Blank lines next to slides: Xuất hiện các dòng trống bên phải của slide, giúp bạn dễ dàng thêm ghi chú hoặc chỉnh sửa.
- Notes below slides: Hiển thị phần ghi chú ngay bên dưới mỗi slide, thuận tiện cho việc theo dõi và tham khảo.
- Blank lines below slides: Tạo khoảng trống bên dưới slide, phù hợp để bổ sung thông tin hoặc ghi chú cá nhân.
- Outline only: Chỉ xuất nội dung văn bản thuần túy, không bao gồm hình nền slide, giúp tập trung vào thông tin chính.
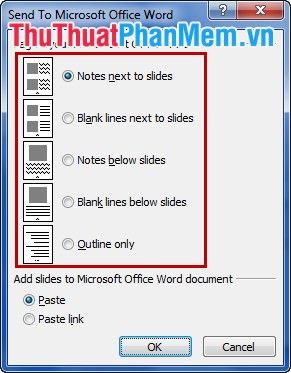
Sau khi đã lựa chọn kiểu xuất nội dung phù hợp, bạn chỉ cần nhấn OK để hoàn tất quá trình chuyển đổi.
2. Hướng dẫn dành cho PowerPoint 2010.
Bước 1: Mở file PowerPoint mà bạn muốn chuyển đổi nội dung sang Word.
Bước 2: Truy cập vào File -> sau đó chọn Save & Send để tiếp tục quá trình.
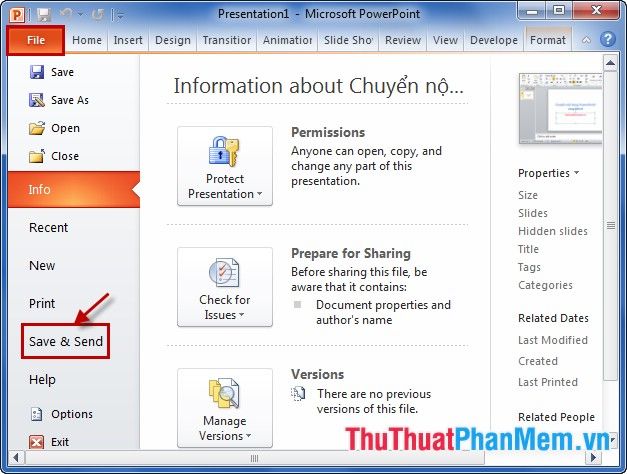
Bước 3: Tại mục File Types, chọn Create Handouts, sau đó nhấp vào Create Handouts trong phần Create Handouts Microsoft Word.
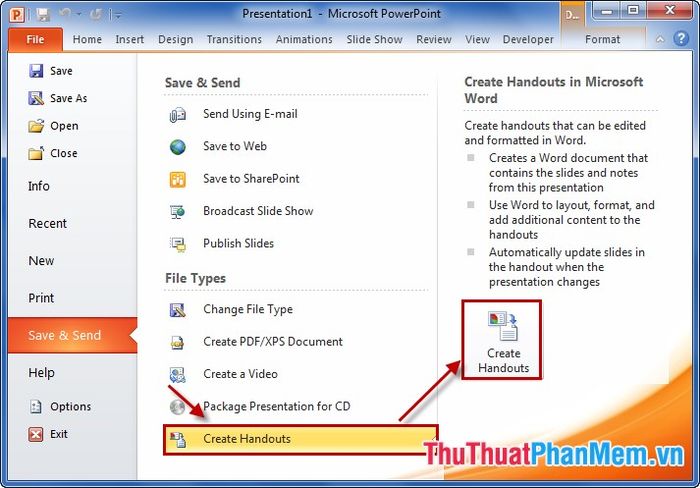
Bước 4: Hộp thoại Send To Microsoft Word sẽ hiển thị, tại đây bạn chọn kiểu xuất nội dung phù hợp và nhấn OK để hoàn tất.
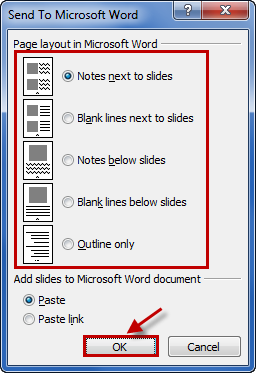
3. Hướng dẫn dành cho PowerPoint 2013.
Bước 1: Chọn File -> Export -> Create Handouts -> tiếp tục chọn Create Handouts trong phần Create Handouts in Microsoft Word.
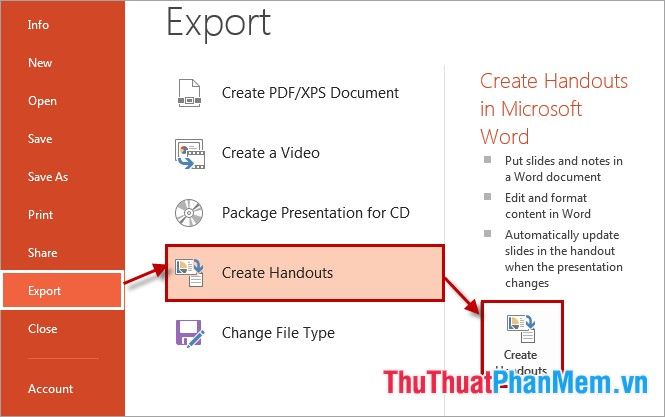
Bước 2: Lựa chọn kiểu xuất nội dung phù hợp trong hộp thoại Send to Microsoft Word và nhấn OK để hoàn tất quá trình.
Hy vọng bài viết này sẽ mang lại những thông tin hữu ích, giúp bạn thực hiện thành công việc chuyển đổi PowerPoint sang Word một cách dễ dàng. Chúc bạn đạt được kết quả như mong đợi!
Có thể bạn quan tâm

Top 10 Phần mềm hỗ trợ tuyệt vời cho sinh viên

7 cách thắt khăn turban kết hợp cùng áo sơ mi đầy thanh lịch dành cho cả nam và nữ.

Top 6 khoa sản tại các bệnh viện quốc tế uy tín nhất Hà Nội

10 Dung dịch vệ sinh phụ nữ tốt nhất dành cho mẹ sau sinh - Lựa chọn an toàn, dịu nhẹ

Top 12 Quán lẩu hấp dẫn nhất tại TP. Thủ Dầu Một, Bình Dương


