Hướng dẫn chi tiết cách đăng ký tài khoản Microsoft
Nhiều ứng dụng của Microsoft yêu cầu người dùng phải có tài khoản Microsoft. Nếu bạn chưa có tài khoản và đang băn khoăn không biết cách tạo như thế nào, bài viết này sẽ giúp bạn giải quyết vấn đề đó một cách dễ dàng.
Microsoft đã cập nhật giao diện đăng ký tài khoản mới, giúp người dùng không cần nhập quá nhiều thông tin như trước. Quá trình tạo tài khoản giờ đây trở nên đơn giản và thuận tiện hơn bao giờ hết. Hãy cùng khám phá chi tiết trong bài viết dưới đây.

Bài viết này cung cấp hướng dẫn từng bước chi tiết để tạo tài khoản Microsoft theo phiên bản mới nhất.
Bước 1: Để bắt đầu, hãy truy cập trang https://login.live.com. Tại giao diện chính, chọn Tạo tài khoản để chuyển đến trang đăng ký tài khoản Microsoft.
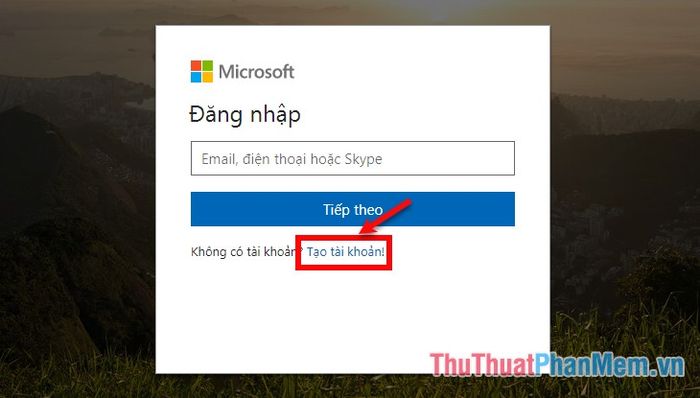
Bước 2: Nếu bạn đã có một địa chỉ email (không phải của Microsoft), hãy nhập email đó vào ô trống và nhấn Tiếp theo. Trường hợp không có, bạn có thể lựa chọn một trong hai phương án sau:
- Sử dụng số điện thoại: đăng ký tài khoản Microsoft bằng số điện thoại của bạn.
- Tạo địa chỉ email mới: thiết lập một địa chỉ email Microsoft hoàn toàn mới.
Bài viết này sẽ hướng dẫn bạn chi tiết cách tạo tài khoản Microsoft theo hai phương pháp khác nhau:
- Sử dụng số điện thoại
1. Trên giao diện, chọn Sử dụng số điện thoại thay vào đó.
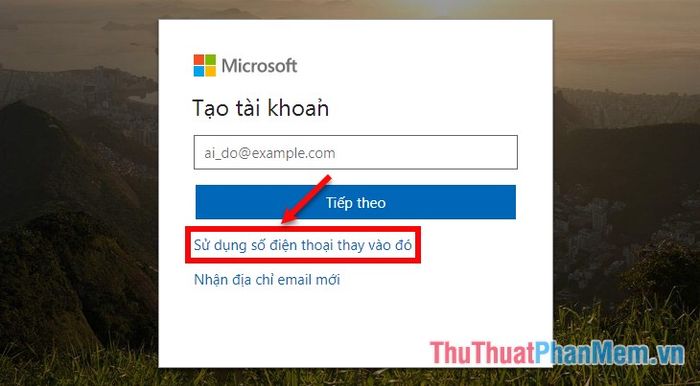
2. Nhập số điện thoại của bạn vào ô Số điện thoại. Lưu ý nhập chính xác để hoàn thành bước xác minh tài khoản, sau đó nhấn Tiếp theo.
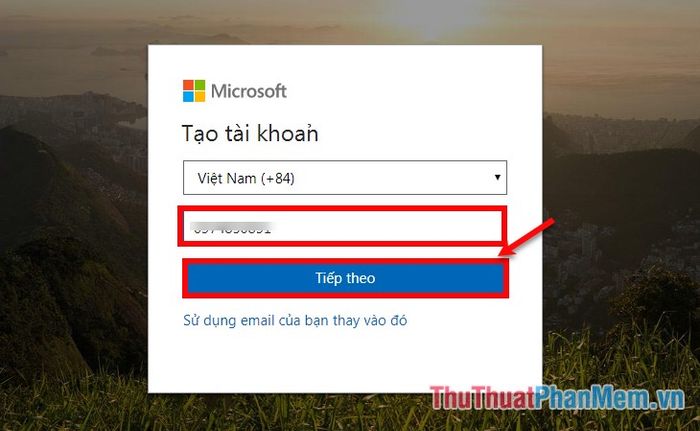
3. Tiếp theo, nhập mật khẩu mà bạn muốn thiết lập cho tài khoản của mình và nhấn chọn Tiếp theo.
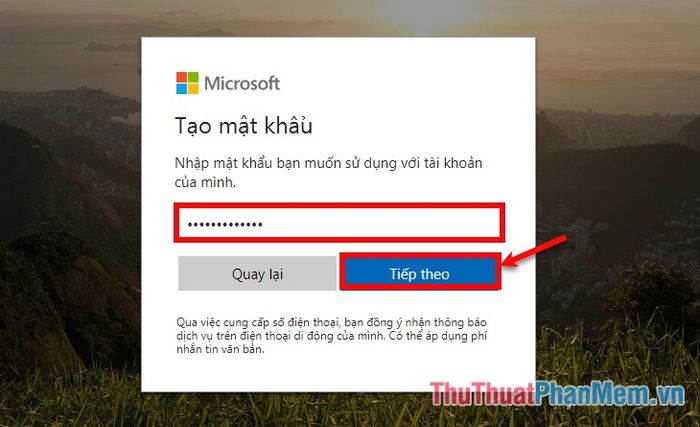
4. Tại bước này, bạn nhập Họ (1), Tên (2), sau đó nhấn Tiếp theo để chuyển sang bước kế tiếp.
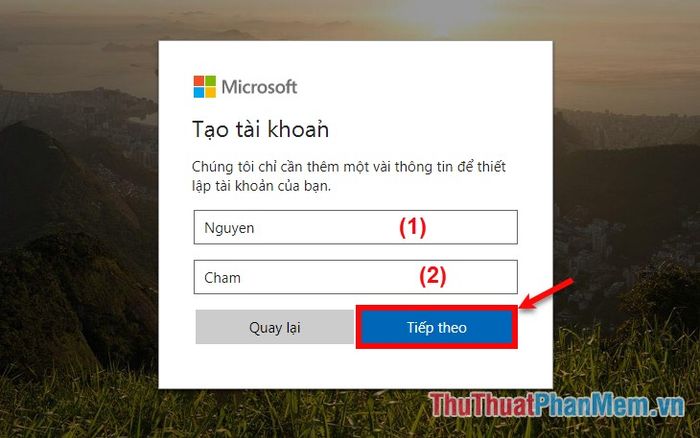
5. Chọn quốc gia và nhập ngày sinh của bạn trên giao diện, sau đó nhấn Tiếp theo để tiếp tục quá trình tạo tài khoản.
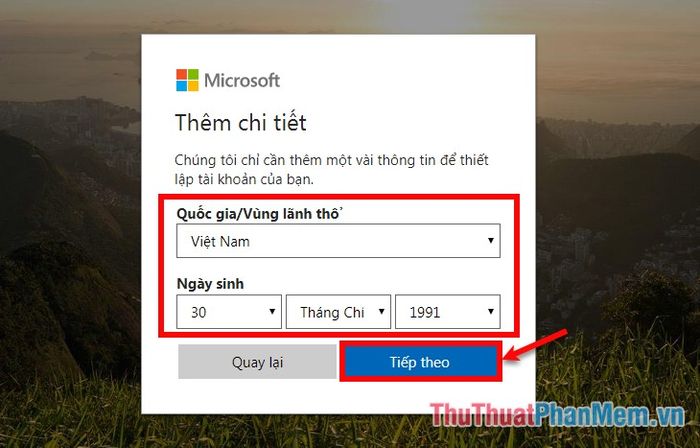
6. Nhập mã xác minh được gửi đến số điện thoại bạn đã đăng ký vào ô trống và nhấn Tiếp theo để hoàn tất.
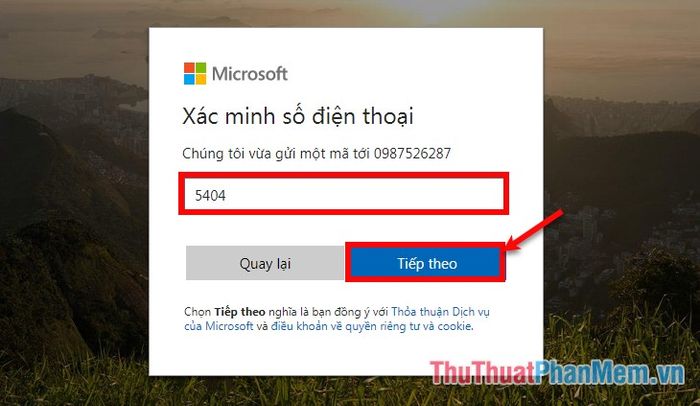
Bạn đã hoàn thành việc tạo tài khoản Microsoft bằng số điện thoại. Từ nay, bạn có thể đăng nhập vào các ứng dụng của Microsoft bằng cách sử dụng số điện thoại làm tên đăng nhập và mật khẩu bạn vừa thiết lập.
- Tạo địa chỉ email mới.
1. Trên giao diện đăng ký, chọn Tạo địa chỉ email mới để bắt đầu quá trình thiết lập.
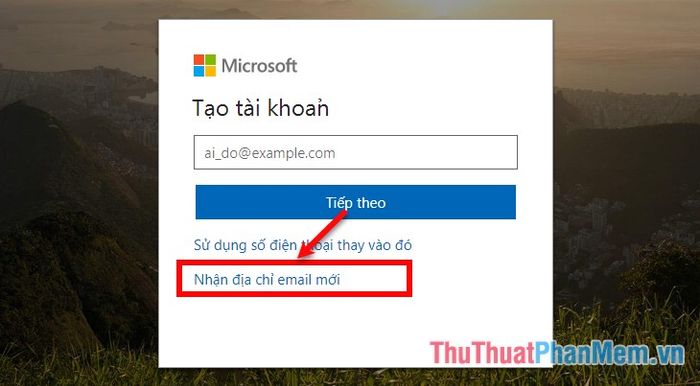
2. Nhập tên email mà bạn muốn sử dụng. Microsoft sẽ tự động kiểm tra tính khả dụng của tên email. Nếu xuất hiện thông báo đỏ, vui lòng chọn một tên khác. Sau đó, nhấn vào biểu tượng tam giác để chọn định dạng email phù hợp.
Cuối cùng, nhấn Tiếp theo để chuyển sang bước kế tiếp.
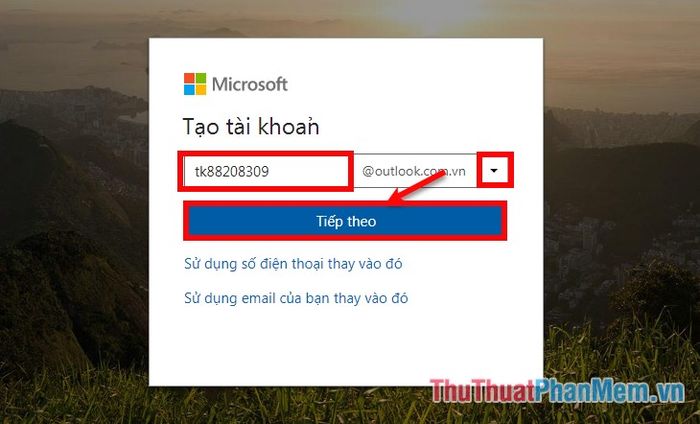
3. Nhập mật khẩu mà bạn muốn thiết lập cho tài khoản Microsoft của mình, sau đó nhấn Tiếp theo để tiếp tục.
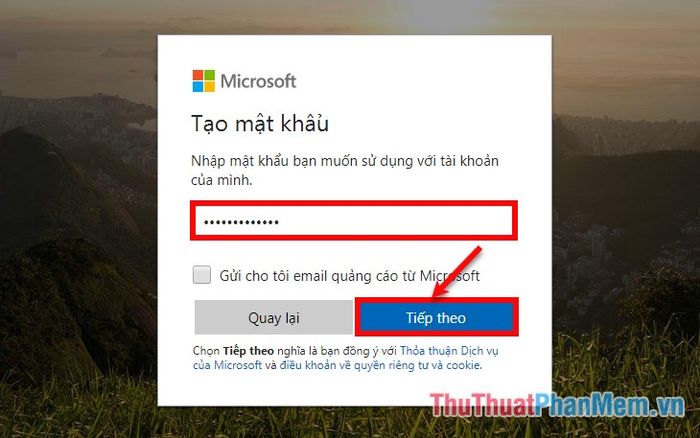
4. Trong phần Thêm thông tin bảo mật, hãy nhập số điện thoại của bạn vào ô Số điện thoại. Số điện thoại này sẽ giúp bạn xác minh và khôi phục tài khoản khi cần thiết, vì vậy hãy đảm bảo nhập chính xác. Sau đó, nhấn Gửi mã để nhận mã xác minh từ Microsoft.
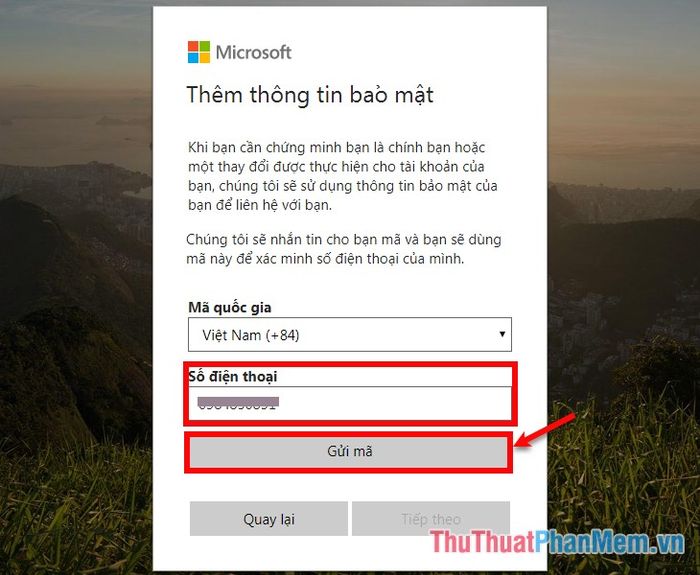
Nhập mã xác nhận đã gửi đến số điện thoại của bạn vào ô Nhập mã truy cập và nhấn Tiếp theo để hoàn tất.
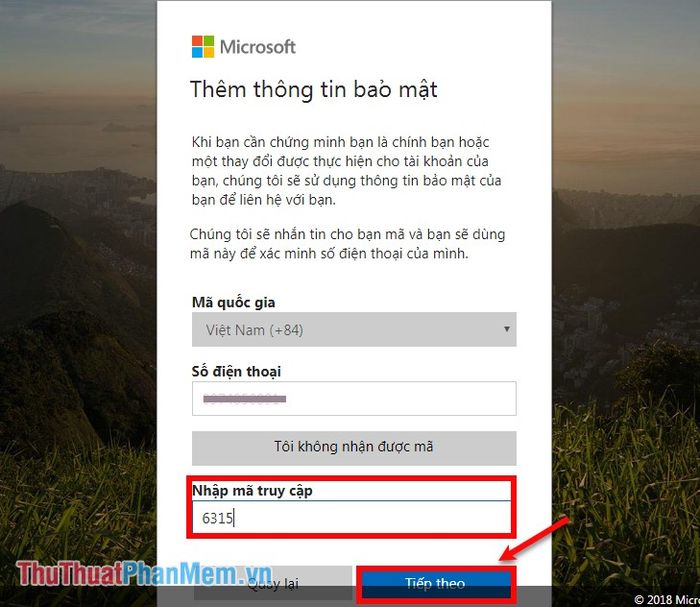
Bạn đã hoàn thành việc tạo tài khoản Microsoft với địa chỉ email mới. Từ giờ, bạn có thể sử dụng email và mật khẩu vừa tạo để đăng nhập vào các ứng dụng của Microsoft.
Bước 3: Cập nhật thông tin cá nhân
Sau khi đăng nhập, chọn mục Thông tin của bạn để thêm hoặc chỉnh sửa các thông tin như hình ảnh đại diện, ngày sinh, và quốc gia/khu vực.
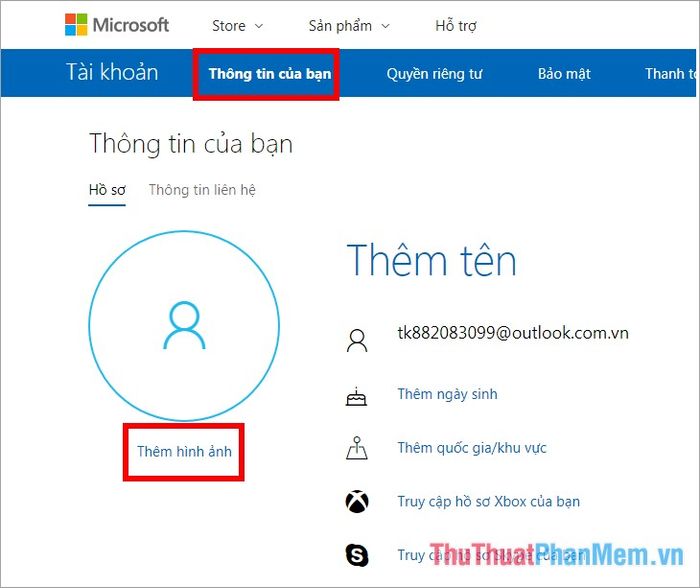
Bước 4: Quản lý thông tin bảo mật
Truy cập thẻ Bảo mật để thay đổi mật khẩu, cập nhật thông tin liên hệ, hoặc kiểm tra các hoạt động bất thường liên quan đến tài khoản Microsoft của bạn.
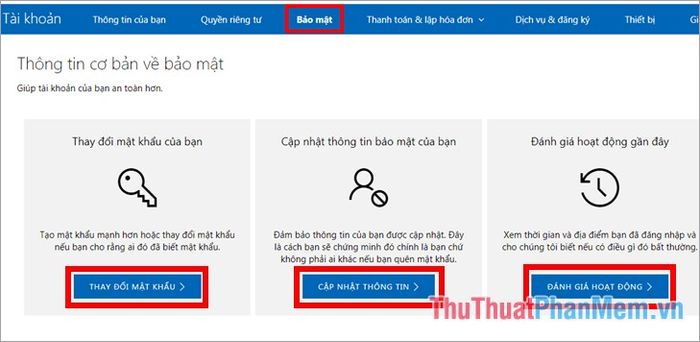
Giờ đây, bạn đã nắm rõ cách tạo tài khoản Microsoft một cách nhanh chóng và dễ dàng. Với tài khoản này, bạn có thể đăng nhập và trải nghiệm mọi ứng dụng của Microsoft một cách thuận tiện.
Chúc bạn thực hiện thành công và tận hưởng những tiện ích tuyệt vời từ Microsoft!
Có thể bạn quan tâm

Top 3 trung tâm học tiếng Trung chất lượng tại Vĩnh Phúc

Những bức ảnh chế dí dỏm phản ánh sự vỡ mộng của các tân sinh viên khi lần đầu đặt chân vào cổng trường đại học, nơi đầy hy vọng nhưng cũng không thiếu những bất ngờ thú vị.

Top 6 miếng dán giữ nhiệt tốt nhất mùa đông này

Kỹ năng sống sót khi đối diện với cá sấu

Bạn có biết thời điểm khi nào con trai ngừng phát triển chiều cao?


