Hướng dẫn chi tiết cách đánh số thứ tự trong Excel 2016
Nội dung bài viết
Tính năng đánh số thứ tự trong Excel là công cụ hữu ích, giúp người dùng làm việc hiệu quả và tiết kiệm thời gian. Bài viết sau đây sẽ hướng dẫn bạn cách thực hiện điều này trong Excel 2016 một cách chi tiết.
1. Đánh số thứ tự với giá trị số
Khi tạo danh sách, việc đánh số thứ tự là bước quan trọng không thể bỏ qua. Dưới đây là hai phương pháp đơn giản để đánh số thứ tự với giá trị số.
- Sử dụng thao tác kéo thả chuột đơn giản
Để đánh số thứ tự, hãy nhập giá trị bắt đầu và giá trị tiếp theo vào hai ô đầu tiên của cột. Sau đó, chọn hai ô này, di chuyển chuột đến góc dưới bên phải vùng chọn cho đến khi con trỏ biến thành dấu cộng, rồi kéo thả chuột đến vị trí cuối cùng cần đánh số.
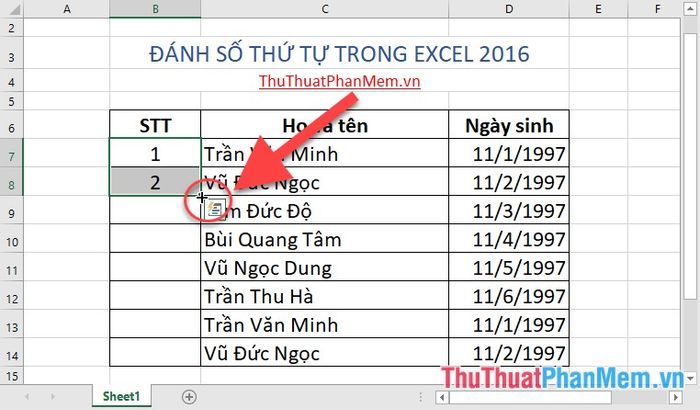
Chỉ với vài thao tác đơn giản, bạn đã hoàn thành việc đánh số thứ tự một cách nhanh chóng và hiệu quả.
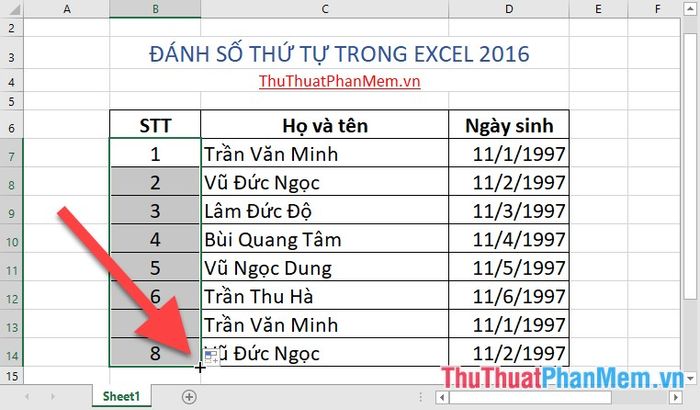
- Khai thác tính năng Fill thông minh
Bên cạnh thao tác kéo thả chuột, bạn có thể tận dụng tính năng Fill để đánh số thứ tự. Hãy nhập giá trị bắt đầu vào ô đầu tiên của cột, ví dụ số 1, sau đó truy cập thẻ Home -> Editing -> Fill -> Series.
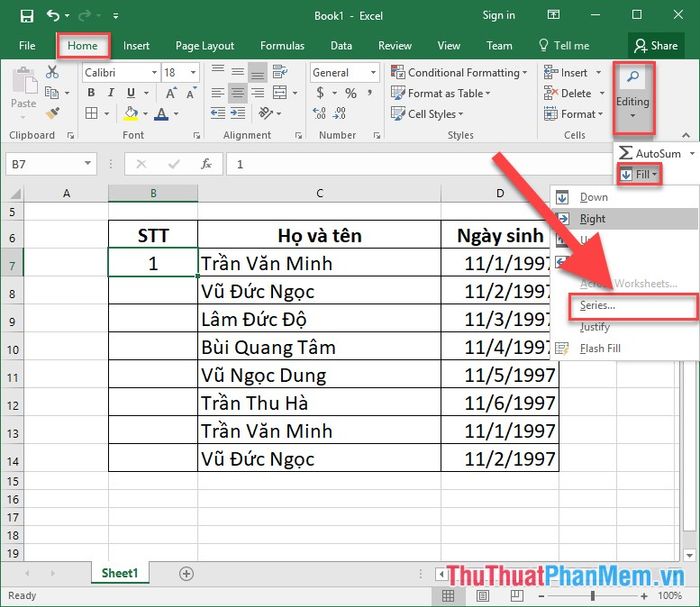
Hộp thoại Series xuất hiện, cho phép bạn thiết lập các tùy chọn phù hợp:
- Tại mục Series in:, chọn Columns
- Tại mục Type:, chọn giá trị Linear
- Tại mục Step Value:, nhập giá trị bắt đầu cho chuỗi số thứ tự
- Tại mục Stop Value:, nhập giá trị cuối cùng mà bạn muốn đánh số
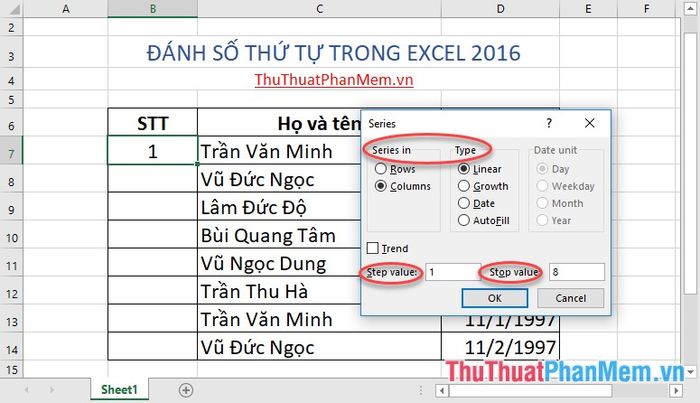
Sau khi hoàn tất, nhấn OK để hoàn thành việc đánh số thứ tự theo yêu cầu của bạn:
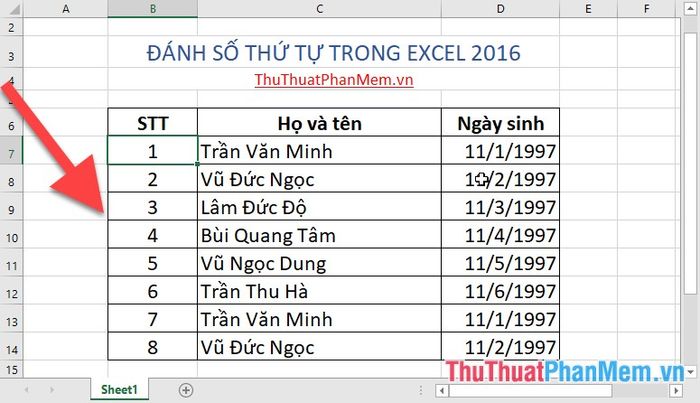
Nếu muốn đánh số thứ tự theo cấp số nhân, hãy chọn tính năng Growth trong mục Type. Ví dụ, đánh số thứ tự theo lũy thừa 2 với giá trị nhỏ hơn 20:
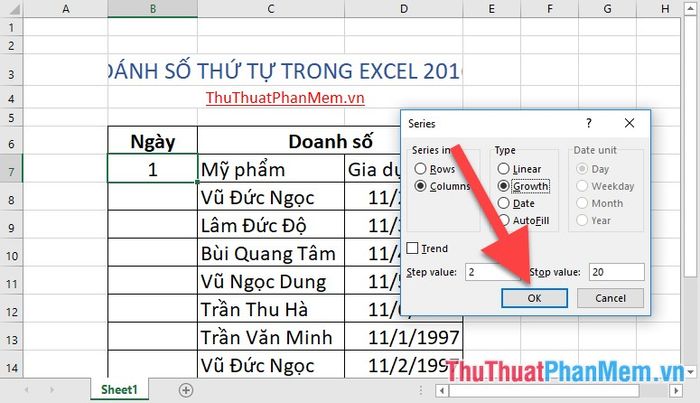
Kết quả hiển thị chuỗi số thứ tự theo lũy thừa:
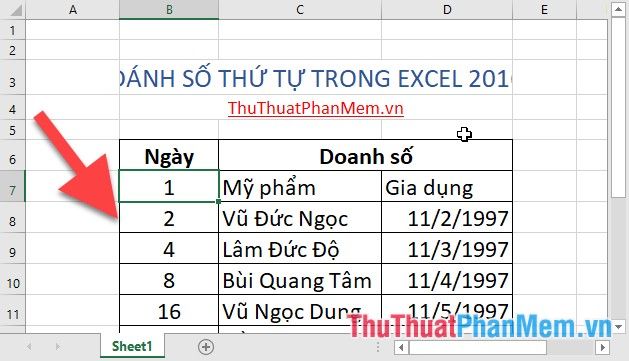
2. Đánh số thứ tự với giá trị ngày
Khi lập báo cáo doanh thu theo tháng, việc nhập thủ công từng giá trị ngày vào từng ô sẽ tốn nhiều thời gian. Ví dụ về việc nhập giá trị ngày trong bảng:
Bước 1: Nhập giá trị ngày đầu tiên cần tính doanh thu:
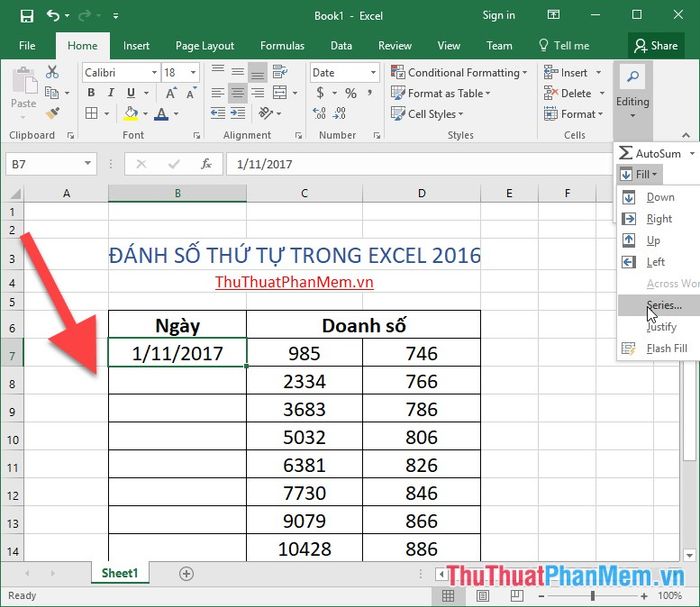
Bước 2: Truy cập thẻ Home -> Editing -> Fill -> Series:
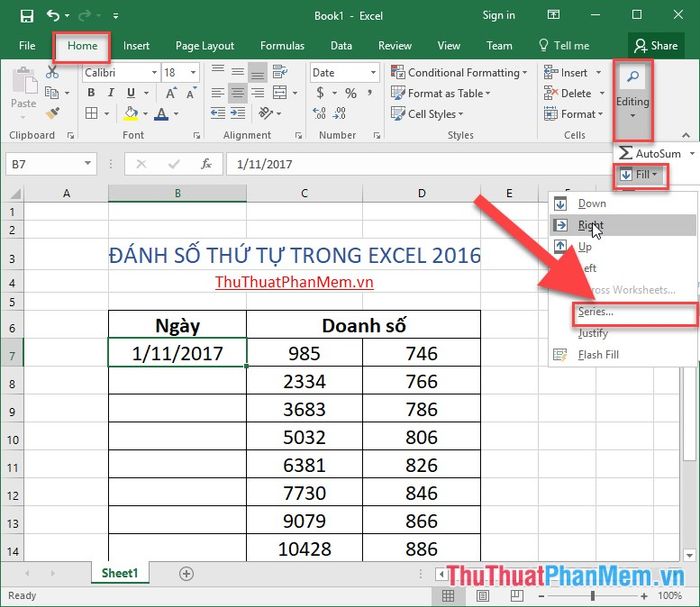
Bước 3: Hộp thoại Series hiển thị, tiến hành các lựa chọn sau:
- Tại mục Series in:, chọn Columns
- Tại mục Type:, chọn giá trị Date
- Tại mục Date unit:, chọn giá trị Day.
- Tại mục Step Value:, nhập giá trị ngày bắt đầu cho chuỗi số thứ tự.
- Tại mục Stop Value:, nhập giá trị ngày cuối cùng cần đánh số.
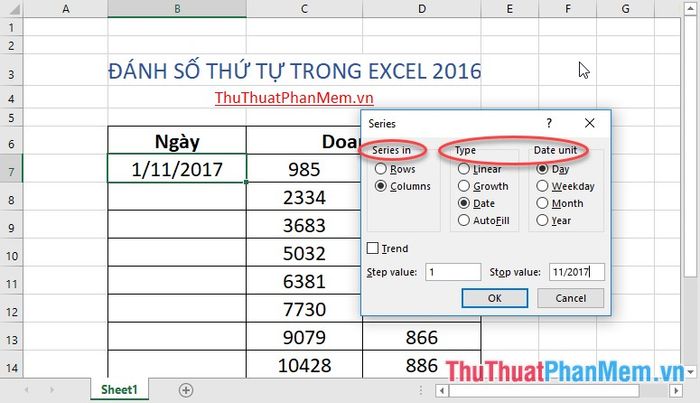
- Nhấn OK, kết quả hiển thị chuỗi số thứ tự theo ngày:
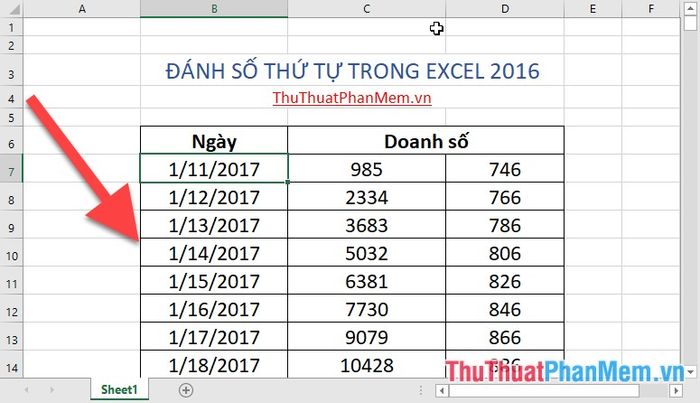
Chỉ với những thao tác đơn giản, bạn đã có thể đánh số thứ tự theo nhiều kiểu dữ liệu khác nhau một cách linh hoạt. Hy vọng hướng dẫn chi tiết trên đây về cách đánh số thứ tự trong Excel 2016 sẽ giúp bạn thành công và làm việc hiệu quả hơn!
Có thể bạn quan tâm

Khám Phá 10 Nhà Thờ Nổi Bật Nhất Tại Nam Định

Khám phá đỉnh núi cao nhất Việt Nam - Top 10 đỉnh núi hùng vĩ

Top 8 Nhà Xe Uy Tín và Chất Lượng Chạy Tuyến Hà Nội - Nam Định

Khám Phá 8 Quán Ăn Đặc Sắc Trên Con Đường Hoàng Minh Giám, Quận Cầu Giấy, Hà Nội

Top 5 Studio chụp ảnh mẹ và bé đáng trải nghiệm nhất Điện Biên


