Hướng dẫn chi tiết cách đặt lại toàn bộ ứng dụng trên Windows 10
Nội dung bài viết
Nếu máy tính của bạn gặp phải những lỗi nghiêm trọng và khó khắc phục, việc reset toàn bộ ứng dụng trên Windows 10 về trạng thái mặc định ban đầu là một giải pháp hữu hiệu.
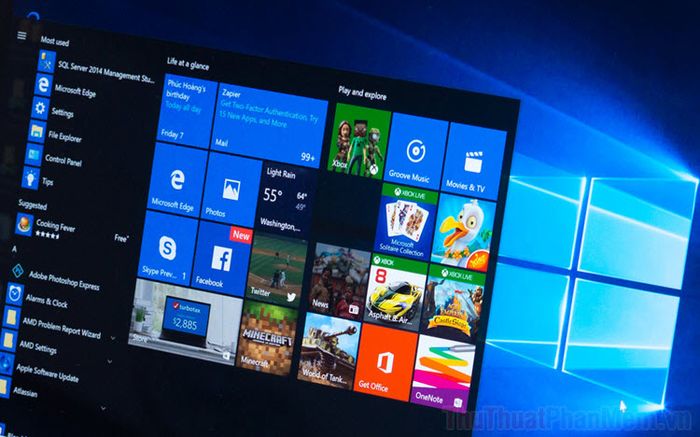
Trước khi tiến hành reset các ứng dụng trên Windows 10, hãy đảm bảo rằng bạn đã sao lưu toàn bộ dữ liệu quan trọng vì quá trình này sẽ xóa sạch mọi thông tin cũ.
1. Cách đặt lại toàn bộ ứng dụng trên Windows 10 thông qua ứng dụng Settings
Tính năng Settings (Cài đặt) trên Windows 10 giúp bạn dễ dàng đặt lại toàn bộ dữ liệu và thiết lập của các ứng dụng mặc định một cách nhanh chóng, phù hợp cho mọi đối tượng sử dụng.
Bước 1: Mở Menu Start, nhập từ khóa Settings vào thanh tìm kiếm, sau đó click chuột phải và chọn App Settings để tiếp tục.
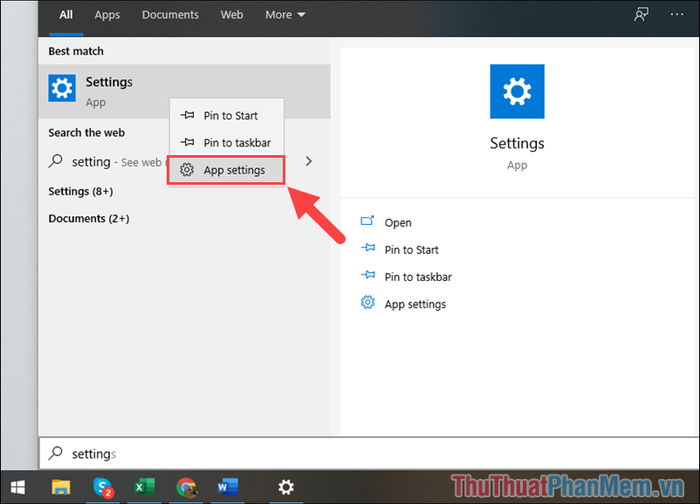
Bước 2: Trong giao diện Settings, cuộn xuống phía dưới cùng và tìm đến mục Reset để tiến hành đặt lại toàn bộ ứng dụng trên máy tính.
Lưu ý quan trọng: Quá trình đặt lại ứng dụng sẽ xóa sạch mọi dữ liệu liên quan, vì vậy hãy đảm bảo bạn đã sao lưu thông tin cần thiết trước khi thực hiện.
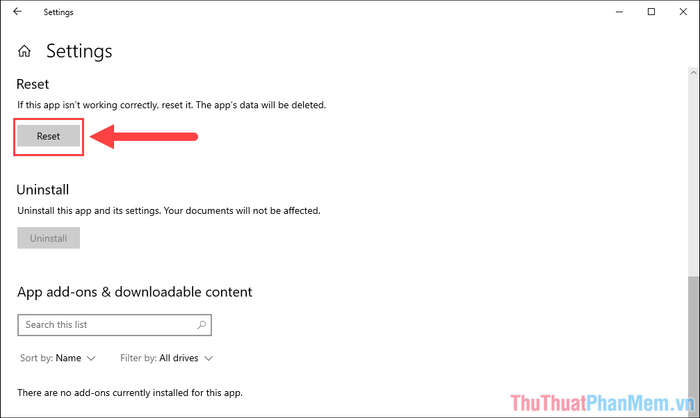
2. Hướng dẫn đặt lại toàn bộ ứng dụng trên Windows 10 bằng PowerShell
PowerShell, công cụ dòng lệnh tiên tiến thay thế Command Prompt, hỗ trợ các lệnh giúp đặt lại toàn bộ ứng dụng trên Windows 10.
Bước 1: Nhấn tổ hợp phím Windows + R để mở cửa sổ RUN, sau đó nhập Winver để kiểm tra phiên bản Windows hiện tại.
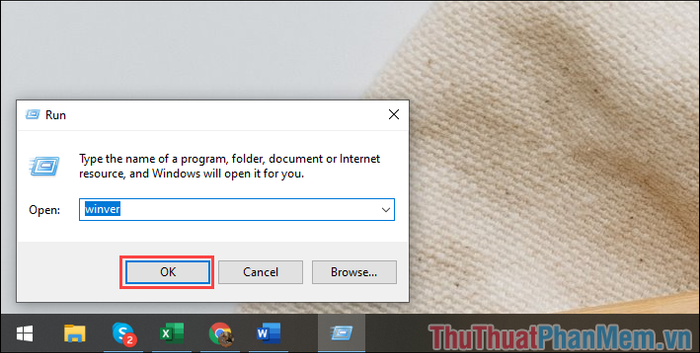
Lưu ý: Tính năng đặt lại ứng dụng thông qua PowerShell chỉ khả dụng trên Windows Version 1090 trở lên, các phiên bản cũ hơn sẽ không được hỗ trợ.
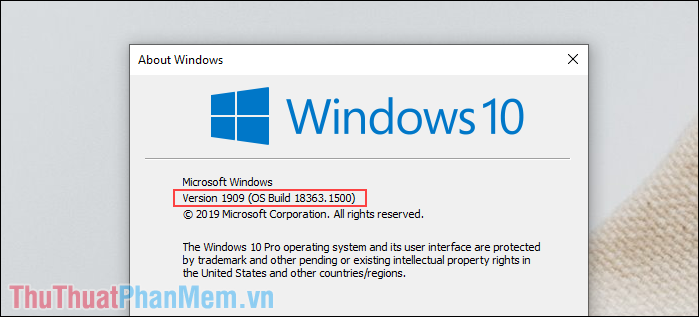
Bước 2: Mở Menu Start, nhập từ khóa PowerShell và chọn Run as administrator để khởi chạy với quyền quản trị viên.
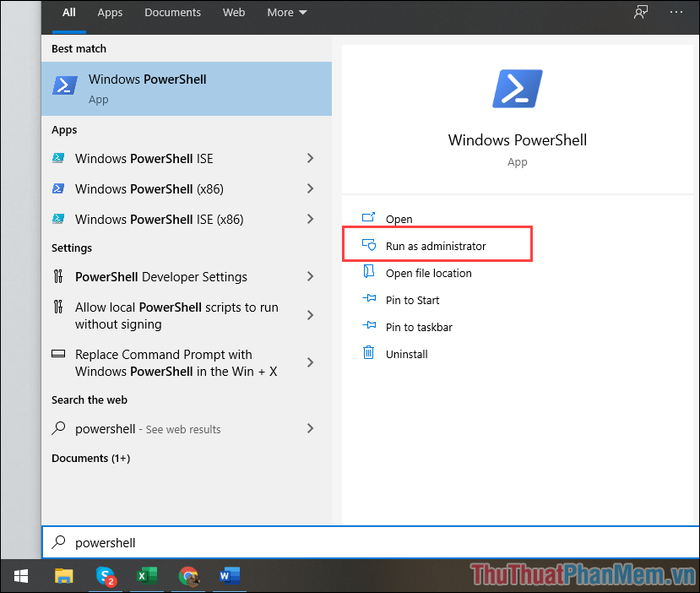
Bước 3: Để hoàn tất, bạn chỉ cần sao chép câu lệnh được cung cấp và dán vào PowerShell, hệ thống sẽ tự động thực thi quá trình đặt lại ứng dụng.
| Get-AppxPackage *windows.immersivecontrolpanel* | Reset-AppxPackage |
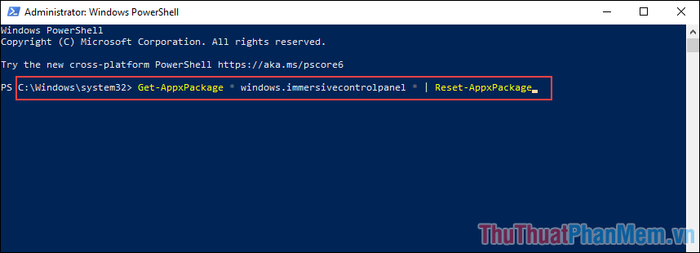
3. Hướng dẫn đặt lại toàn bộ ứng dụng trên Windows 10 bằng Command Prompt (CMD)
Giống như PowerShell, Command Prompt cũng là một công cụ dòng lệnh mạnh mẽ, tương thích với mọi phiên bản Windows nhờ được tích hợp từ những phiên bản đầu tiên.
Bước 1: Mở Menu Start, nhập Command Prompt và chọn Run as administrator để khởi chạy với quyền quản trị viên.
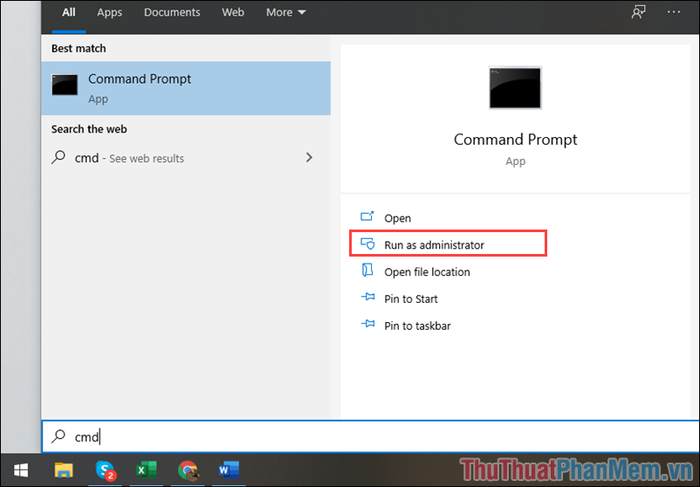
Bước 2: Tiếp theo, bạn chỉ cần nhập câu lệnh được cung cấp và nhấn Enter để hệ thống tự động hoàn tất quá trình đặt lại ứng dụng.
| PowerShell -ExecutionPolicy Unrestricted -Command "& {$manifest = (Get-AppxPackage *immersivecontrolpanel*).InstallLocation + '\AppxManifest.xml' ; Add-AppxPackage -DisableDevelopmentMode -Register $manifest}" |
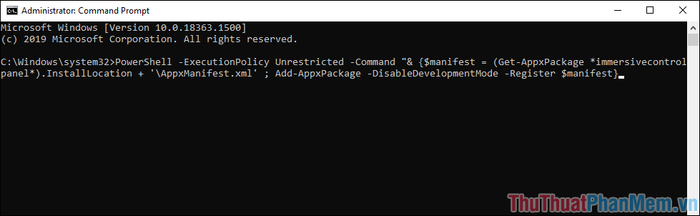
Trong bài viết này, Tripi đã chia sẻ chi tiết cách đặt lại toàn bộ ứng dụng trên Windows 10. Chúc các bạn thực hiện thành công và có một ngày tràn đầy năng lượng!
Có thể bạn quan tâm

Asphalt 8 ra mắt phiên bản mới với chủ đề Halloween đầy bất ngờ.

4 kiểu gương mặt nên thử cắt mái để nâng tầm vẻ ngoài trẻ trung và sành điệu hơn

Top 5 dịch vụ giặt thảm uy tín và chuyên nghiệp tại Thanh Hóa

Hôm nay ăn gì? Khám phá ngay 7 thực đơn dễ làm, ngon miệng và bổ dưỡng cho bữa trưa.

Top 5 dịch vụ thiết kế nhà và biệt thự đẹp, uy tín nhất tại quận 12, TP. HCM


