Hướng dẫn chi tiết cách dịch trang web trên trình duyệt Safari dành cho máy tính Mac
Bài viết này cung cấp hướng dẫn từng bước để kích hoạt tính năng dịch trang web tự động trên trình duyệt Safari, giúp bạn trải nghiệm lướt web đa ngôn ngữ một cách dễ dàng trên Mac.
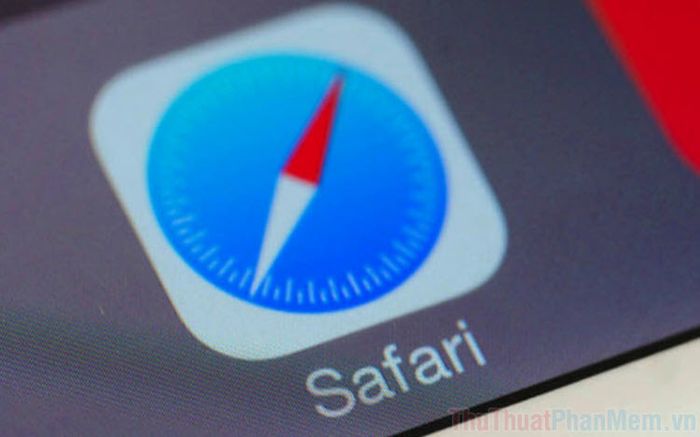
Bước 1: Trên giao diện chính của Safari, bạn sẽ thấy biểu tượng Translate (dịch) xuất hiện ngay cạnh thanh URL, chỉ cần nhấn vào để bắt đầu sử dụng.
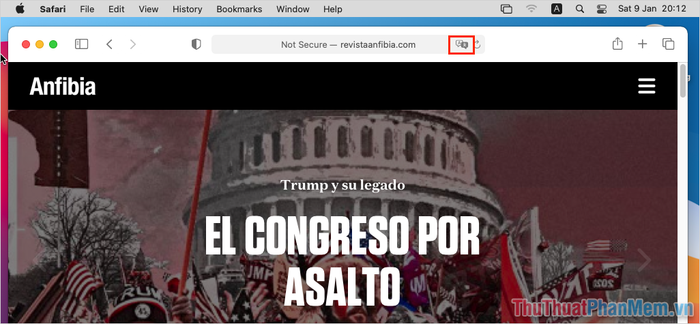
Bước 2: Tính năng dịch trang web của Safari hiện đang trong giai đoạn thử nghiệm, vì vậy bạn cần chọn Enable Translation để kích hoạt và sử dụng chức năng này.
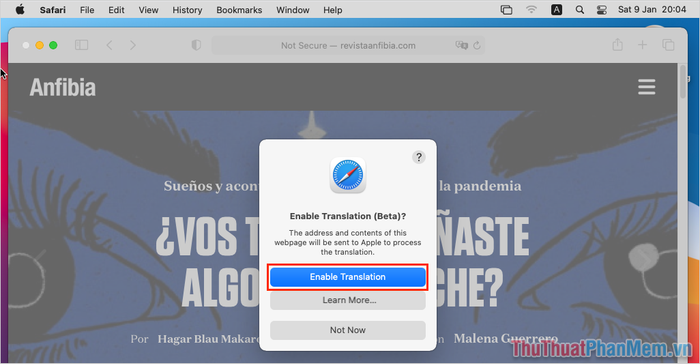
Bước 3: Sau khi kích hoạt tính năng dịch trang web, bạn có thể chọn ngôn ngữ mong muốn để dịch. Safari thường tự động chọn ngôn ngữ mặc định của hệ thống làm ngôn ngữ dịch chính (ví dụ: Tiếng Anh nếu máy tính đang sử dụng ngôn ngữ này).
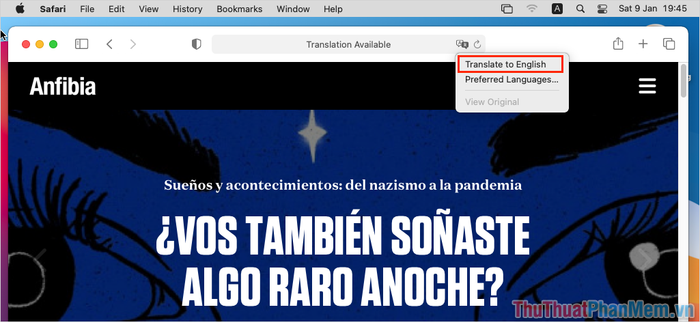
Bước 4: Ngay lập tức, trang web sẽ được chuyển đổi từ ngôn ngữ gốc sang ngôn ngữ bạn đã chọn, mang lại trải nghiệm đọc hiểu dễ dàng hơn.
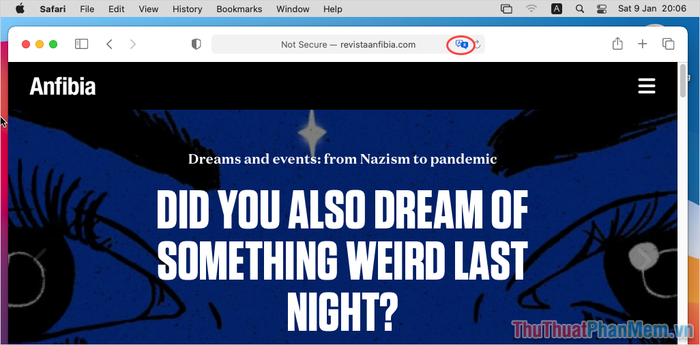
Bước 5: Trong quá trình sử dụng, bạn có thể nhấp vào View Original để trở lại văn bản gốc chưa qua dịch thuật.
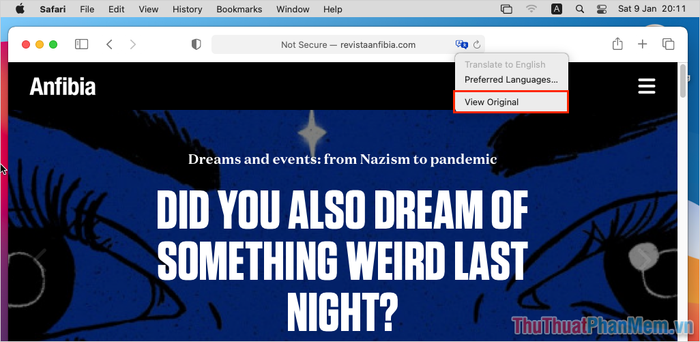
Bước 6: Để thêm nhiều ngôn ngữ khác vào bộ dịch của Safari, hãy truy cập mục Preferred Languages… và thiết lập theo nhu cầu của bạn.
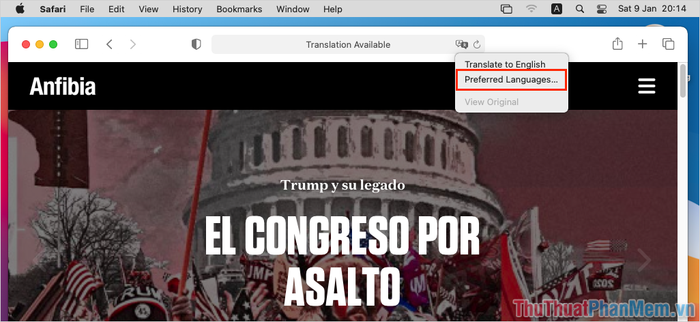
Bước 7: Trong cửa sổ cài đặt Language & Region (Ngôn ngữ và Khu vực), bạn hãy nhấn vào nút Add (+) để thêm ngôn ngữ mới vào hệ thống.
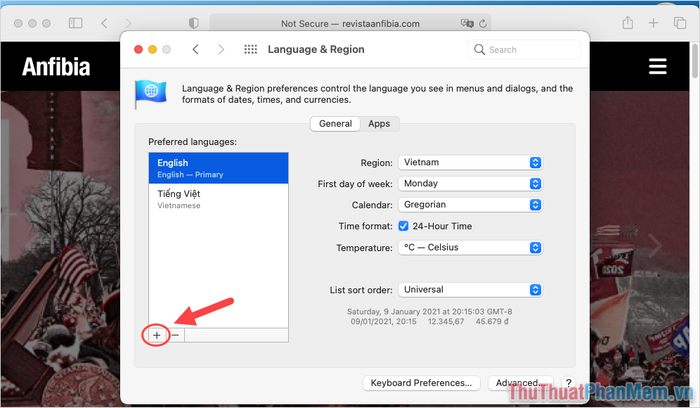
Bước 8: Tiếp theo, bạn chỉ cần tìm kiếm ngôn ngữ mà bạn muốn sử dụng để dịch trang web trên Safari và nhấn Add để hoàn tất thêm vào danh sách.
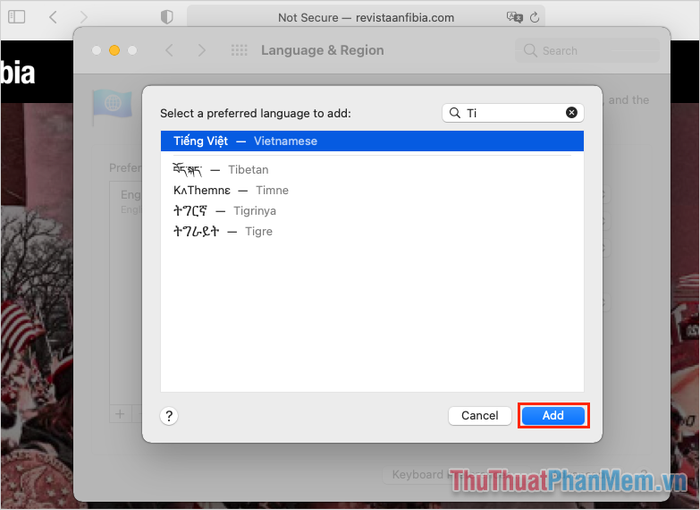
Bước 9: Sau khi thêm ngôn ngữ vào macOS, hệ thống sẽ hỏi bạn có muốn đặt ngôn ngữ đó làm mặc định cho máy tính hay không.
Hãy cân nhắc kỹ lưỡng trước khi lựa chọn, vì việc này có thể thay đổi toàn bộ ngôn ngữ hiển thị trên máy tính của bạn.
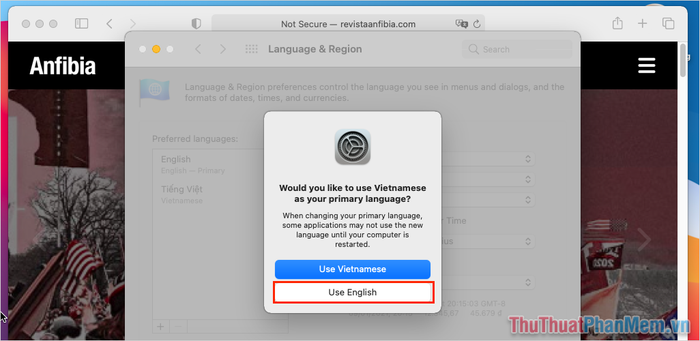
Bước 10: Như vậy, bạn đã hoàn thành việc thiết lập dịch trang web trên Safari cho máy tính macOS và thêm ngôn ngữ mới vào bộ dịch.
Hiện tại, công cụ dịch của Safari vẫn đang trong giai đoạn Beta và chỉ hỗ trợ một số ngôn ngữ phổ biến. Tiếng Việt sẽ cần chờ thêm các bản cập nhật trong tương lai.
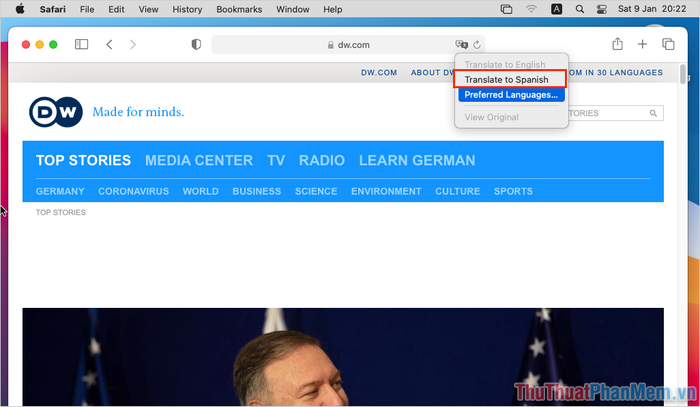
Bài viết này từ Tripi đã hướng dẫn bạn cách thêm bộ dịch vào Safari và dịch trang web một cách nhanh chóng, hiệu quả. Chúc bạn có những trải nghiệm tuyệt vời!
Có thể bạn quan tâm

4 địa chỉ nhà sách đáng tin cậy nhất tại quận Hà Đông, Hà Nội

Top 16 bài văn miêu tả hoa hồng xuất sắc nhất

Top 6 Đơn vị thi công nhà trọn gói đáng tin cậy nhất TP.HCM

Top 12 cửa hàng bán áo khoác phao trẻ em chất lượng và đẹp nhất tại Hà Nội

Top 5 địa chỉ trang điểm cô dâu tuyệt mỹ nhất tại Mỏ Cày Bắc, Bến Tre


