Hướng dẫn chi tiết cách điều chỉnh khoảng cách dòng trong Word phiên bản 2007, 2010, 2013 và 2016 để văn bản trở nên chuyên nghiệp hơn.
Khoảng cách dòng chính là yếu tố quyết định đến sự dễ đọc và rõ ràng của văn bản. Nếu khoảng cách quá dày sẽ khiến người đọc gặp khó khăn, còn quá thưa lại lãng phí không gian, đặc biệt khi in ấn. Dưới đây là hướng dẫn chi tiết về cách chỉnh khoảng cách dòng trong các phiên bản Word từ 2007 đến 2016.
Bước 1: Chọn đoạn văn bản cần thay đổi khoảng cách dòng -> vào tab Home -> nhấn vào mũi tên trong mục Paragraph:
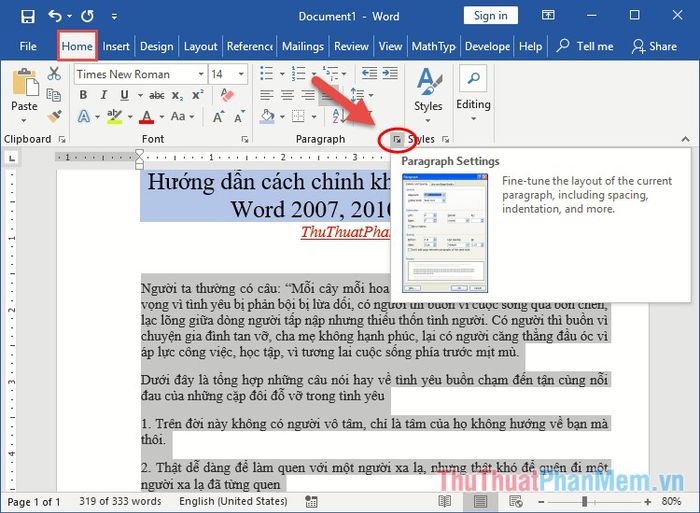
Bước 2: Khi hộp thoại xuất hiện, chọn thẻ Indents and Spacing và điền các giá trị cần thiết vào các ô tương ứng.
- Mục Spacing: cho phép bạn điều chỉnh khoảng cách giữa các đoạn văn. Lưu ý, khoảng cách tối thiểu giữa hai đoạn là 6pt để đảm bảo sự rõ ràng.
+ Before: Xác định khoảng cách giữa đoạn văn hiện tại và đoạn văn trước đó.
+ After: Điều chỉnh khoảng cách giữa đoạn văn hiện tại và đoạn văn phía sau.
Lưu ý rằng, để văn bản trở nên hài hòa và cân đối, bạn nên để giá trị Before và After có sự đồng nhất.
Ví dụ: nhập giá trị After = Before = 3pt để tạo sự đồng nhất trong khoảng cách giữa các đoạn.
Mục Line Spacing: cho phép bạn điều chỉnh khoảng cách giữa các dòng. Hãy chọn giá trị từ 1 dòng trở lên, với khoảng cách tối đa là 1,5 dòng.
+ Single: Đặt khoảng cách giữa các dòng bằng 1 dòng đơn, tạo sự gọn gàng và dễ đọc.
+ 1.5 lines: Cài đặt khoảng cách dòng ở mức 1,5 dòng đơn, giúp văn bản trở nên thoáng đãng và dễ chịu hơn.
+ Double: Đặt khoảng cách dòng tương đương với 2 dòng đơn, giúp văn bản trở nên rộng rãi và dễ đọc hơn.
+ At least: Khoảng cách giữa các dòng sẽ được điều chỉnh ít nhất theo giá trị bạn đặt. Nếu một dòng có cỡ chữ lớn hơn giá trị này, khoảng cách sẽ được tăng lên theo kích thước chữ. Nếu nhỏ hơn, khoảng cách dòng sẽ bằng giá trị bạn đã chỉ định.
+ Exactly: Khoảng cách giữa các dòng sẽ được căn chỉnh chính xác theo giá trị bạn đã nhập trong Exactly, không thay đổi dù cho kích thước chữ có thế nào.
+ Multiple: Khoảng cách giữa các dòng sẽ được điều chỉnh theo giá trị mà bạn tự chọn, mang đến sự linh hoạt tối đa.
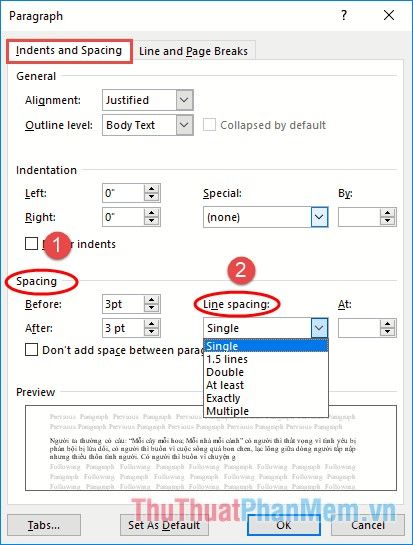
Ví dụ: Để giãn dòng theo kiểu đơn, chọn Single:
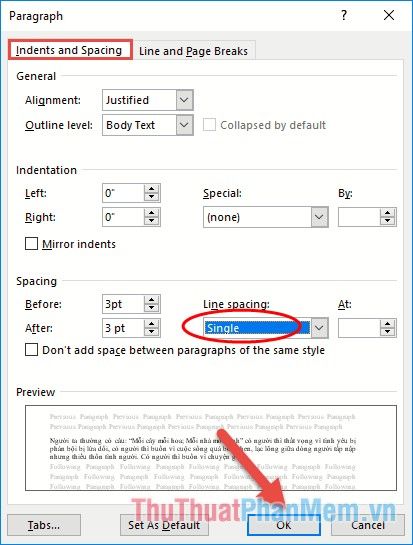
Kết quả sẽ là khoảng cách giữa các dòng được giãn ra theo định dạng dòng đơn, mang đến sự dễ đọc và gọn gàng.
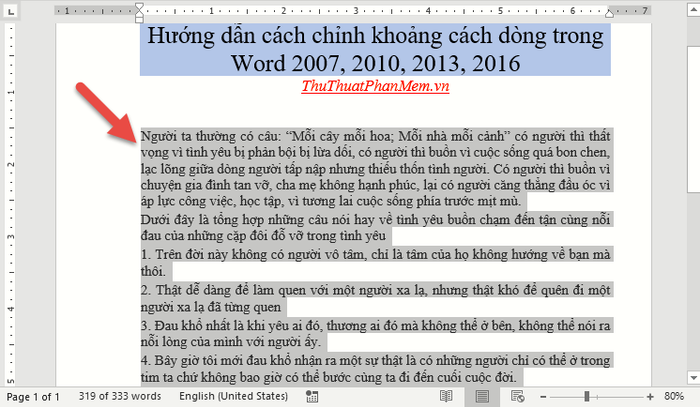
Ví dụ: Để giãn dòng theo tỷ lệ 1,5 dòng, bạn có thể chọn mức giãn này để văn bản trở nên thoáng đãng hơn.

Ngoài ra, bạn có thể điều chỉnh khoảng cách dòng theo giá trị tự chọn trong mục Multiple. Để làm cho văn bản thưa thớt, hãy chọn giá trị khoảng 1.3; nếu muốn thu gọn, chọn giá trị khoảng 0.9. Ví dụ: Để giãn thưa các dòng, bạn có thể chọn giá trị này.
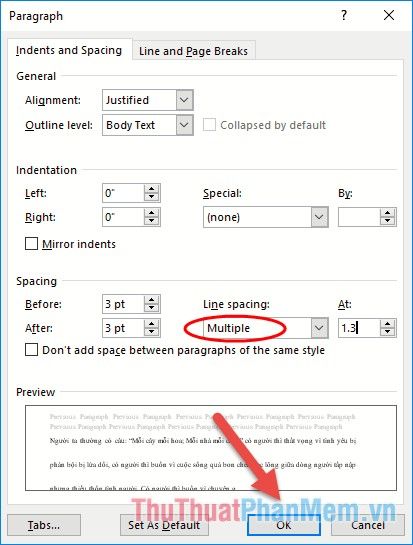
Kết quả sẽ hiển thị với khoảng cách dòng đã được điều chỉnh theo yêu cầu của bạn.

Để sử dụng tính năng giãn dòng nhanh chóng, bạn chỉ cần vào thẻ Home, chọn biểu tượng Line and Paragraph Spacing và lựa chọn giá trị khoảng cách dòng phù hợp.
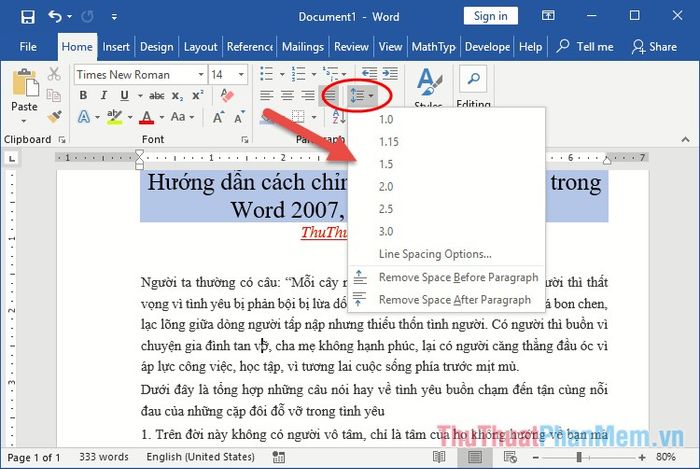
Căn chỉnh khoảng cách dòng sẽ rất hữu ích khi bạn cần quản lý số trang hoặc phân chia văn bản theo các chủ đề khác nhau. Ví dụ: bạn có thể muốn đoạn 1 bắt đầu từ trang 1 và đoạn 2 từ trang 2.
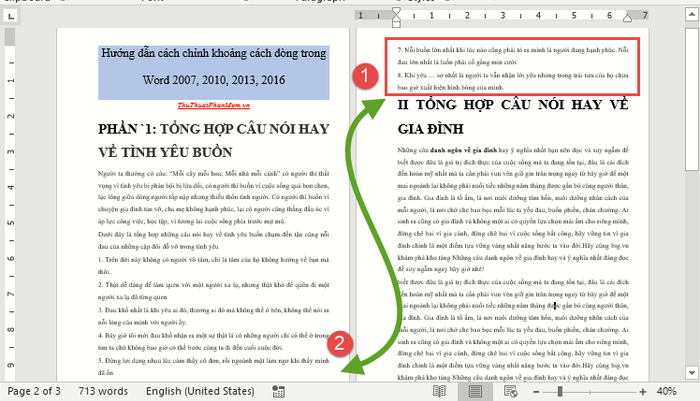
Chọn đoạn văn bản bạn muốn căn chỉnh khoảng cách dòng -> nhấn vào biểu tượng Line and Paragraph Spacing -> thay đổi giá trị khoảng cách dòng từ 1.5 xuống 1.15 để điều chỉnh độ dãn sao cho phù hợp.
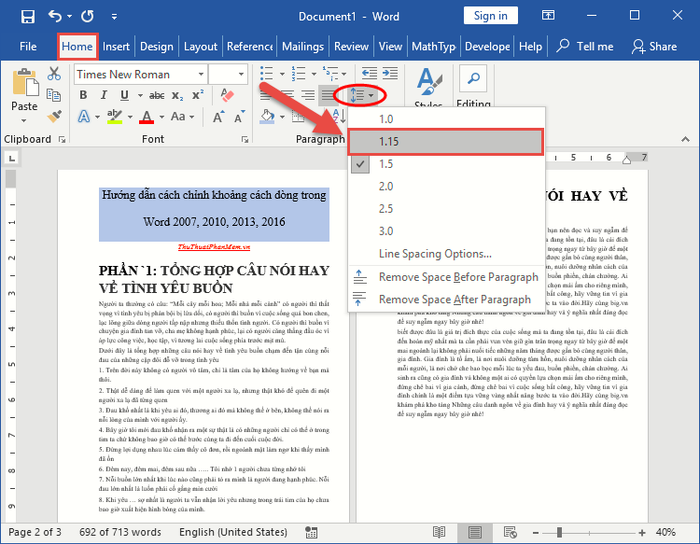
Kết quả đã được điều chỉnh, phần 1 đã được thu gọn và chuyển sang trang số 1.
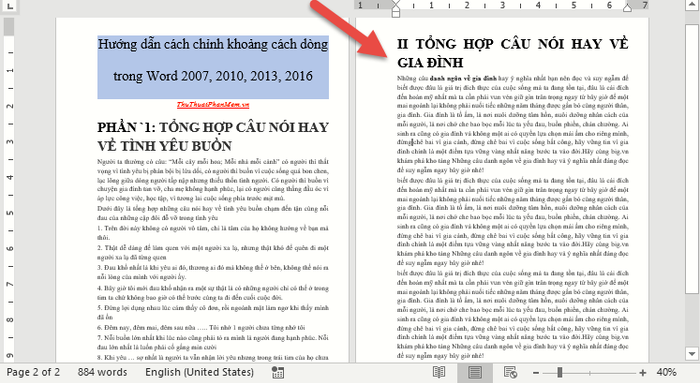
Giờ đây, bạn đã thành thạo việc căn chỉnh khoảng cách dòng trong Word, với phiên bản 2016. Các phiên bản khác cũng có cách thực hiện tương tự. Chúc bạn thành công trong công việc chỉnh sửa văn bản!
Có thể bạn quan tâm

10 Tivi 32 inch đáng mua nhất 2024: Chất lượng vượt trội, giá thành hợp lý

Top 10 Dàn ý bài văn tả khu vườn chi tiết nhất

Top 8 Quán cà phê nổi bật với không gian tông vàng tại Quận 1, TP. HCM

5 điểm đến gỏi cuốn đỉnh cao không thể bỏ qua ở Quận 4, Sài Gòn

11 công ty cung cấp dịch vụ tạp vụ văn phòng đáng tin cậy nhất TP.HCM


