Hướng dẫn chi tiết cách điều chỉnh thời gian và thay đổi ngày giờ trên hệ điều hành Windows 10.
Để chỉnh sửa thời gian và cập nhật ngày giờ trên Windows 10, hãy làm theo các bước đơn giản sau đây:
Bước 1: Nhấp chuột phải vào phần hiển thị ngày giờ ở góc phải màn hình -> chọn Adjust date/time.
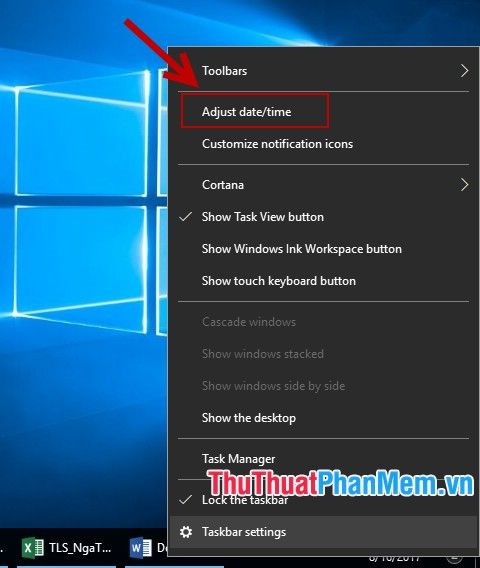
Bước 2: Khi hộp thoại xuất hiện, chọn mục Date & time -> tắt (Off) chế độ cài đặt tự động giờ và múi giờ để có thể thực hiện thay đổi -> nhấn Change để điều chỉnh ngày và giờ theo ý muốn.
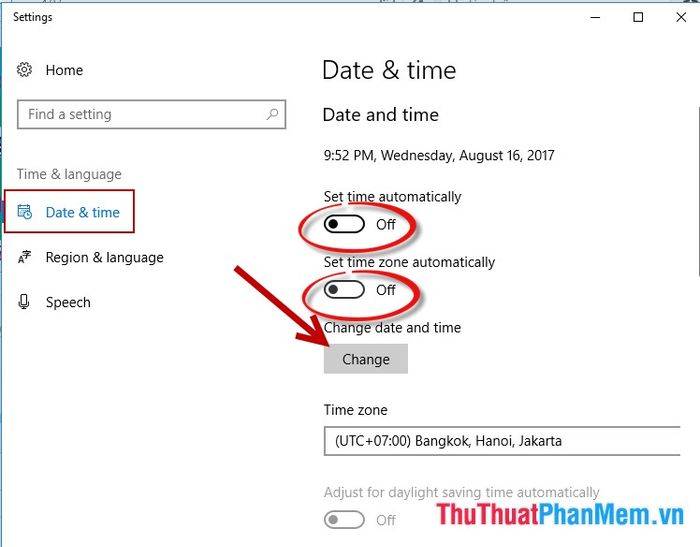
Bước 3: Khi hộp thoại xuất hiện, tiến hành thực hiện các thay đổi cần thiết như sau:
- Điều chỉnh ngày bằng cách thay đổi giá trị trong mục: Date.
- Thay đổi giờ trong mục Time, trong đó PM đại diện cho buổi chiều và AM đại diện cho buổi sáng.
- Nhấn chọn Change để hoàn tất và xác nhận các thay đổi đã thực hiện.
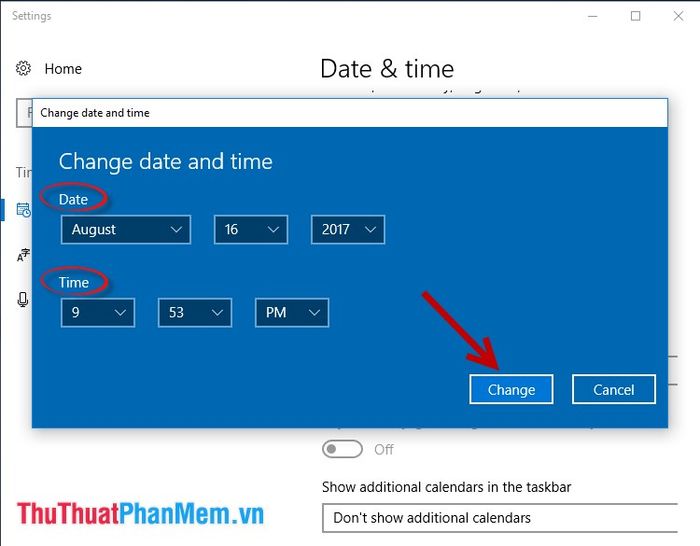
Bước 4: Bạn có thể tùy chỉnh lại múi giờ phù hợp trong mục Time Zone để đảm bảo thời gian hiển thị chính xác.
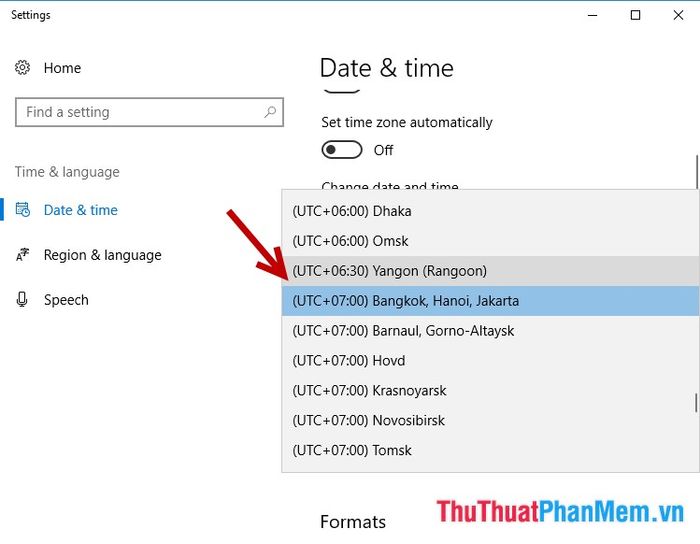
Bước 5: Để cá nhân hóa trải nghiệm, bạn có thể thay đổi định dạng hiển thị ngày giờ theo sở thích bằng cách nhấn chọn mục Change date and time formats trong phần Formats.
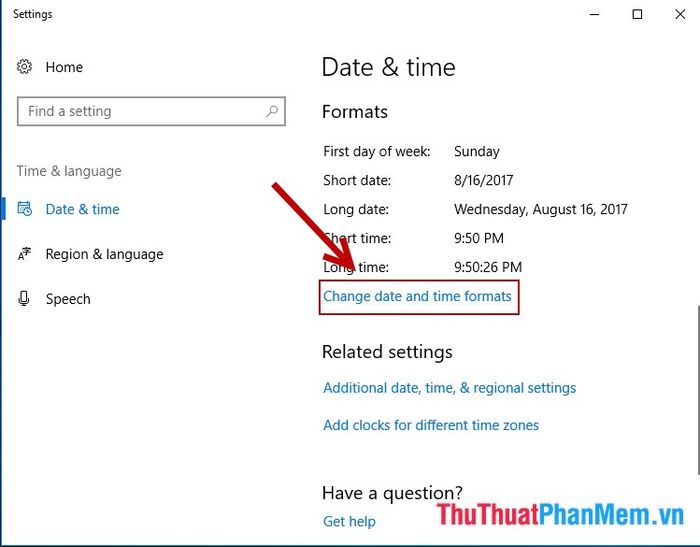
Bước 6: Một cửa sổ mới sẽ xuất hiện với các tùy chọn sau đây:
- First day of week: Thiết lập ngày đầu tiên của tuần, giúp sắp xếp lịch hiển thị theo ý muốn của bạn.
- Short date: Lựa chọn định dạng ngày hiển thị ngắn gọn và tối giản nhất.
- Long date: Lựa chọn định dạng ngày hiển thị đầy đủ và chi tiết nhất.
- Short time: Lựa chọn định dạng thời gian hiển thị ngắn gọn và cô đọng.
- Long time: Lựa chọn định dạng thời gian hiển thị đầy đủ và rõ ràng nhất.
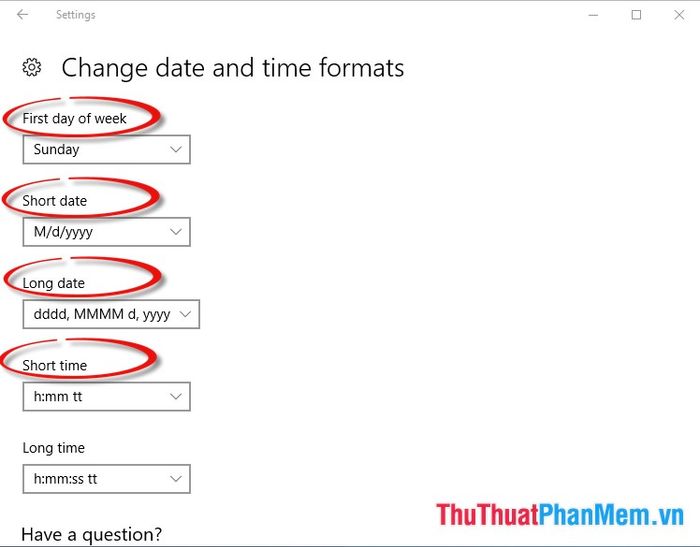
Trên đây là toàn bộ hướng dẫn chi tiết giúp bạn điều chỉnh thời gian và thay đổi ngày giờ trên Windows 10 một cách dễ dàng. Chúc bạn thực hiện thành công và có trải nghiệm tuyệt vời!
Có thể bạn quan tâm

Top 9 Quán Ốc Biển Ngon Nhất Hải Phòng

Top 9 Cửa Hàng Đồng Hồ Uy Tín Nhất Tại Đà Nẵng

Hướng dẫn làm sườn chay kho thơm đơn giản, ngon miệng ngay tại nhà

8 Tiệm bánh kem đỉnh cao tại Hậu Lộc, Thanh Hóa - Chất lượng vượt trội, hương vị đẳng cấp

Top 6 địa chỉ phun xăm và điêu khắc chân mày uy tín, chất lượng tại Cao Bằng


