Hướng dẫn chi tiết cách đổi tên máy tính trên Windows 10, 11 một cách dễ dàng
Nội dung bài viết
Thao tác đổi tên máy tính trên Windows 10, 11 tuy đơn giản nhưng không phải ai cũng nắm rõ. Bài viết này sẽ hướng dẫn bạn cách thực hiện nhanh chóng và hiệu quả.

1. Thay đổi tên máy tính thông qua Properties
1.1 Hướng dẫn dành cho Windows 10 phiên bản 2004 và các phiên bản cũ hơn
Bước 1: Nhấp chuột phải vào This PC (1) => chọn Properties (2).
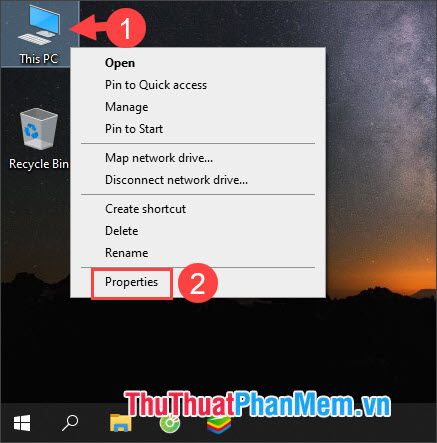
Bước 2: Nhấp vào Change settings để tiếp tục.

Sau đó, nhấp vào Change để bắt đầu quá trình đổi tên máy tính.
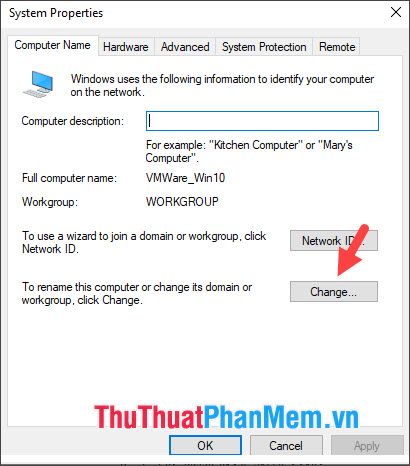
Bước 3: Nhập tên mới cho máy tính tại (1) => chọn OK (2) để hoàn tất.
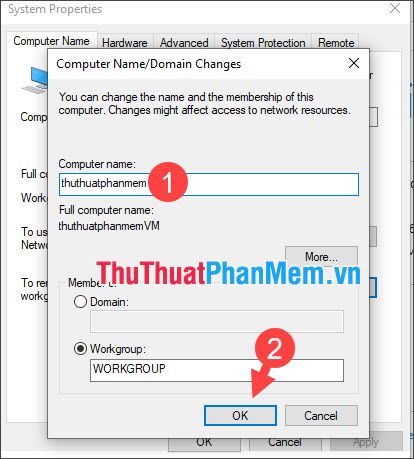
Tiếp theo, bạn sẽ thấy thông báo hiển thị như hình bên dưới, nhấn OK để tiếp tục quá trình.
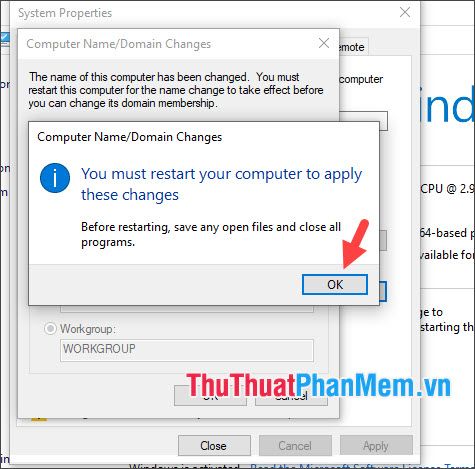
Bước 4: Chọn Restart Now để khởi động lại máy ngay lập tức. Nếu đang bận, bạn có thể chọn Restart Later và thực hiện khởi động lại sau.
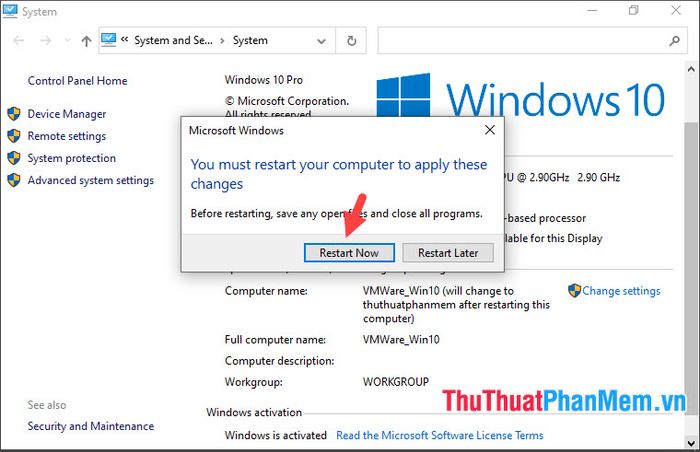
Sau khi khởi động lại, tên máy tính của bạn đã được thay đổi thành công như minh họa bên dưới.
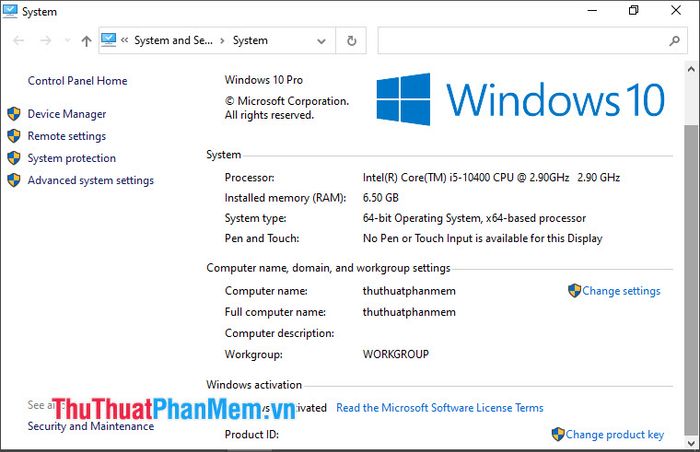
1.2. Hướng dẫn dành cho Windows 10 phiên bản 2009 trở về sau
Bước 1: Nhấp chuột phải vào This PC (1) => chọn Properties (2).
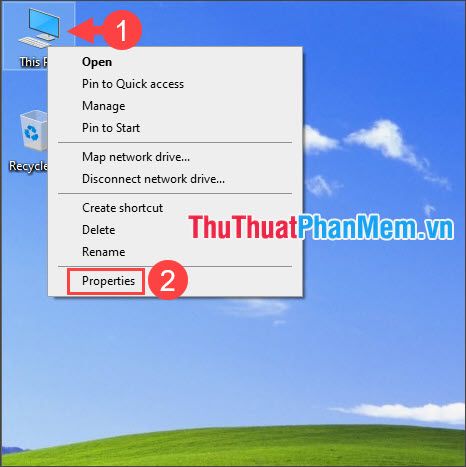
Bước 2: Nhấp vào mục Rename this PC để bắt đầu đổi tên.
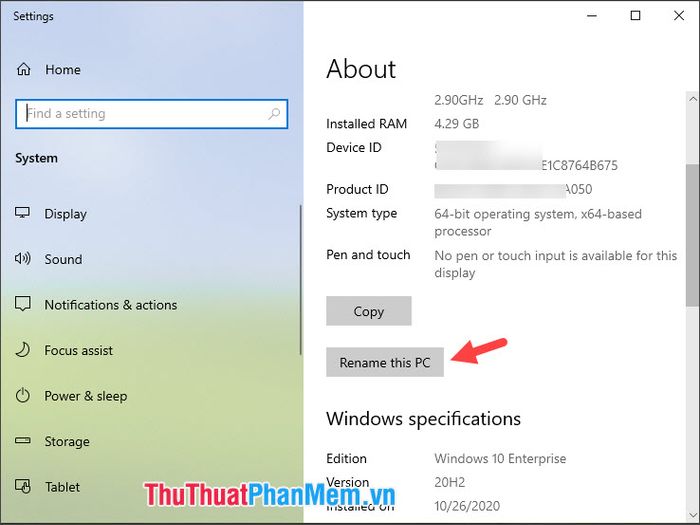
Bước 3: Nhập tên mới tại (1) => chọn Next (2) để tiếp tục.
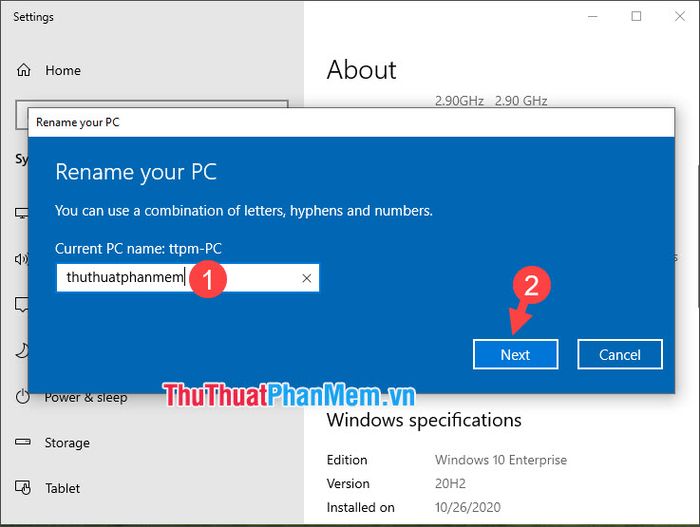
Bước 4: Chọn Restart now để khởi động lại máy và áp dụng tên mới cho máy tính.

Sau khi khởi động lại, máy tính của bạn sẽ hiển thị tên mới, đánh dấu việc đổi tên thành công!
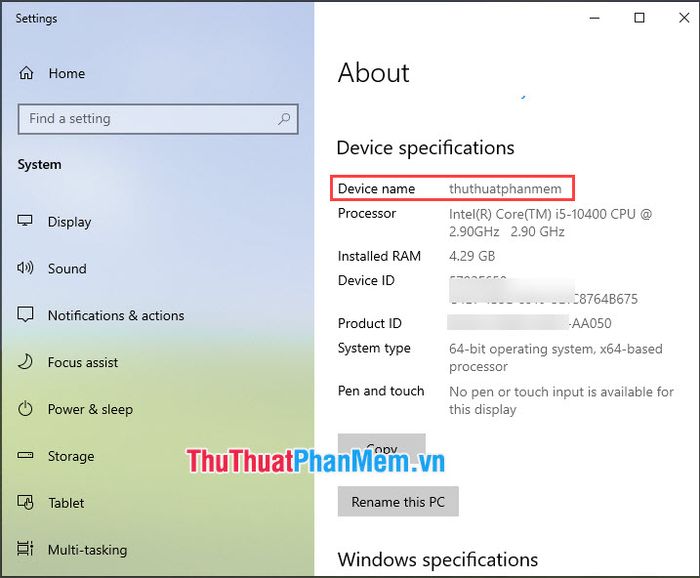
1.3. Hướng dẫn dành cho Windows 11
Bước 1: Nhấp chuột phải vào This PC (1) => chọn Properties (2).
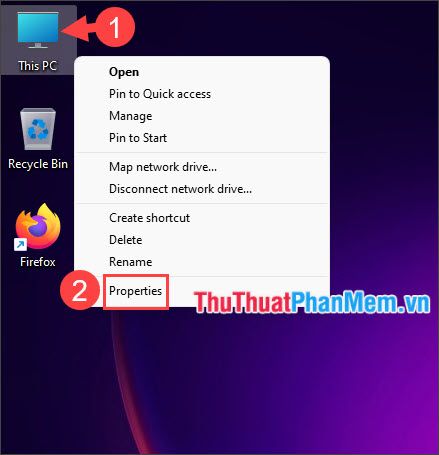
Bước 2: Nhấp vào Rename this PC để bắt đầu quá trình đổi tên.
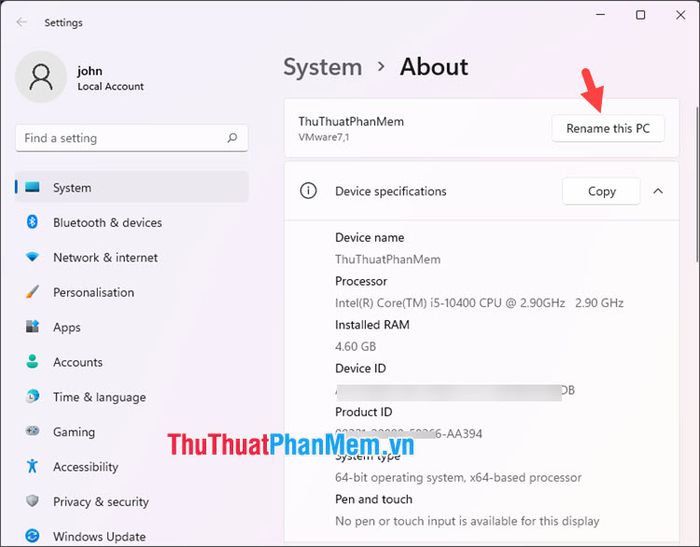
Bước 3: Nhập tên mới cho máy tính tại (1) => chọn Next (2) để tiếp tục.
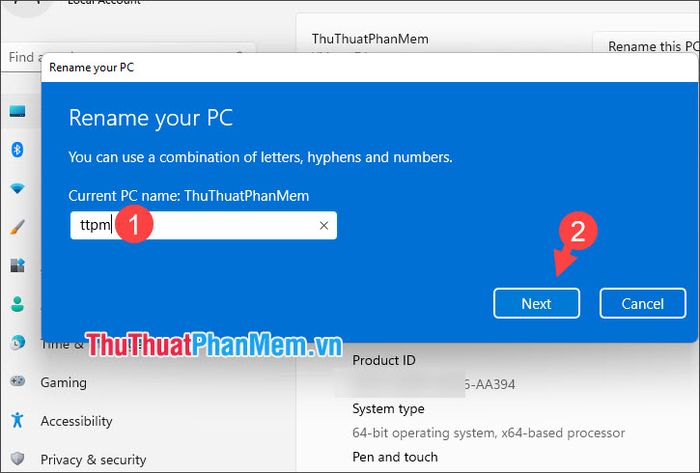
Sau đó, nhấp vào Restart now để khởi động lại máy và áp dụng thay đổi.
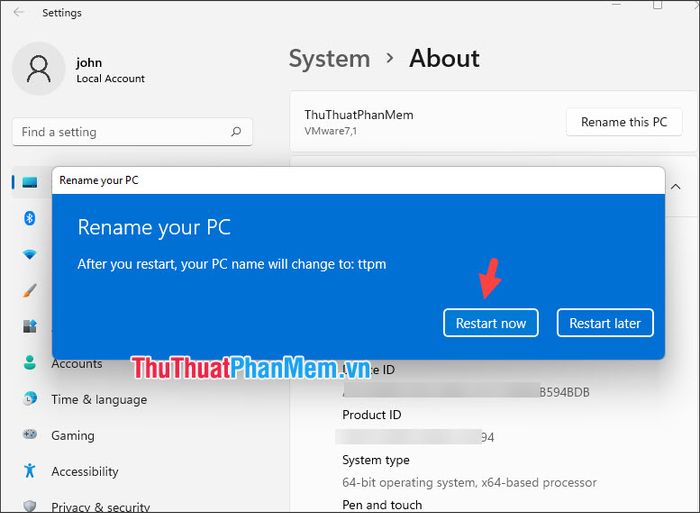
2. Thay đổi tên máy tính thông qua Registry
Bước 1: Nhấn tổ hợp phím Windows + R để mở công cụ Run. Sau đó, nhập từ khóa regedit (1) => chọn OK (2).
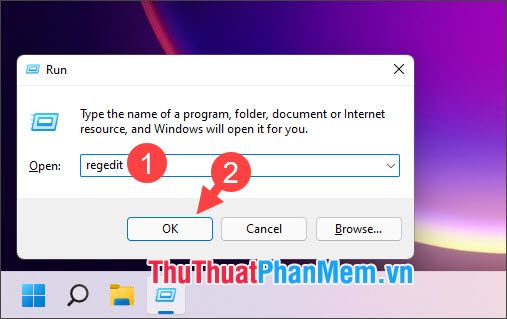
Bước 2: Truy cập Registry theo đường dẫn HKEY_LOCAL_MACHINE/SOFTWARE/Microsoft/Windows NT/CurrentVersion (1).
Sau đó, nhấp chuột phải vào mục Registered Organization (2) => chọn Modify… (3).
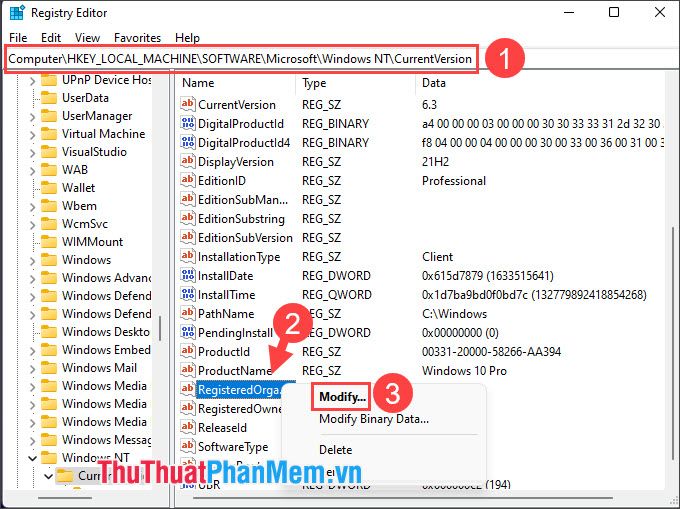
Bước 3: Nhập tên mới vào ô Value data (1) => chọn OK (2).
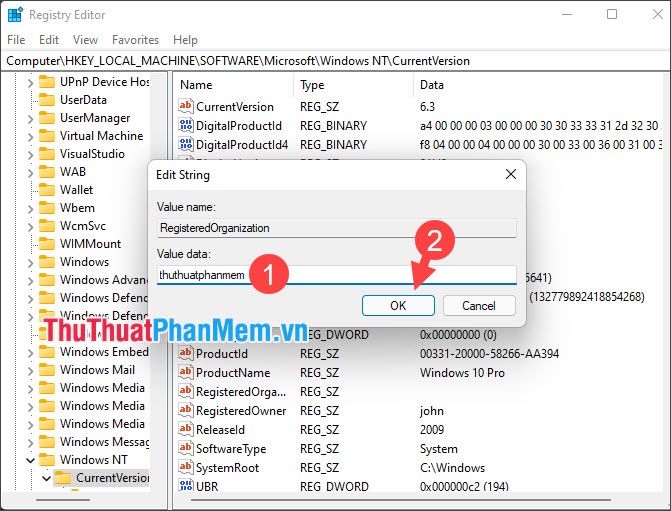
Bước 4: Lặp lại thao tác tương tự với mục Registered Owner, nhập tên mới vào Value data (1) => chọn OK (2). Cuối cùng, khởi động lại máy để áp dụng thay đổi.
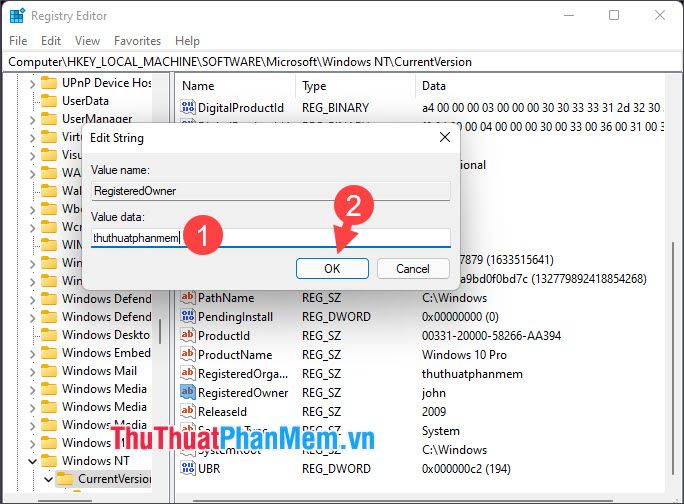
3. Thay đổi tên máy tính thông qua Command Prompt
Bước 1: Mở công cụ tìm kiếm (1) => nhập cmd (2) => chọn Run as administrator (3).
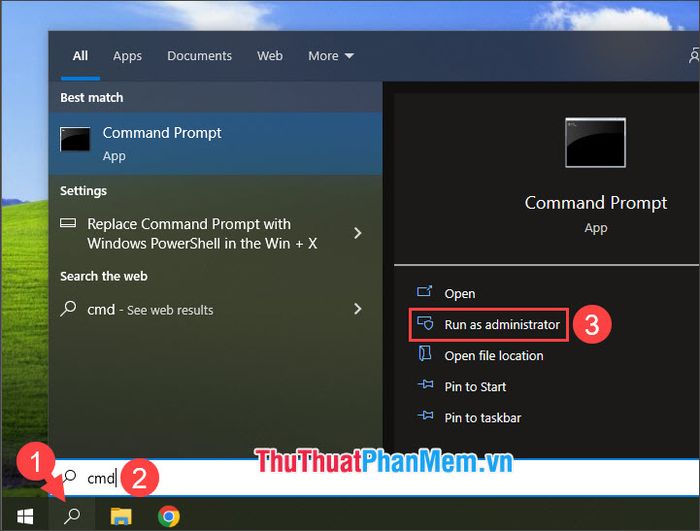
Bước 2: Nhập câu lệnh theo cú pháp được hướng dẫn và nhấn Enter.
| WMIC computersystem where caption='Tên cũ' rename Tên mới |
Lưu ý: Tên cũ là tên hiện tại của máy tính, còn Tên mới là tên bạn muốn đặt.
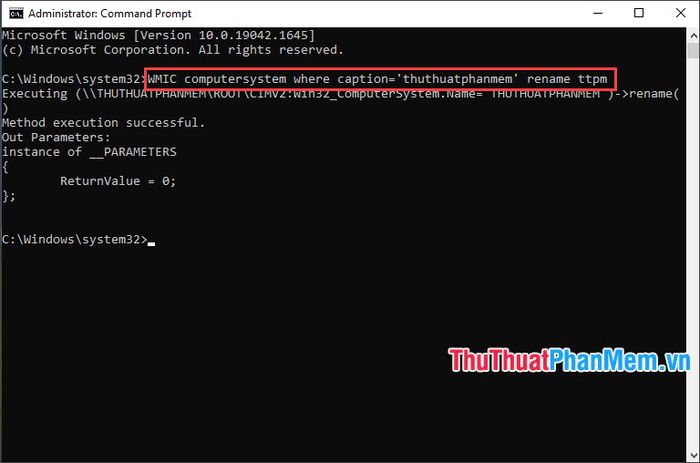
Sau khi hoàn tất, hãy khởi động lại máy để áp dụng các thay đổi.
4. Thay đổi tên máy tính thông qua PowerShell
Bước 1: Nhấp vào công cụ tìm kiếm (1) => nhập từ khóa powershell (2) => chọn Run as administrator (3).
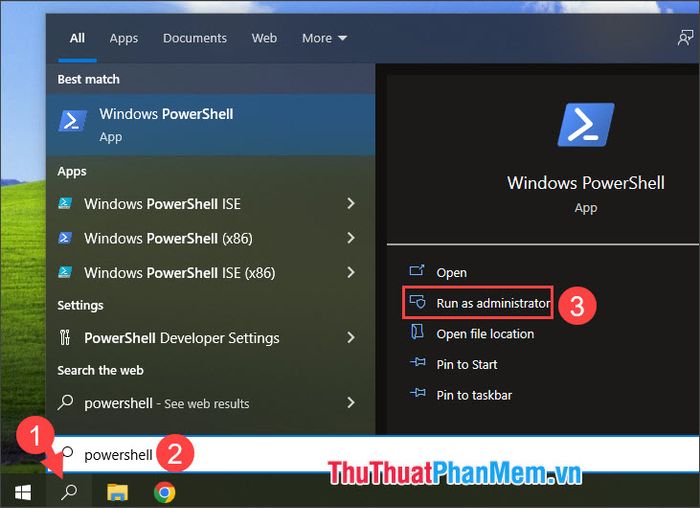
Bước 2: Nhập lệnh theo hướng dẫn và nhấn Enter để thực thi.
| Rename-Computer -NewName " tên mới" |
Trong đó, tên mới là tên bạn muốn đặt cho máy tính của mình.
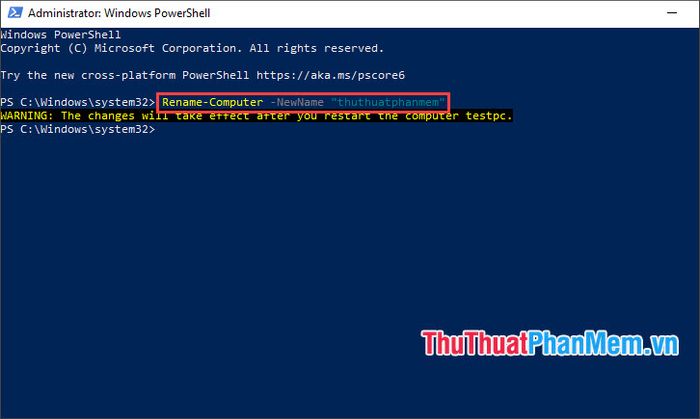
Bước 2: Bạn có thể khởi động lại máy tính thủ công hoặc sử dụng câu lệnh sau để thực hiện khởi động lại nhanh chóng.
| Restart-Computer |

Với các hướng dẫn chi tiết trong bài viết, việc đổi tên máy tính trên Windows 10, 11 trở nên đơn giản và hiệu quả. Chúc bạn một ngày làm việc hiệu quả và tràn đầy năng lượng!
Có thể bạn quan tâm

Khám phá 13 quán trà sữa hấp dẫn nhất tại Nghệ An

Top 3 Địa chỉ thi công tủ bếp inox uy tín và chất lượng tại tỉnh Nghệ An

Chơn Thành (Bình Phước) có những điểm đến du lịch nào đáng khám phá?

Khám phá 3 cách chế tạo keo sữa và hồ dán đơn giản từ những nguyên liệu dễ tìm trong cuộc sống hàng ngày.

Tuyển tập 20 bài thơ đặc sắc viết về tháng ba của thi sĩ Hoàng Minh Tuấn


