Hướng dẫn chi tiết cách đổi tên, sao chép và di chuyển bảng tính trong Excel
Nội dung bài viết
Bài viết này cung cấp hướng dẫn cụ thể và dễ hiểu về cách đổi tên, sao chép và di chuyển bảng tính trong Excel.
1. Hướng dẫn đổi tên bảng tính (sheet) trong Excel
- Phương pháp 1:
+ Nhấp đúp chuột vào tên bảng tính -> khi tên được chọn, hãy nhập tên mới cho bảng tính:
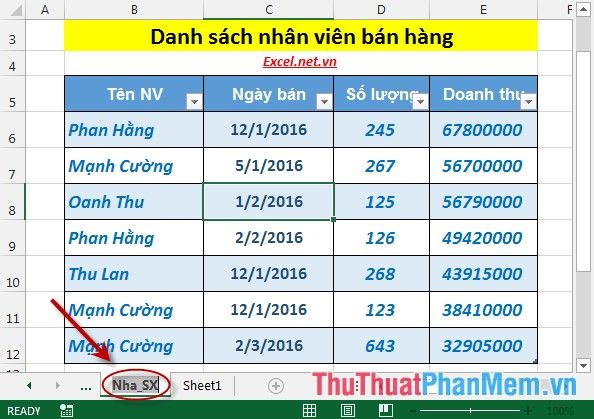
+ Sau khi nhập xong tên mới, nhấn Enter -> tên bảng tính sẽ được cập nhật ngay lập tức:
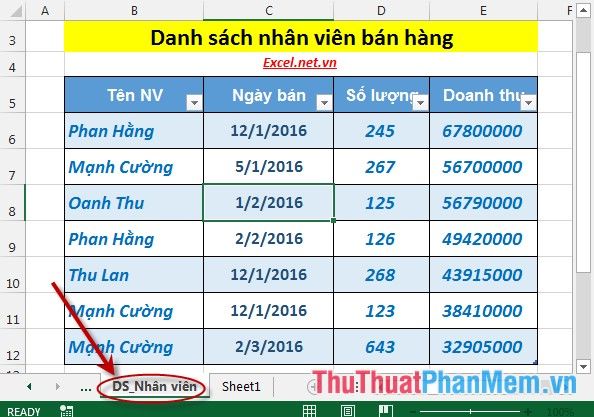
- Phương pháp 2:
+ Nhấp chuột phải vào tên bảng tính cần đổi -> chọn Rename:
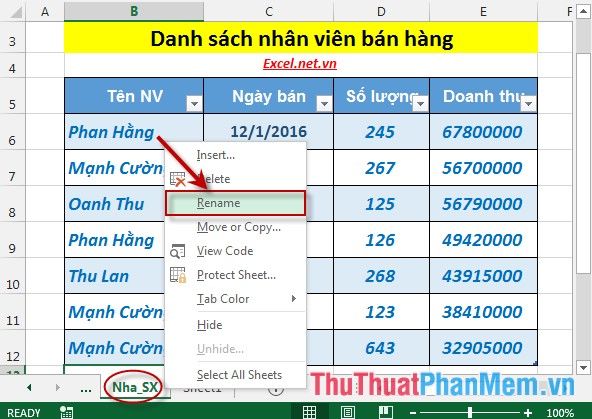
+ Sau khi chọn Rename, nhập tên mới cho bảng tính -> nhấn Enter -> tên bảng tính sẽ được thay đổi ngay lập tức:
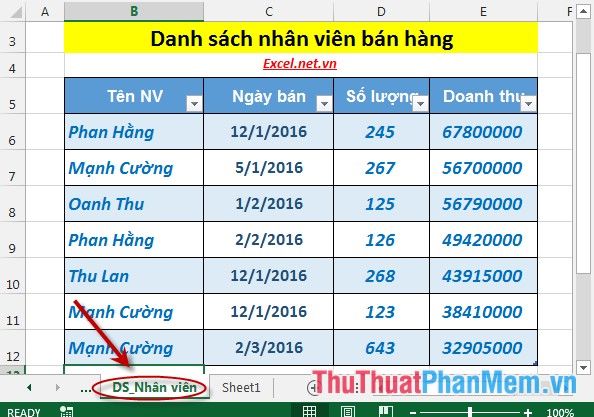
2. Hướng dẫn sao chép bảng tính (sheet).
Bước 1: Nhấp chuột phải vào tên bảng tính cần sao chép -> chọn Move or …
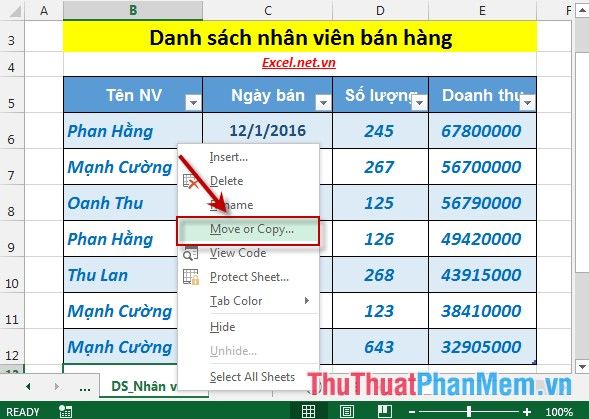
Bước 2: Hộp thoại Move or xuất hiện -> chọn vị trí đặt bảng tính sao chép trong mục Before sheet (ví dụ: đặt trước sheet DS_Nhân viên) -> tích chọn Create a copy -> nhấn OK:

- Sau khi hoàn thành, Sheet DS_Nhân viên đã được sao chép và đặt trước sheet cũ, với tên mới như hình minh họa:
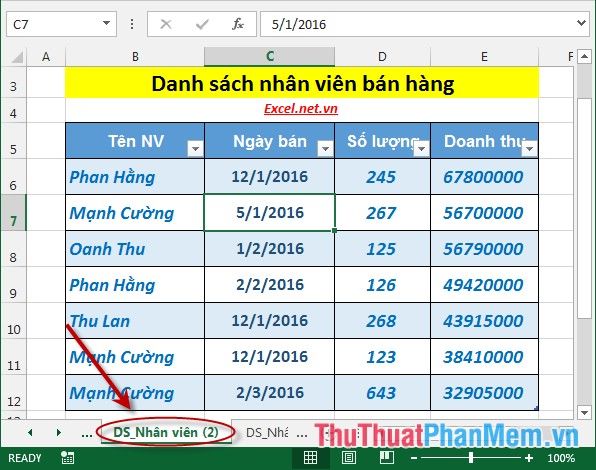
3. Hướng dẫn di chuyển bảng tính (sheet).
Bước 1: Nhấp chuột phải vào tên bảng tính cần di chuyển -> chọn Move or …
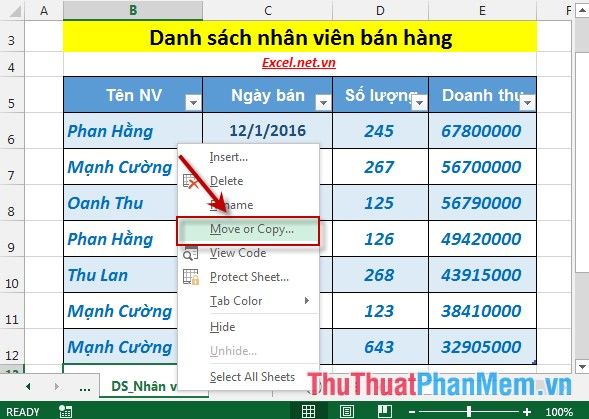
Bước 2: Hộp thoại Move or xuất hiện -> chọn vị trí đặt bảng tính trong mục Before sheet (ví dụ: chọn vị trí cuối cùng của Sheet tab (move to end)) -> nhấn OK:
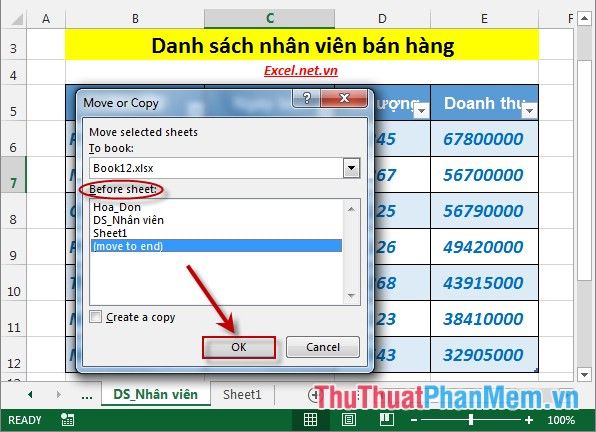
Sau khi nhấn OK, bảng tính sẽ được di chuyển đến vị trí cuối cùng của sheet tab:
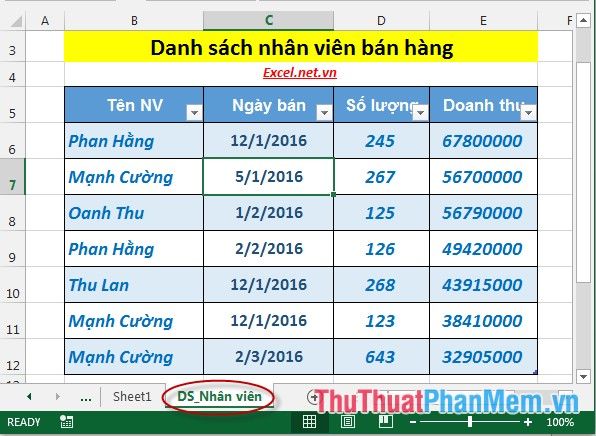
Trên đây là hướng dẫn chi tiết và dễ hiểu về cách đổi tên, sao chép và di chuyển bảng tính trong Excel.
Chúc các bạn thực hiện thành công và làm chủ công cụ Excel một cách hiệu quả!
Có thể bạn quan tâm

Power Pumping là một phương pháp kích sữa hiệu quả đang được nhiều mẹ lựa chọn. Liệu phương pháp này có thực sự giúp tăng lượng sữa như kỳ vọng?

Khám phá ngay 6 mẫu bao bọc giày đi mưa đa dạng, không chỉ tiện lợi mà còn giúp bạn giữ được phong cách thời trang trong những ngày mưa. Sản phẩm chất lượng, dễ dàng sử dụng và bảo vệ giày hiệu quả.

Cách để Xác định dấu hôn

Khám Phá Top 7 Quán Cơm Tấm Ngon Và Được Yêu Thích Nhất TP. Thủ Dầu Một, Bình Dương

7 dòng kem dưỡng ẩm lý tưởng cho da khô trong mùa đông lạnh giá


