Hướng dẫn chi tiết cách dọn dẹp file rác, Registry và Cookies lỗi trên Windows 10
Nội dung bài viết
Việc dọn dẹp file rác, Registry và Cookies trên Windows 10 là cực kỳ quan trọng, giúp hệ thống hoạt động nhanh chóng, mượt mà và tối ưu hiệu suất.
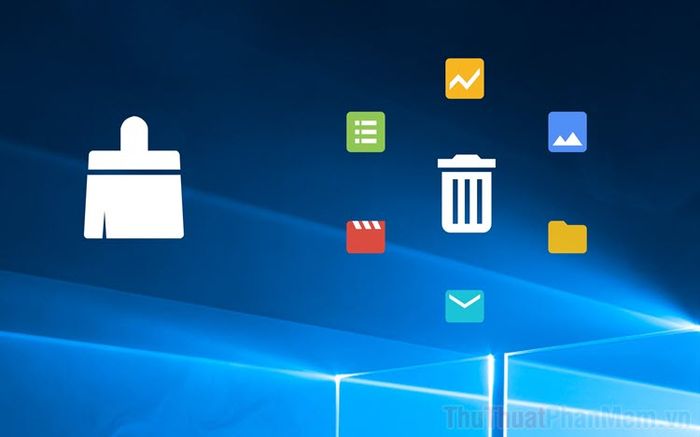
Sau một thời gian sử dụng, các tệp rác sẽ tích tụ trên hệ thống, gây ảnh hưởng đến tốc độ xử lý. Những file rác này thường đi kèm với Registry từ quá trình cài đặt hoặc gỡ bỏ phần mềm, cùng với Cookies từ trình duyệt. Để làm sạch máy tính Windows 10, bạn có thể sử dụng các công cụ dọn dẹp chuyên dụng như Wise Disk Cleaner. Bài viết này sẽ hướng dẫn bạn cách sử dụng phần mềm này để tối ưu hóa hệ thống.
Trang chủ: Wise Disk Cleaner
Hãy truy cập trang chủ của Wise Disk Cleaner để tải về và cài đặt phần mềm này trên máy tính của bạn.
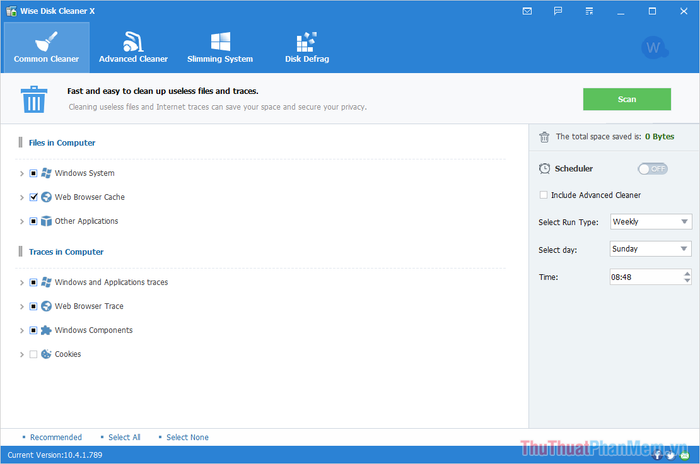
1. Loại bỏ file rác, bộ nhớ cache, Cookie và Registry
Để xóa file rác, bộ nhớ cache, Cookie và Registry, bạn chỉ cần chọn mục Common Cleaner trong công cụ.
Bước 1: Tại giao diện chính, hãy nhấn chọn mục Scan để bắt đầu quét dữ liệu trên hệ thống.
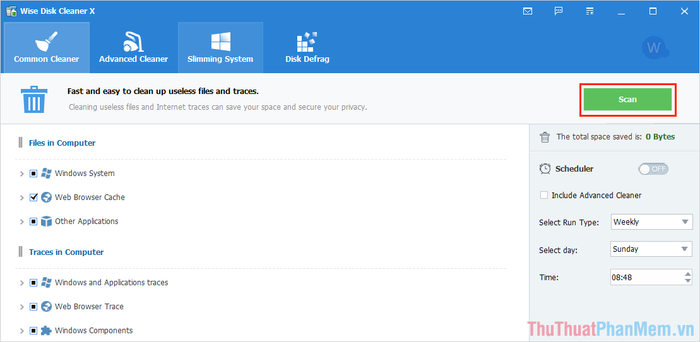
Bước 2: Quá trình quét dữ liệu trên hệ thống sẽ diễn ra trong khoảng 3-5 phút, tùy thuộc vào lượng dữ liệu rác hiện có.
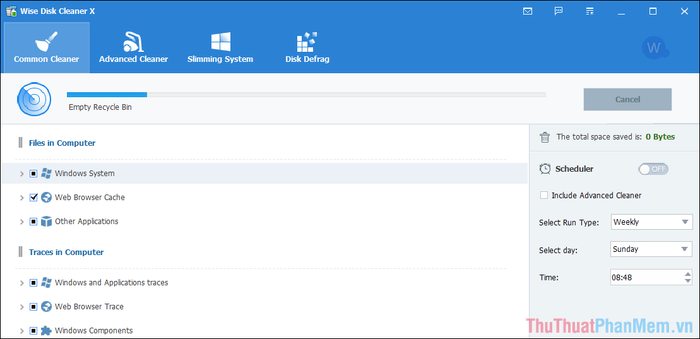
Bước 3: Sau khi quét hoàn tất, hãy nhấn chọn Clean để tiến hành dọn dẹp toàn bộ dữ liệu rác trên hệ thống.
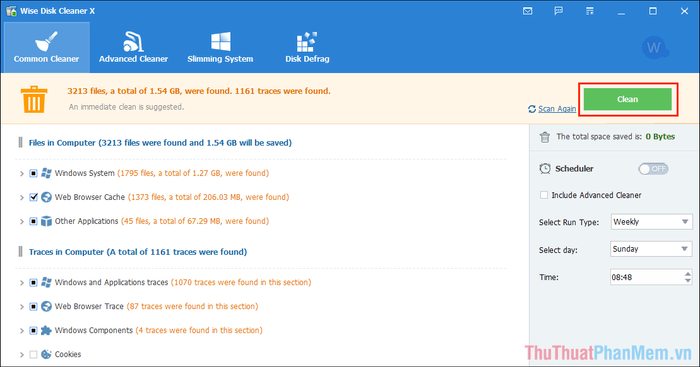
Bước 4: Thời gian dọn dẹp dữ liệu rác sẽ mất khoảng 01 phút, lưu ý rằng các trình duyệt đang mở sẽ bị đóng lại để xóa Cookie.
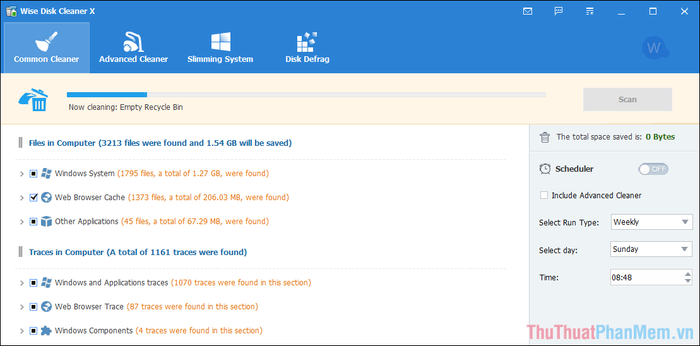
Bước 5: Khi quá trình dọn dẹp kết thúc, bạn sẽ nhận được thông báo về số lượng file rác đã được xóa và dung lượng hệ thống được giải phóng.
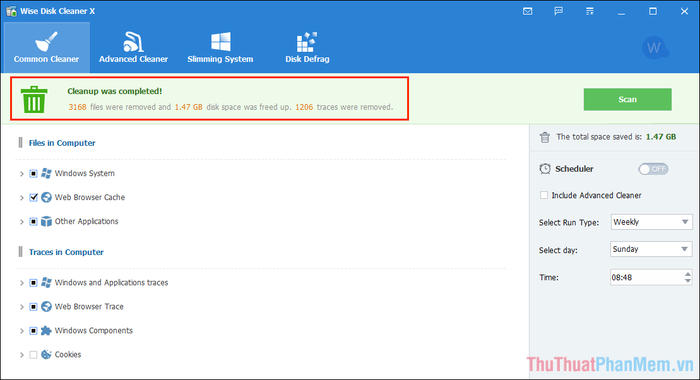
Bước 6: Tiếp theo, hãy chuyển sang chế độ Advanced Cleaner để thực hiện dọn dẹp chuyên sâu trên hệ thống máy tính.
Tại đây, bạn chọn mục Scan để quét toàn bộ dữ liệu trên các ổ đĩa, nhằm tìm kiếm và loại bỏ các file rác và file dư thừa.
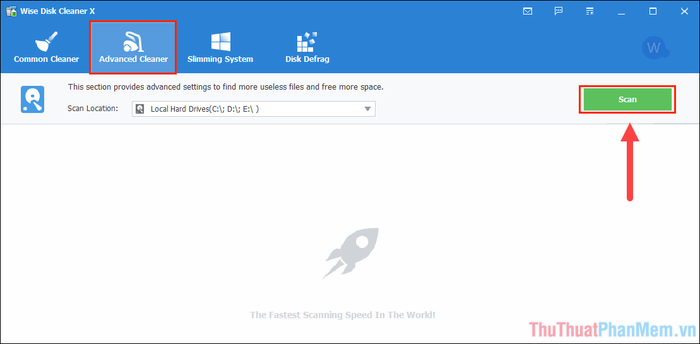
Bước 7: Sau khi quét hoàn tất, hãy nhấn chọn Clean để dọn dẹp toàn bộ file rác còn sót lại trong hệ thống.
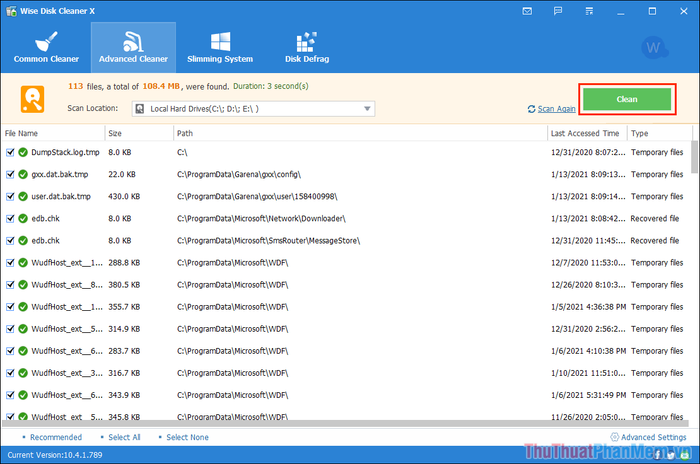
Bước 8: Khi quá trình dọn dẹp kết thúc, bạn sẽ nhận được thông báo “Cleanup was completed!” như một dấu hiệu hoàn tất.
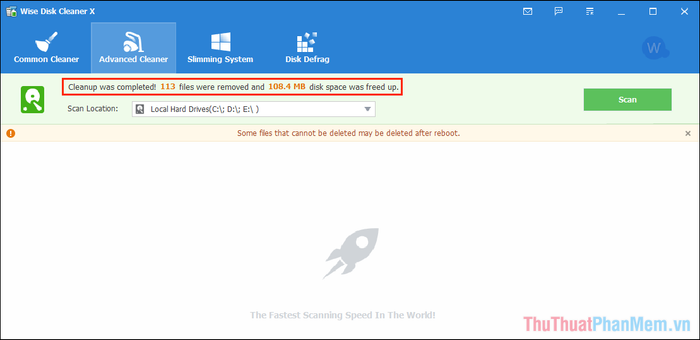
Bước 9: Để hoàn tất quá trình dọn dẹp trên Windows 10, hãy chọn mục Slimming System để quét và loại bỏ lần cuối các dữ liệu không cần thiết như hình nền, tệp tin dư thừa và các thành phần không liên quan khác.
Chỉ cần nhấn chọn Remove, hệ thống sẽ tự động lọc và xóa bỏ những dữ liệu còn sót lại một cách hiệu quả.
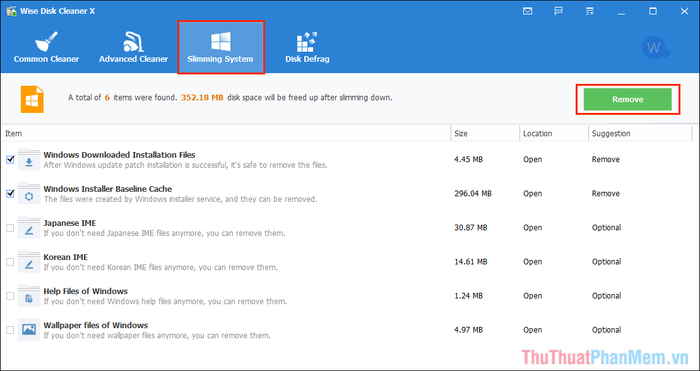
Bước 10: Như vậy, bạn đã hoàn thành việc dọn dẹp dữ liệu trên Windows 10 bằng công cụ Wise Disk Cleaner X một cách thành công.
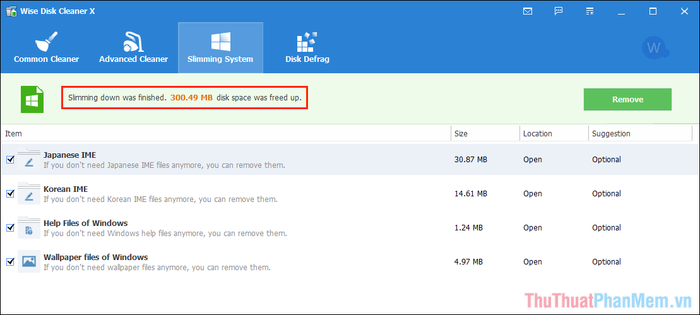
2. Chống phân mảnh ổ cứng trên Windows 10
Đối với người dùng thường xuyên sử dụng ổ cứng HDD, việc chống phân mảnh là vô cùng cần thiết, giúp cải thiện tốc độ đọc và ghi dữ liệu một cách đáng kể.
Bước 1: Hãy chọn mục Disk Defrag để kích hoạt chế độ chống phân mảnh ổ cứng trên máy tính của bạn.
Tiếp theo, chọn ổ cứng cần chống phân mảnh và nhấn vào Analyze để phân tích dữ liệu trên ổ cứng đó.
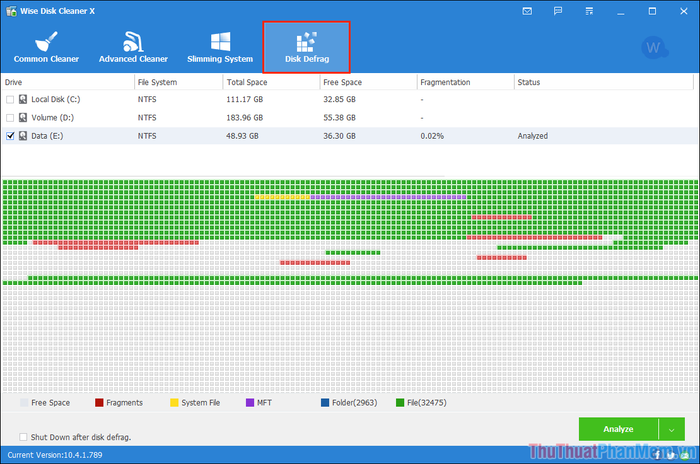
Bước 2: Sau khi phân tích, để tiến hành chống phân mảnh, hãy chọn mục More và nhấn vào Defragment.
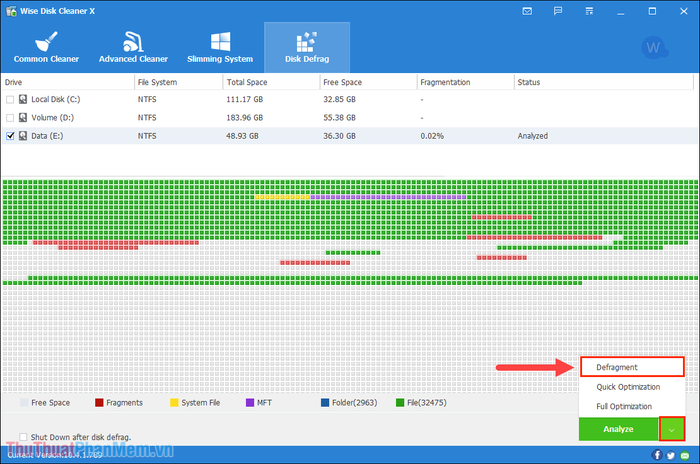
Trong bài viết này, Tripi đã chia sẻ cách làm sạch file rác, Registry, Cookies lỗi trên Windows 10 và hướng dẫn chống phân mảnh ổ cứng sau khi dọn dẹp. Chúc bạn một ngày tràn đầy năng lượng và hiệu quả!
Có thể bạn quan tâm

Giải đáp thử thách IQ qua sông câu 35: Loại bỏ tất cả số trong bảng

Tuyển tập 6 bài văn mẫu cảm nghĩ về quê hương ấn tượng nhất (Ngữ văn 7 - SGK Kết nối tri thức)

Khám Phá 18 Loại Trái Cây Đặc Sản Nổi Tiếng Nhất Việt Nam

Top 7 cửa hàng uy tín bán xe đạp cho trẻ em tại tỉnh Thừa Thiên Huế

Top 10 tiệm bánh kem Bento nổi bật và được yêu thích nhất tại Thừa Thiên Huế


