Hướng dẫn chi tiết cách gỡ bỏ IDM trên hệ điều hành Windows 7, 10
Nội dung bài viết
IDM – Internet Download Manager là công cụ hỗ trợ tải xuống dữ liệu được ưa chuộng trên Windows. Tuy nhiên, khi không còn sử dụng hoặc gặp vấn đề, việc xóa bỏ IDM là cần thiết để giải phóng bộ nhớ và tối ưu hóa hệ thống.
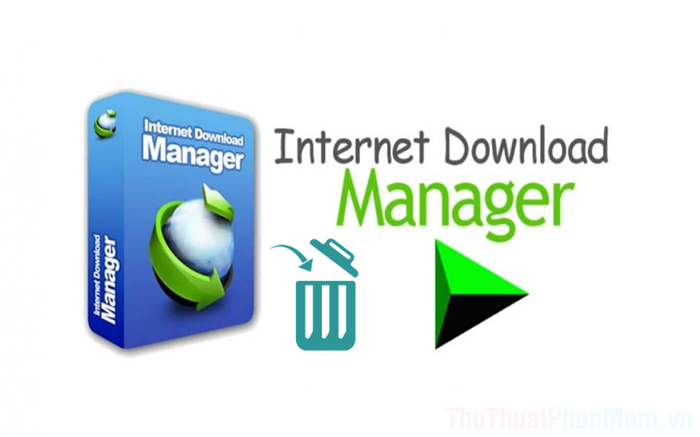
Trước đây, khi tốc độ Internet còn hạn chế, IDM được xem như giải pháp tối ưu cho việc tải các tập tin dung lượng lớn. Tuy nhiên, với sự phát triển của công nghệ mạng hiện đại, IDM dần mất đi lợi thế và bị thay thế bởi các phần mềm hiệu suất cao hơn. Do đó, nhiều người dùng lựa chọn gỡ bỏ IDM để tiết kiệm dung lượng và tài nguyên hệ thống. Dưới đây là phương pháp hiệu quả nhất để xóa IDM trên Windows 7, 10.
1. Gỡ bỏ IDM trên Windows 7, 10 bằng Revo Uninstaller (được khuyến nghị)
Revo Uninstaller là công cụ gỡ bỏ ứng dụng mạnh mẽ và triệt để trên Windows, được đông đảo người dùng tin tưởng. Với khả năng xóa sạch phần mềm cùng dữ liệu rác và Registry liên quan, Revo Uninstaller trở thành lựa chọn hàng đầu. Dưới đây là hướng dẫn chi tiết cách xóa IDM bằng Revo Uninstaller (tương thích với Windows XP/7/8/8.1/10).
Trang chủ: Revo Uninstaller
Bước 1: Truy cập trang chủ của Revo Uninstaller để tải phần mềm về máy tính.
Bước 2: Khởi động phần mềm, trong giao diện chính, tìm đến Internet Download Manager (1) và nhấp chọn Uninstall (2) để tiến hành gỡ bỏ.
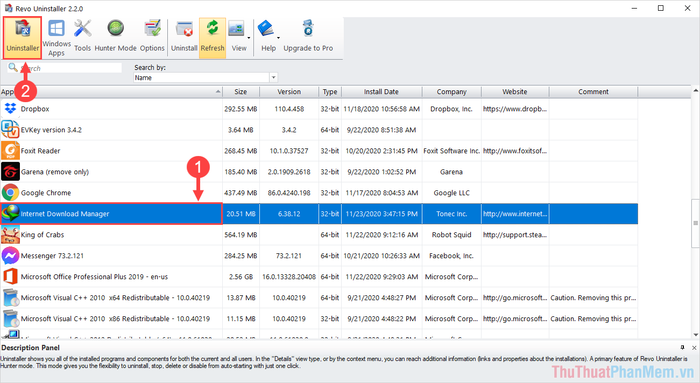
Bước 3: Khi cửa sổ gỡ bỏ ứng dụng hiện ra, hãy chọn Make a System Restore Point before uninstall (1) để tạo điểm khôi phục hệ thống phòng trường hợp xảy ra lỗi, sau đó nhấn Continue (2) để tiếp tục.
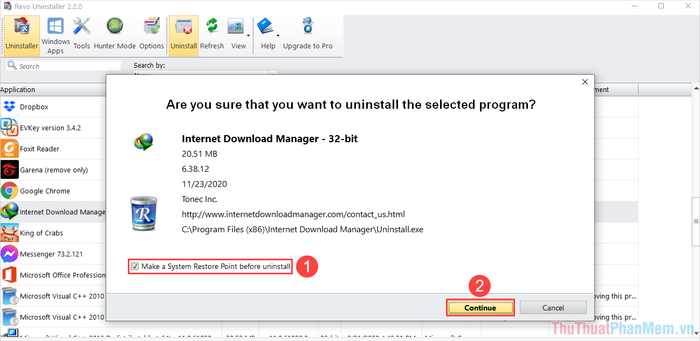
Bước 4: Trong cửa sổ Select Uninstall Method, chọn mục Full để xóa toàn bộ dữ liệu liên quan và nhấn Next để chuyển sang bước tiếp theo.
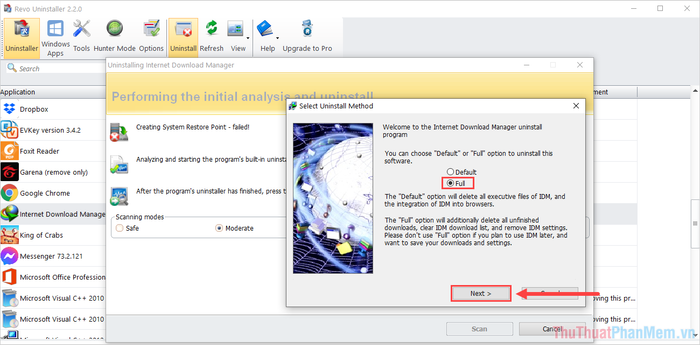
Bước 5: Tiếp theo, chọn Advanced (1) để thực hiện quét sâu toàn bộ dữ liệu rác còn sót lại, sau đó nhấn Scan (2) để bắt đầu quá trình.
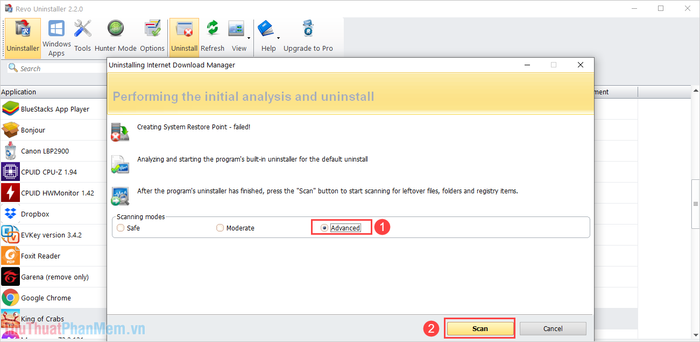
Bước 6: Trong cửa sổ xóa Registry sau khi gỡ bỏ, chọn My Computer hoặc Select All (1) để chọn tất cả mục, rồi nhấn Delete (2) để xóa hoàn toàn.
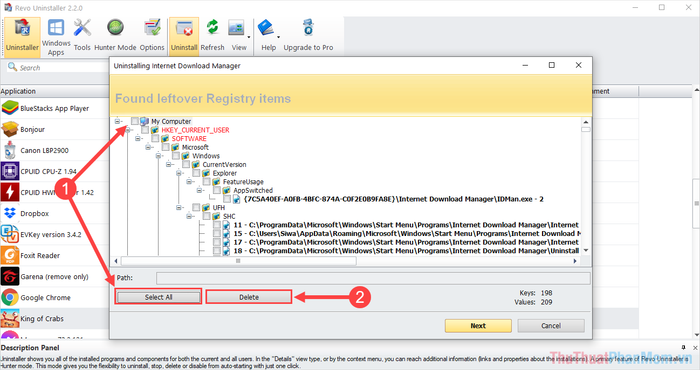
Bước 7: Sau khi hoàn tất việc xóa Registry, bạn sẽ được chuyển đến bước dọn dẹp thư mục rác của ứng dụng. Hãy chọn Thư mục tổng hoặc Select All (1) và nhấn Delete (2) để xóa sạch.
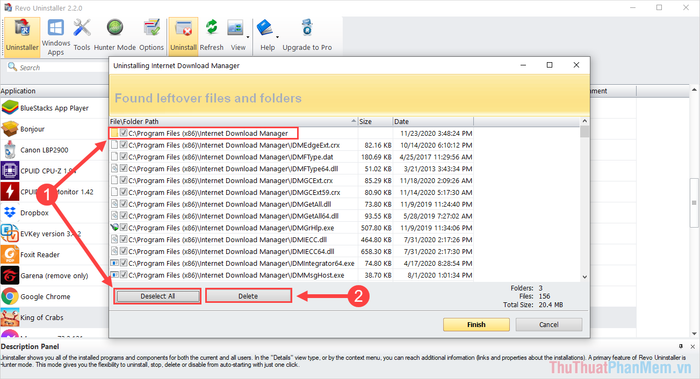
Như vậy, bạn đã hoàn thành việc gỡ bỏ triệt để IDM khỏi hệ thống Windows 7, 10 một cách hiệu quả.
2. Gỡ bỏ IDM trực tiếp trên Windows 7
Bên cạnh việc sử dụng Revo Uninstaller, bạn cũng có thể gỡ bỏ IDM trực tiếp trên Windows 7, tuy nhiên hiệu quả không cao bằng phần mềm chuyên dụng. Dưới đây là hướng dẫn chi tiết cách thực hiện.
Bước 1: Mở Menu Start và chọn Control Panel để bắt đầu quá trình gỡ bỏ.
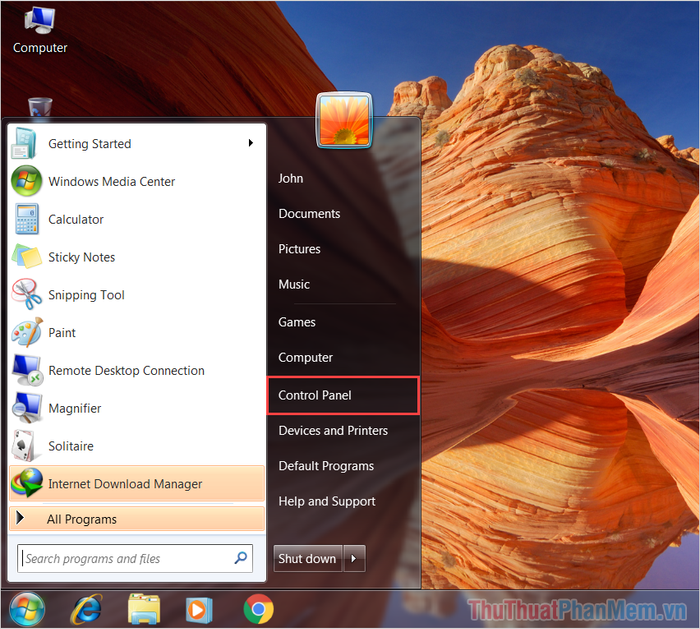
Bước 2: Trong cửa sổ Control Panel, chọn mục Uninstall a program để xem danh sách các ứng dụng đã cài đặt.
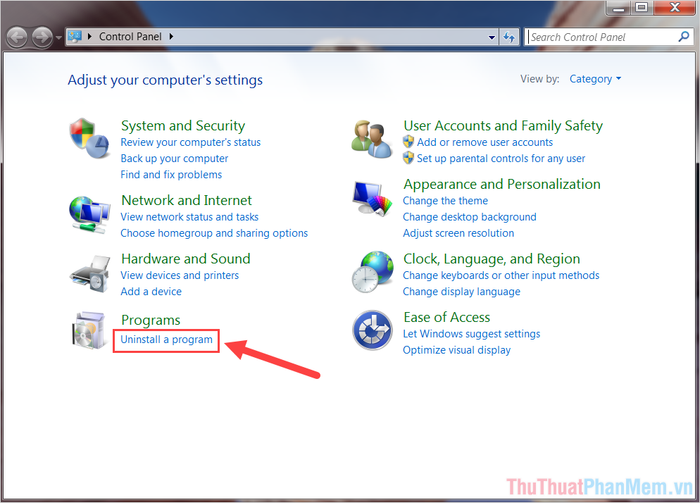
Bước 3: Nhấp chuột phải vào Internet Download Manager và chọn Uninstall/Change để khởi động trình gỡ bỏ.
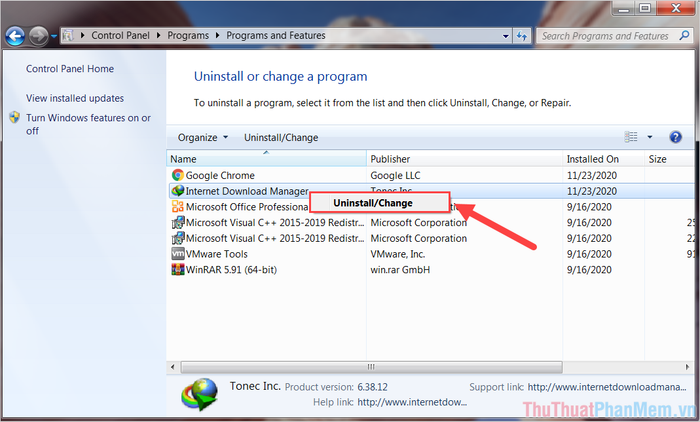
Bước 4: Trong cửa sổ gỡ bỏ IDM, chọn mục Full (1) và nhấn Next (2) để tiến hành xóa toàn bộ.
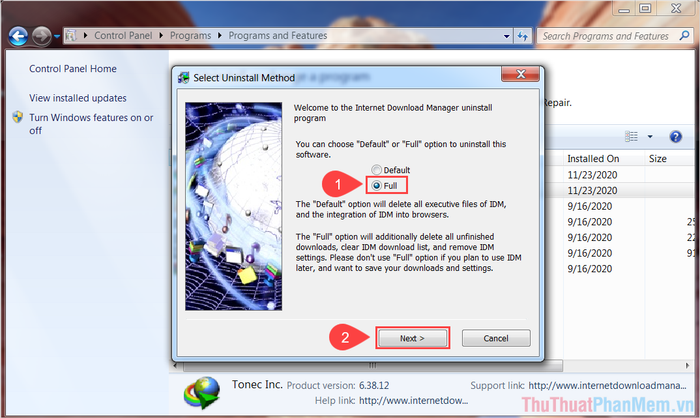
Bước 5: Sau khi hoàn tất việc gỡ bỏ IDM, chọn Finish để đóng trình gỡ cài đặt và kết thúc quá trình.
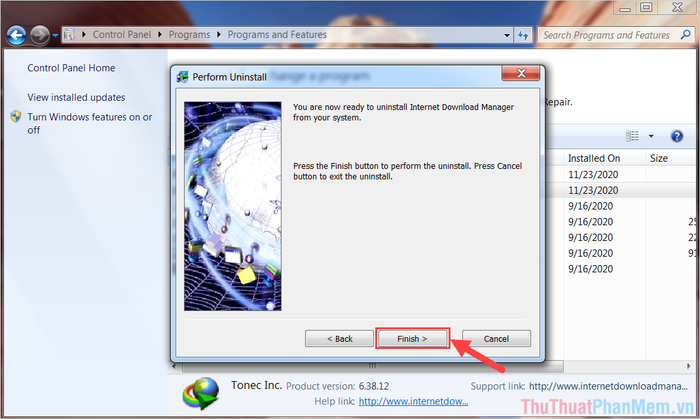
Bước 6: Hệ thống sẽ hiển thị thông báo hỏi bạn có muốn khởi động lại máy tính hay không. Chọn OK để khởi động lại và hoàn tất.
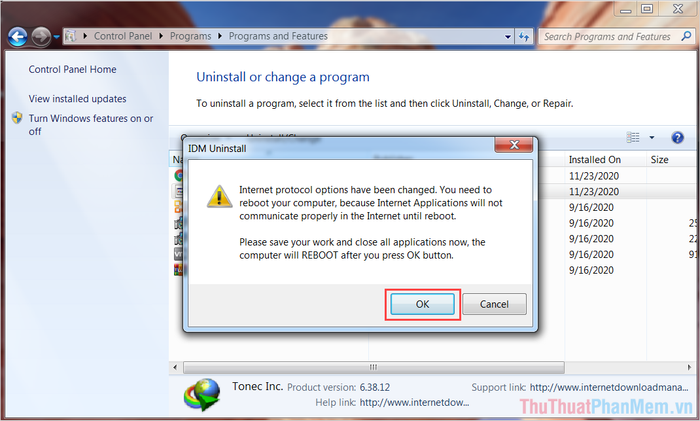
3. Hướng dẫn gỡ bỏ IDM trên Windows 10
Bên cạnh việc sử dụng Revo Uninstaller, bạn cũng có thể gỡ bỏ IDM trực tiếp trên Windows 10, tuy nhiên hiệu quả không bằng phần mềm chuyên dụng. Dưới đây là cách thực hiện chi tiết.
Bước 1: Mở Menu Start và nhập Control Panel để truy cập vào bảng điều khiển.
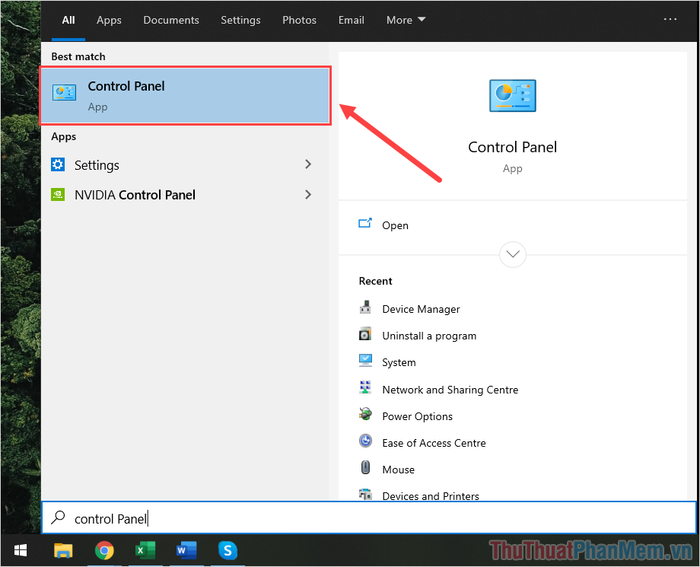
Bước 2: Trong cửa sổ Control Panel, chọn mục Uninstall a program để xem danh sách các ứng dụng đã cài đặt.
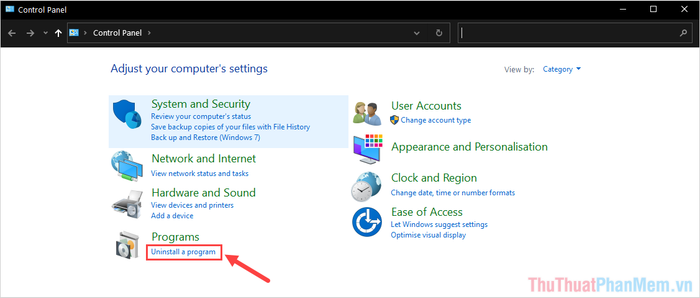
Bước 3: Nhấp chuột phải vào Internet Download Manager và chọn Uninstall/Change để bắt đầu quá trình gỡ bỏ.
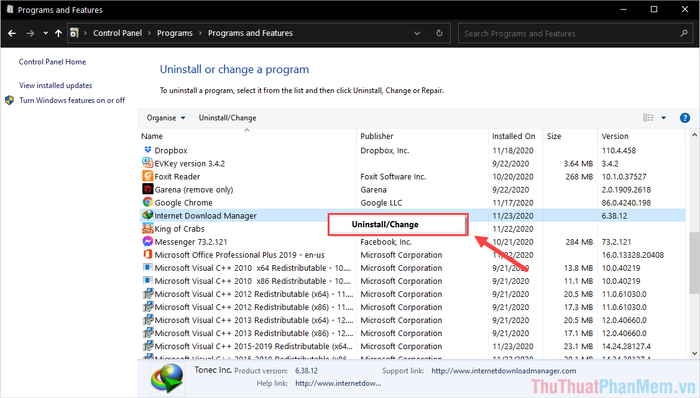
Bước 4: Trong cửa sổ gỡ bỏ IDM, chọn mục Full (1) và nhấn Next (2) để tiến hành xóa toàn bộ.
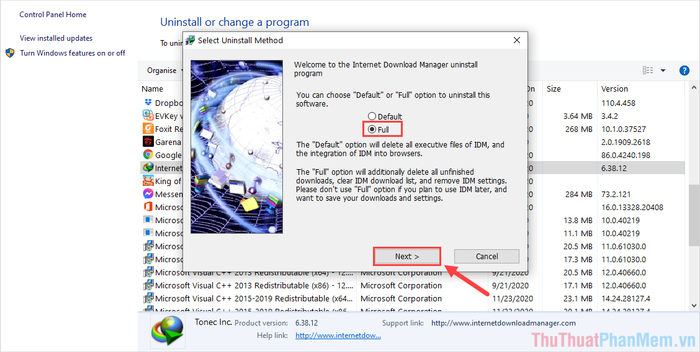
Bước 5: Sau khi hoàn tất việc gỡ bỏ IDM, chọn Finish để đóng trình gỡ cài đặt và kết thúc quá trình.
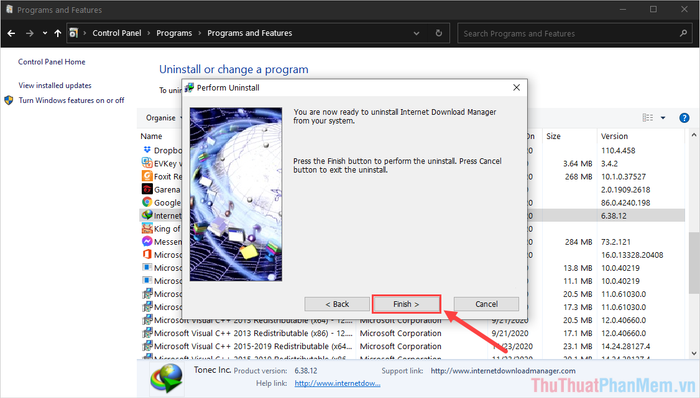
Bước 6: Hệ thống sẽ hiển thị thông báo hỏi bạn có muốn khởi động lại máy tính hay không. Chọn OK để khởi động lại và hoàn tất.
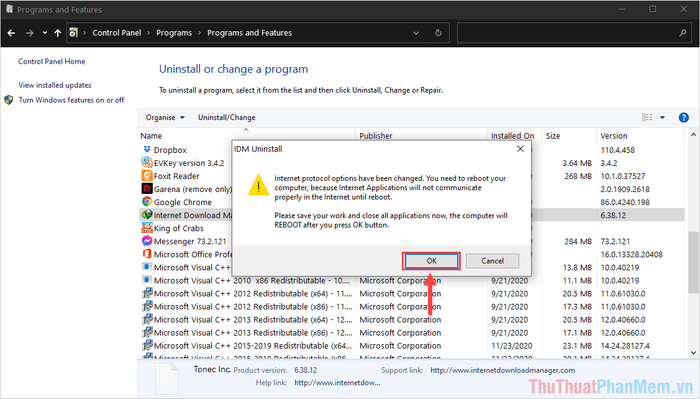
Bài viết đã hướng dẫn chi tiết cách gỡ bỏ phần mềm IDM – Internet Download Manager trên hai hệ điều hành phổ biến là Windows 7 và Windows 10. Hy vọng những thông tin này sẽ giúp bạn gỡ bỏ phần mềm một cách triệt để và tối ưu hóa hiệu suất máy tính!
Có thể bạn quan tâm

15 Món Ngon Không Thể Bỏ Qua Khi Đến Lạng Sơn

Hướng dẫn Rửa Vết Thương cho Mèo

Top 6 địa chỉ mua vải đẹp, giá rẻ tại Tây Ninh

Top 11 địa chỉ uy tín tại Hà Nội để mua bán điện thoại cũ, mới và likenew

Top 10 kiểu tóc ngắn đẹp và thời thượng dành cho các cô gái


