Hướng dẫn chi tiết cách gỡ bỏ phần mềm đã cài đặt trên Windows 10
Nội dung bài viết
Trên các phiên bản Windows cũ, để gỡ bỏ ứng dụng, người dùng cần truy cập Control Panel và sử dụng mục Uninstall program. Tuy nhiên, với Windows 10, Microsoft đã tối ưu hóa quy trình này, giúp việc gỡ bỏ phần mềm trở nên dễ dàng hơn bao giờ hết. Cùng Tripi khám phá cách thực hiện trong bài viết dưới đây.

Cách 1: Gỡ bỏ ứng dụng trực tiếp từ Start Menu
Đây là phương pháp đơn giản và nhanh chóng nhất để gỡ bỏ phần mềm trên Windows 10. Chỉ cần mở Start Menu, tìm ứng dụng cần xóa, nhấp chuột phải và chọn Uninstall để hoàn tất quá trình.
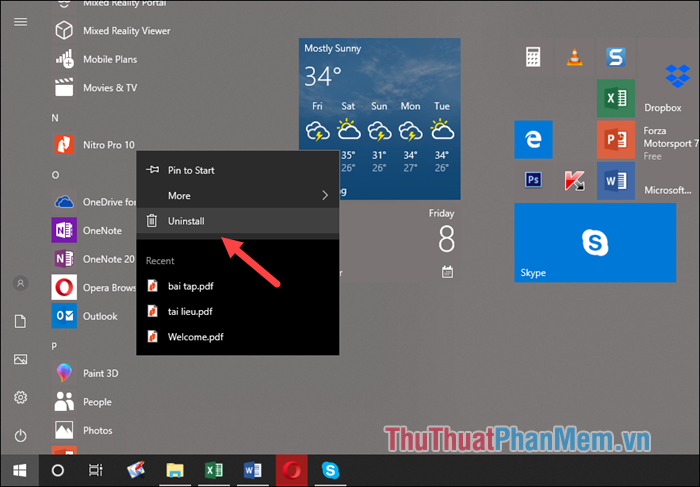
Cách 2: Gỡ bỏ ứng dụng thông qua Cài đặt (Setting)
Bước 1: Nhấp chuột phải vào biểu tượng Start, sau đó chọn mục Apps and Features từ menu hiện ra.
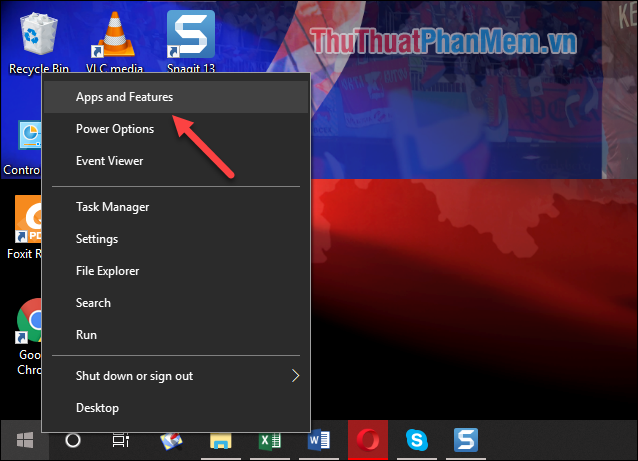
Bước 2: Một cửa sổ mới xuất hiện, liệt kê toàn bộ các ứng dụng đã cài đặt trên máy tính. Để gỡ bỏ ứng dụng, bạn chỉ cần nhấp vào ứng dụng đó và chọn Uninstall.
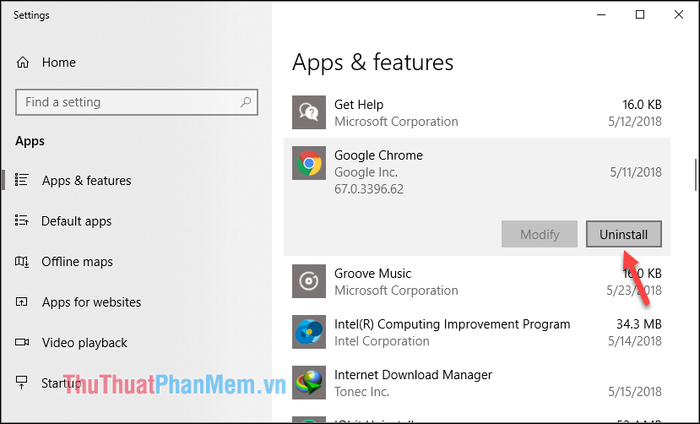
Cách 3: Gỡ bỏ ứng dụng bằng Control Panel
Phương pháp này tương tự như cách gỡ ứng dụng trên Windows 7. Bạn chỉ cần truy cập Control Panel, chọn mục Uninstall a program, sau đó nhấp chuột phải vào ứng dụng cần gỡ và chọn Uninstall.
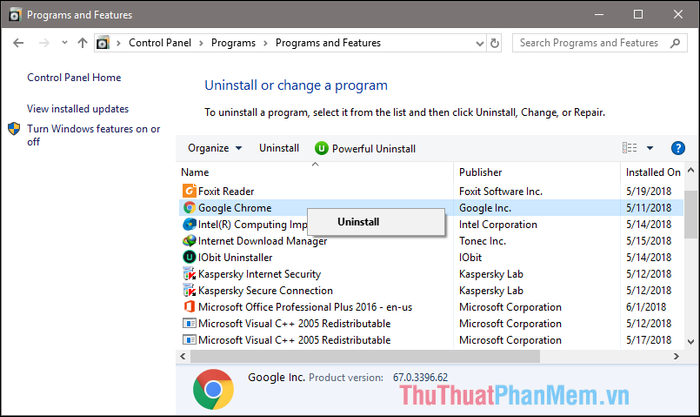
Trên đây là ba cách đơn giản và hiệu quả nhất để gỡ bỏ ứng dụng trên Windows 10. Cảm ơn bạn đã theo dõi bài viết, chúc bạn thực hiện thành công!
Có thể bạn quan tâm

Top 6 Nhà Hàng Sushi Đặc Sắc Nhất Tại Bình Thuận

Khám Phá 6 Quán Mì Trộn Ngon Nhất Quận Đống Đa, Hà Nội

Khám phá ngay cách chế biến mực 1 nắng chiên xù và chiên giòn ngon tuyệt vời

Opera 61 cho Android mang đến công cụ mới giúp xem video, nghe nhạc và chụp ảnh màn hình trang web tiện lợi.

Top 7 Nhà Hàng Pizza Được Yêu Thích Nhất Tại TP. Phú Quốc, Kiên Giang


