Hướng dẫn chi tiết cách gỡ bỏ trình duyệt Chromium khỏi máy tính
Nội dung bài viết
Bài viết này cung cấp các phương pháp đơn giản và hiệu quả để xóa bỏ hoàn toàn trình duyệt Chromium khỏi hệ thống máy tính của bạn.
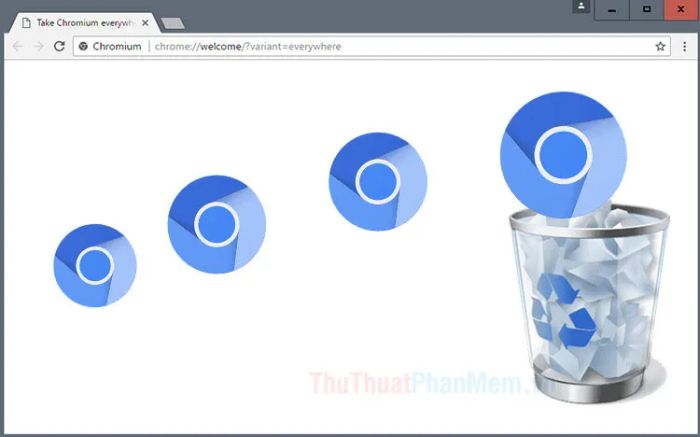
1. Cách gỡ cài đặt Chromium thông qua Control Panel
Bước 1: Nhấn tổ hợp phím Windows + R để mở hộp thoại Run. Sau đó, nhập từ khóa control (1) và chọn OK (2) để tiếp tục.
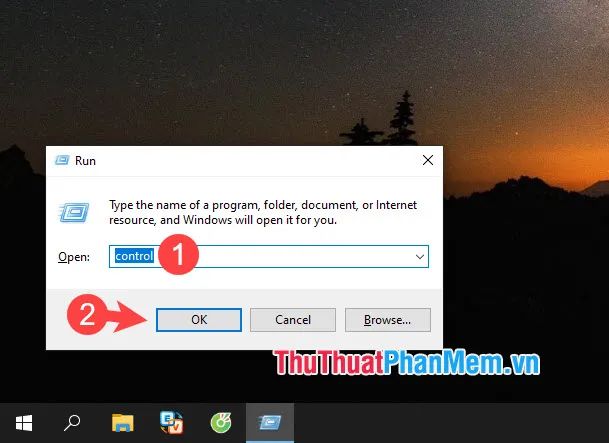
Bước 2: Nhấp chọn mục Uninstall a program để tiếp tục quá trình gỡ bỏ.
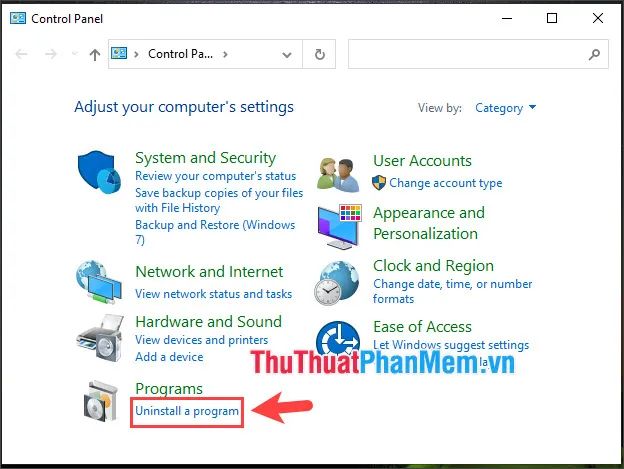
Bước 3: Nhấp chuột phải vào Chromium (1) và chọn Uninstall (2) để bắt đầu gỡ cài đặt.
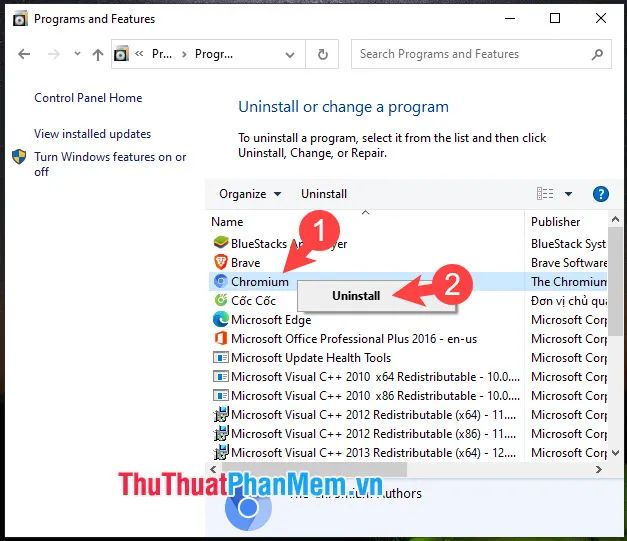
Bước 4: Tích vào ô Also delete your browsing data? (1) và nhấn Uninstall (2) để xóa hoàn toàn dữ liệu duyệt web.
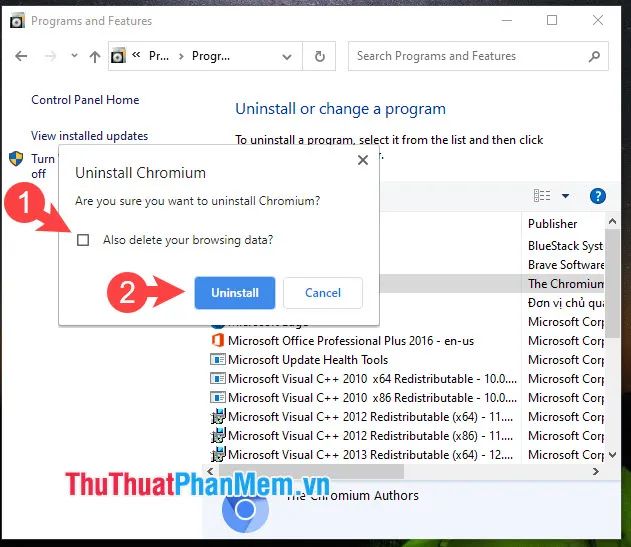
2. Hướng dẫn gỡ bỏ trình duyệt Chromium qua mục Ứng dụng và Tính năng trên Windows 10
Bước 1: Truy cập vào menu Start (1) và chọn Settings (2) để bắt đầu.
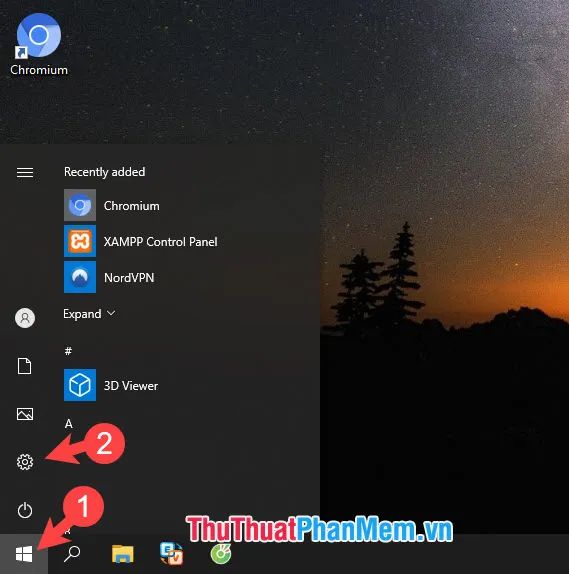
Sau đó, nhấp vào mục Apps để tiếp tục.
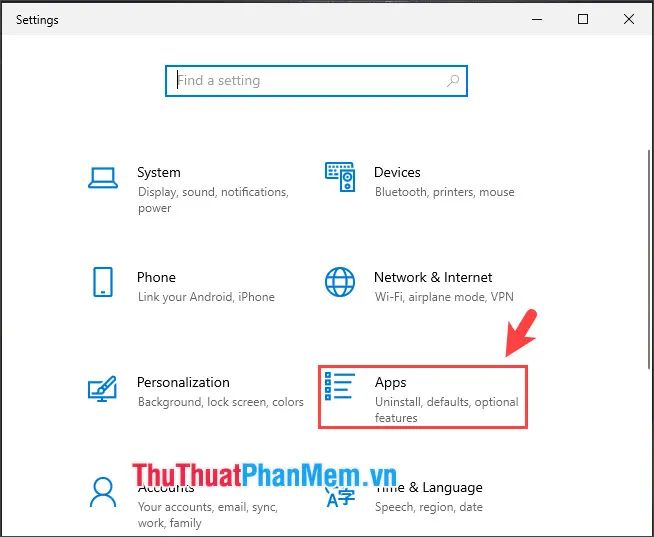
Bước 2: Chọn Apps & features (1) và nhấn vào Uninstall (2) để tiến hành gỡ bỏ.
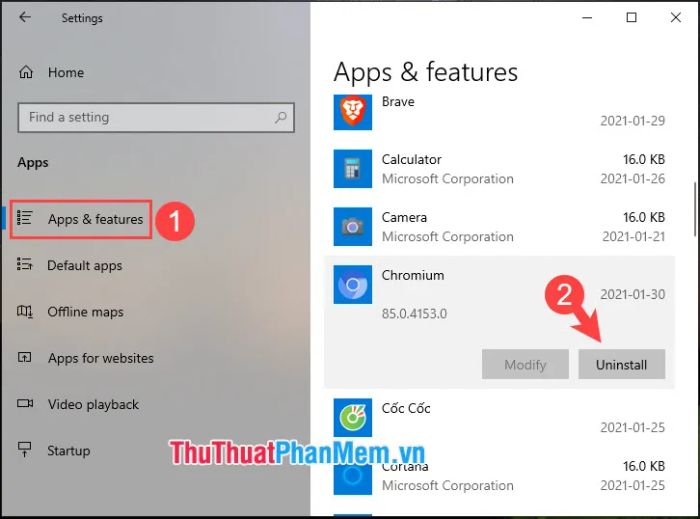
Cuối cùng, xác nhận bằng cách nhấn Uninstall để hoàn tất quá trình.
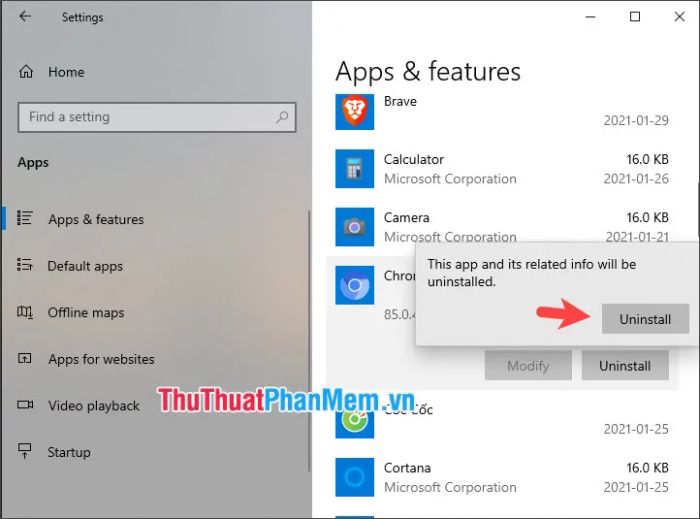
Bước 3: Tích chọn Also delete your browsing data? (1) và nhấn Uninstall (2) để xóa sạch dữ liệu duyệt web.
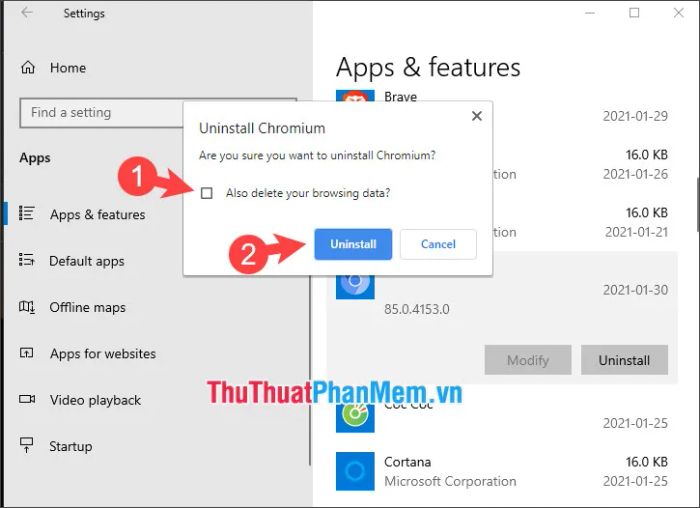
3. Sử dụng phần mềm hỗ trợ gỡ bỏ trình duyệt Chromium
Hiện nay, có nhiều phần mềm chuyên dụng giúp gỡ cài đặt ứng dụng triệt để, bao gồm cả việc xóa các khoá registry và file rác còn sót lại. Bạn có thể tham khảo và lựa chọn phần mềm phù hợp nhất trong danh sách dưới đây.
Top 5 phần mềm gỡ cài đặt hiệu quả và được đánh giá cao
Trong hướng dẫn này, mình sử dụng công cụ Revo Uninstaller. Bạn có thể tải bản miễn phí của công cụ này thông qua đường dẫn bên dưới.
https://www.revouninstaller.com/revo-uninstaller-free-download/
Bước 1: Khởi động phần mềm, sau đó chọn mục Tất cả chương trình (1), nhấp chuột phải vào Chromium (2) và chọn Gỡ bỏ (3).
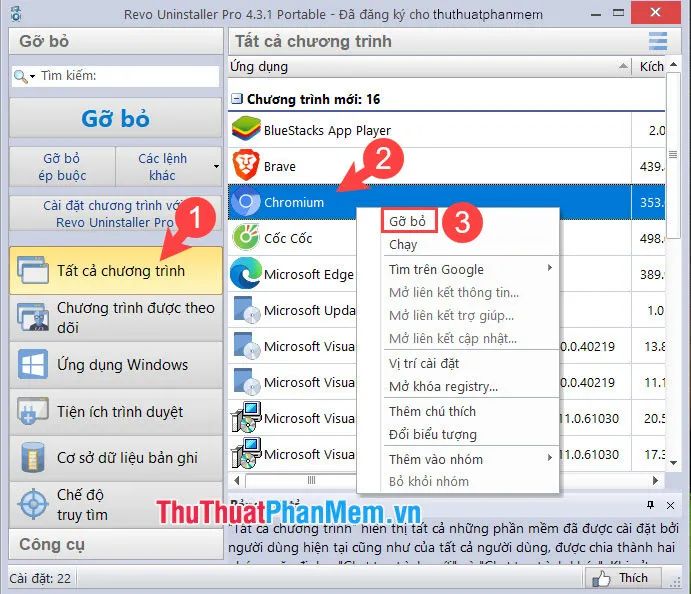
Tiếp theo, nhấn Tiếp tục để bắt đầu quá trình gỡ bỏ.
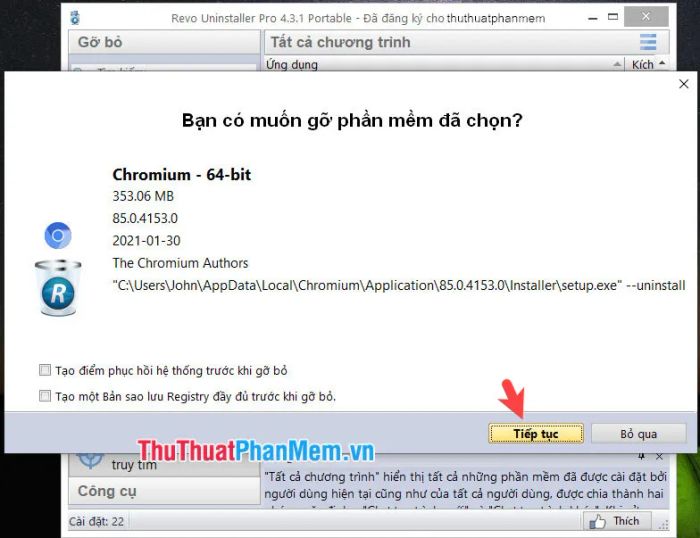
Bước 2: Tích vào Also delete your browsing data? (1) và nhấn Uninstall (2) để xóa sạch dữ liệu duyệt web.
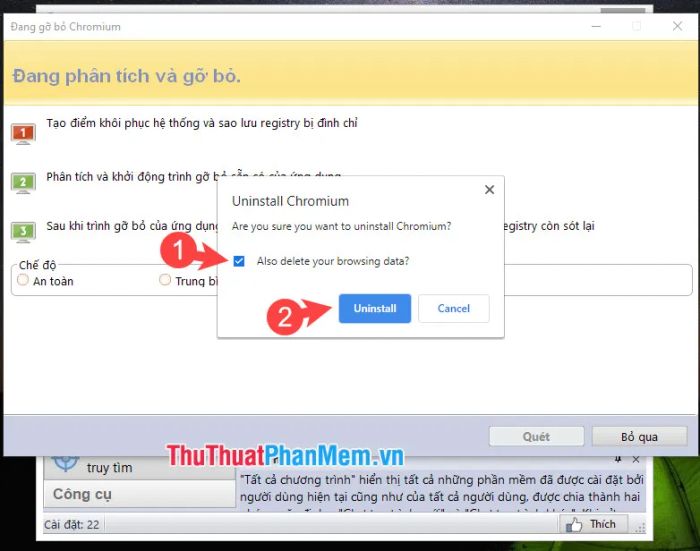
Bước 3: Khi quá trình gỡ cài đặt kết thúc, nhấn Quét để tìm và dọn dẹp các file rác còn sót lại.
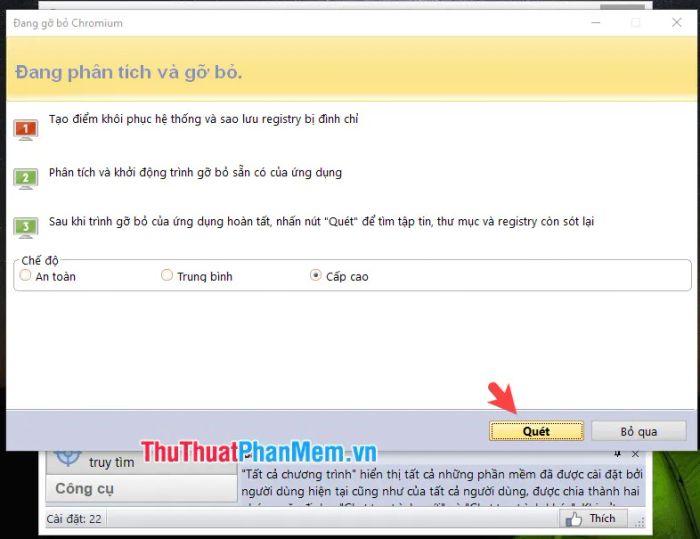
Nhấp vào Chọn tất cả (1) => Xoá (2) => Yes (3) để loại bỏ hoàn toàn file rác.
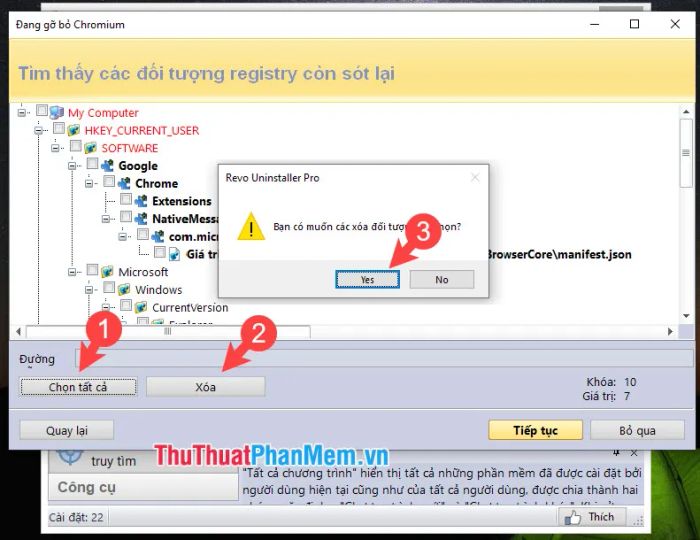
Bước 4: Lặp lại quy trình tương tự bằng cách nhấn Chọn tất cả (1) => Xoá (2) => Yes (3) để đảm bảo không còn dấu vết.
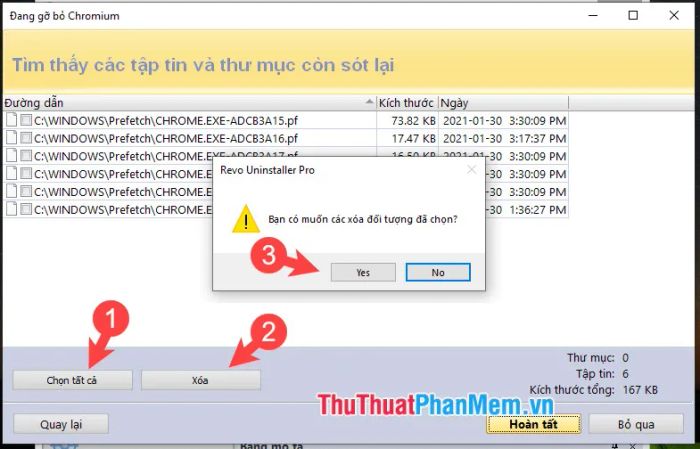
Với các phương pháp gỡ bỏ trình duyệt Chromium được hướng dẫn trong bài viết, bạn có thể dễ dàng loại bỏ hoàn toàn trình duyệt này khỏi máy tính một cách triệt để. Chúc bạn thực hiện thành công!
Có thể bạn quan tâm

Top 13 Nhà Hàng Món Âu Nổi Tiếng Tại TP. Thủ Đức, TP. HCM

12 kiểu quần áo phổ biến có thể gây tác động xấu đến sức khỏe của chúng ta

Canh trứng cà chua có gây ngộ độc? Chuyên gia nói gì?

Top 8 dịch vụ cho thuê xe tự lái uy tín nhất tại Gia Lai

Bí quyết học tập hiệu quả


