Hướng dẫn chi tiết cách hạ cấp từ Windows 11 về Windows 10 mà không làm mất dữ liệu, đảm bảo thành công 100%
Nội dung bài viết
Windows 11, phiên bản hệ điều hành mới nhất từ Microsoft, đang dần được hoàn thiện. Tuy nhiên, nếu bạn cảm thấy nó không đáp ứng được nhu cầu, hãy khám phá cách hạ cấp về Windows 10 một cách an toàn mà không làm mất dữ liệu quan trọng.
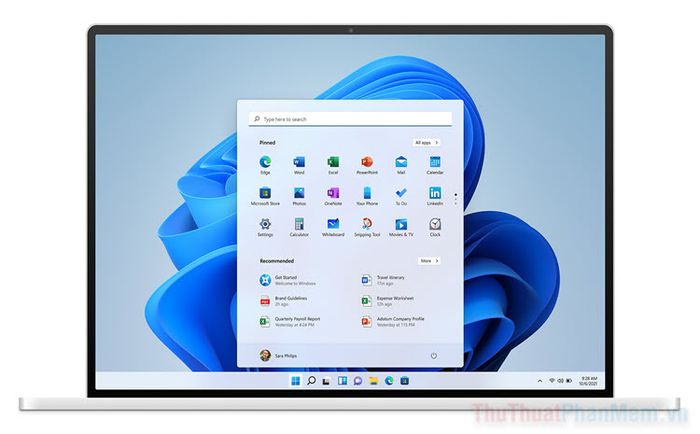
1. Điều kiện cần thiết để hạ cấp từ Windows 11 xuống Windows 10
- Bạn chỉ có thể hạ cấp về Windows 10 trong vòng 10 ngày kể từ khi nâng cấp lên Windows 11.
- Các file hệ thống của Windows 10 phải vẫn còn được lưu trữ trên máy tính. Nếu đã xóa các file Windows cũ để giải phóng bộ nhớ, việc hạ cấp sẽ không thể thực hiện.
Nếu các điều kiện trên không được đáp ứng, bạn sẽ không thể quay lại Windows 10 mà không làm mất dữ liệu. Thay vào đó, bạn cần thực hiện cài đặt Windows 10 từ USB và đồng ý xóa toàn bộ dữ liệu trên ổ cứng chứa hệ điều hành hiện tại.
2. Cách hạ cấp từ Windows 11 về Windows 10 mà không làm mất dữ liệu
Bước 1: Nhấn tổ hợp phím Windows + I để mở ứng dụng Cài đặt trên Windows 11, sau đó điều hướng đến System >> Recovery.
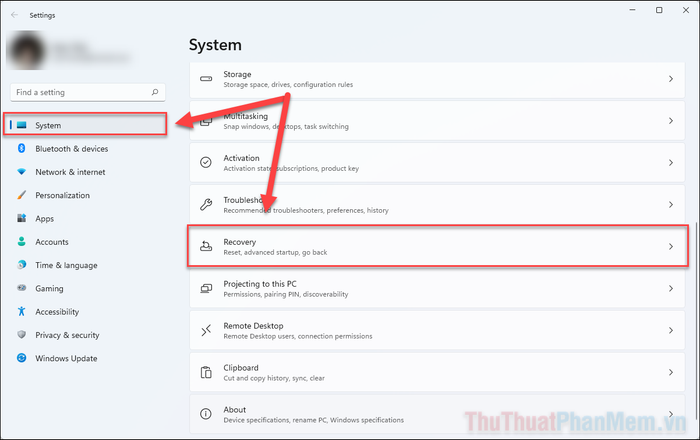
Bước 2: Trong mục Recovery, bạn chọn tùy chọn Go back để bắt đầu quá trình hạ cấp.
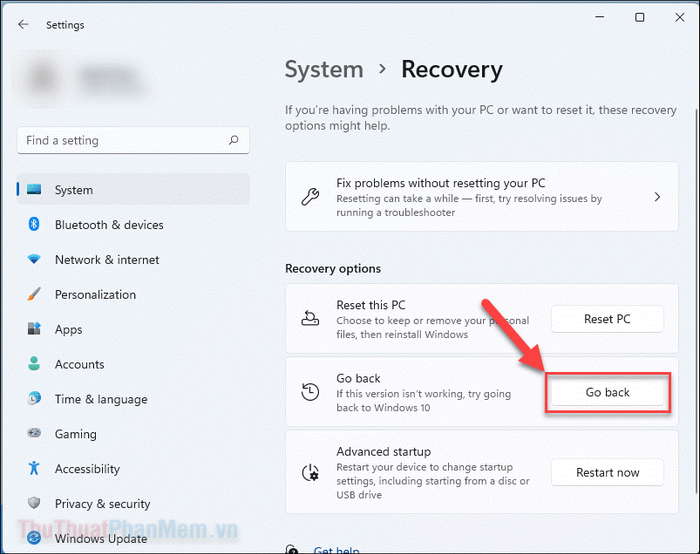
Bước 3: Cửa sổ Go back to Windows 10 sẽ hiện ra, bạn hãy chọn một lý do phù hợp từ danh sách và nhấn Next để tiếp tục.
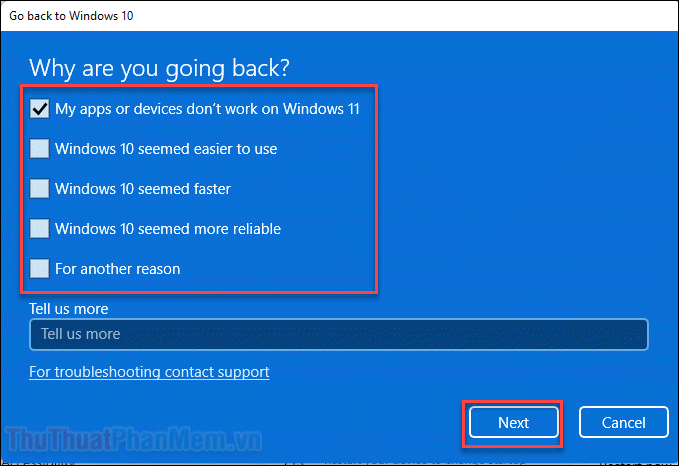
Bước 4: Tại màn hình kế tiếp, hãy chọn No, thanks để bỏ qua các tùy chọn không cần thiết.
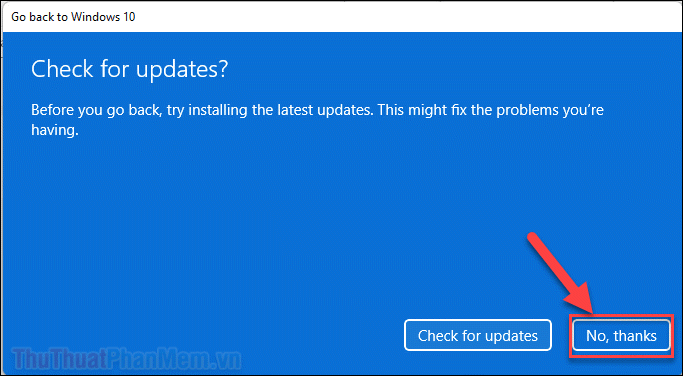
Bước 5: Màn hình What you need to know about sẽ cung cấp thông tin quan trọng về quá trình hạ cấp.
Quá trình hạ cấp về Windows 10 sẽ mất một khoảng thời gian nhất định. Trong thời gian này, bạn sẽ không thể sử dụng máy tính. Hãy đảm bảo rằng máy tính của bạn luôn được bật và không bị gián đoạn.
Sau khi hoàn tất quá trình hạ cấp về Windows 10:
- Bạn cần cài đặt lại một số ứng dụng hoặc phần mềm đã sử dụng trước đây.
- Các thay đổi trong cài đặt hệ thống sẽ bị mất và cần thiết lập lại.
Quá trình này không ảnh hưởng đến dữ liệu cá nhân, nhưng bạn vẫn nên sao lưu các tệp quan trọng để đảm bảo an toàn. Nhấn Next để tiếp tục.
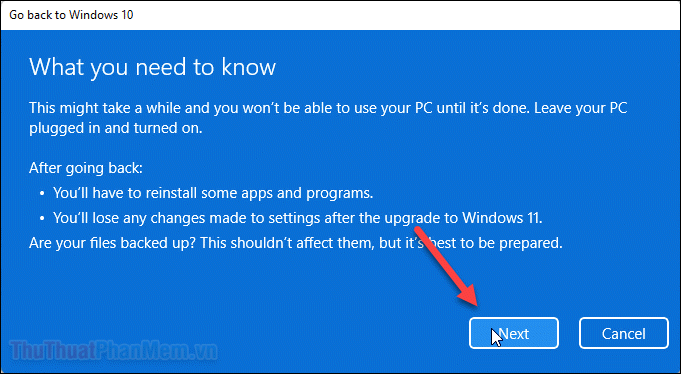
Bước 6: Cuối cùng, nhấp vào Go back to Windows 10 để bắt đầu quá trình hạ cấp.
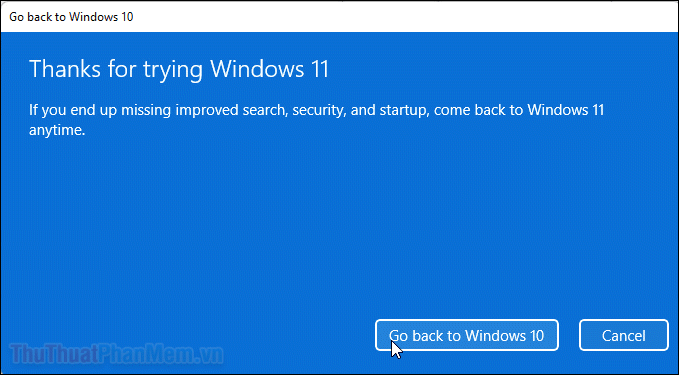
Hệ thống của bạn sẽ tự động khởi động lại và hiển thị màn hình Attempting to recover installation (đang khôi phục cài đặt).

Hãy để máy tính của bạn tự động thực hiện quá trình quay trở lại Windows 10. Thời gian hoàn thành có thể thay đổi tùy thuộc vào cấu hình hệ thống và lượng dữ liệu hiện có.
Sau khi trở lại Windows 10, bạn có thể nhấn Windows + R và nhập lệnh winver để xác minh phiên bản hệ điều hành hiện tại.
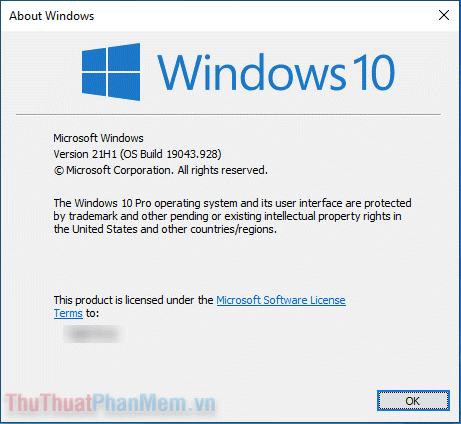
Trên đây là hướng dẫn chi tiết giúp bạn hạ cấp từ Windows 11 về Windows 10 một cách an toàn, nhanh chóng và không làm mất dữ liệu. Trước khi quyết định hạ cấp, bạn có thể tham khảo các bài viết trên Tripi để khắc phục các sự cố trên Windows 11.
Có thể bạn quan tâm

Liệu sữa đậu nành đóng hộp có thực sự tốt hơn sữa đậu nành truyền thống?

Khám phá 100 mẫu nail màu hồng đẹp mắt, thu hút mọi ánh nhìn

Top 15 địa chỉ may đồng phục công sở chất lượng và uy tín tại Hà Nội

Top 5 địa chỉ bán gạo chuẩn ngon, uy tín nhất Bắc Ninh dành cho gia đình sành ăn

Khám phá top 10 website cung cấp công cụ tìm kiếm hiệu quả nhất trên thế giới


