Hướng dẫn chi tiết cách hẹn giờ tắt máy tính trên Windows 10
Nội dung bài viết
Bạn thường xuyên làm việc khuya và đôi khi ngủ quên mà quên tắt máy tính? Bài viết này sẽ hướng dẫn bạn Cách hẹn giờ tắt máy tính trên Windows 10 – một tính năng cực kỳ hữu ích, đặc biệt dành cho những ai thích nghe nhạc trước khi chìm vào giấc ngủ.
Cách 1: Hẹn giờ tắt máy sau một khoảng thời gian cụ thể.
Để hẹn giờ tắt máy một cách đơn giản mà không cần cài đặt thêm phần mềm, bạn chỉ cần thực hiện các thao tác sau:
Bước 1: Sử dụng tổ hợp phím Windows + R để mở hộp thoại Run, sau đó nhập lệnh sau:
Shutdown -s -t 3600
Giải thích chi tiết:
- Shutdown: Lệnh dùng để tắt máy tính
- s: Là viết tắt của từ shutdown, thể hiện hành động tắt máy.
- t: Là viết tắt của từ time, đại diện cho thời gian hẹn giờ.
- 3600: Thời gian hẹn giờ tính bằng giây, bạn có thể tùy chỉnh giá trị này theo nhu cầu.
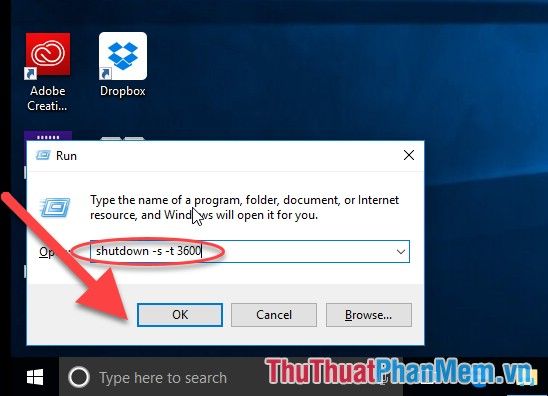
Bước 2: Nhấn Enter, hệ thống sẽ hiển thị thông báo xác nhận máy tính sẽ tự động tắt sau khoảng thời gian bạn đã thiết lập.
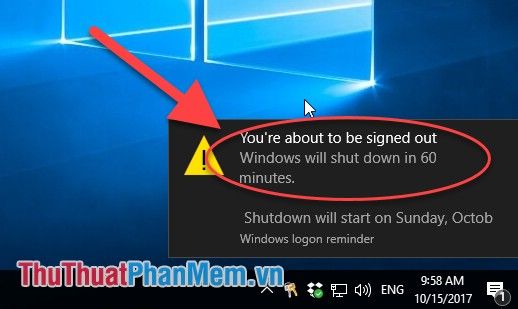
- Nếu bạn cần tiếp tục làm việc và muốn hủy bỏ lệnh tắt máy tự động, hãy nhấn tổ hợp phím Windows + R và nhập lệnh sau:
Shutdown -a
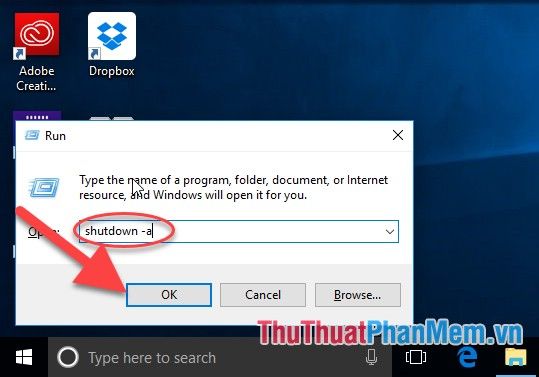
- Sau đó nhấn Enter, hệ thống sẽ hiển thị thông báo xác nhận việc hủy bỏ lệnh tắt máy.
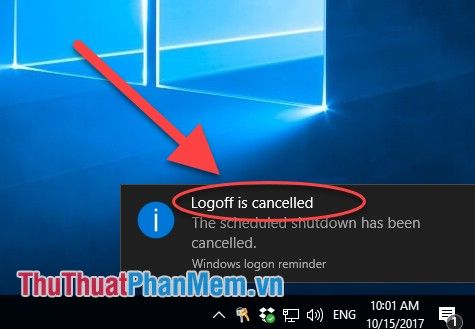
2. Hẹn giờ tắt máy bằng Task Scheduler để thiết lập lặp lại theo nhiều ngày
Phương pháp sử dụng lệnh Shutdown ở phần 1 chỉ cho phép hẹn giờ tắt máy một lần và máy tính sẽ tắt theo thời gian đã thiết lập dù bạn đang làm việc. Với Task Scheduler, bạn có thể hẹn giờ tắt máy lặp lại theo nhiều ngày với lịch trình tùy chỉnh, khắc phục hoàn toàn nhược điểm trên.
Bước 1: Nhập từ khóa Scheduler vào thanh tìm kiếm để mở công cụ Task Scheduler.
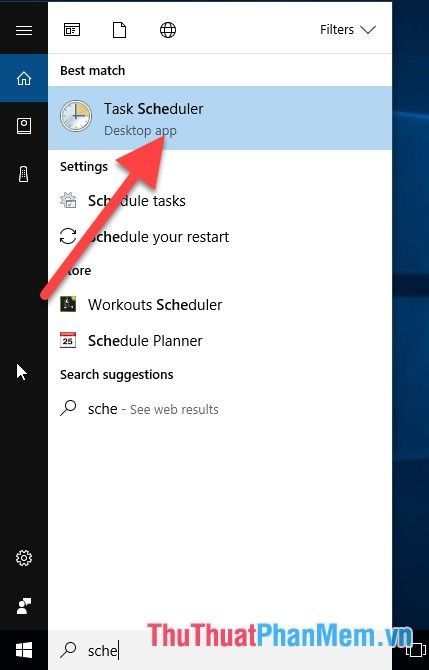
Bước 2: Chọn Create Basic Task để bắt đầu thiết lập một tác vụ mới.
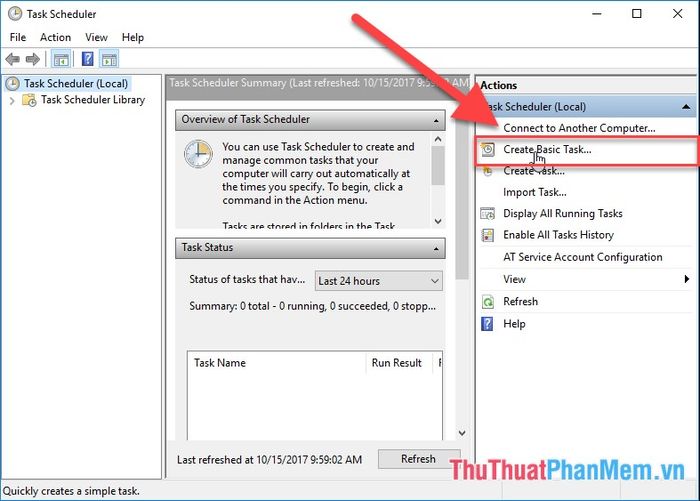
Bước 3: Nhập tên cho tác vụ, ví dụ như shutdown, sau đó nhấn Next để tiếp tục.
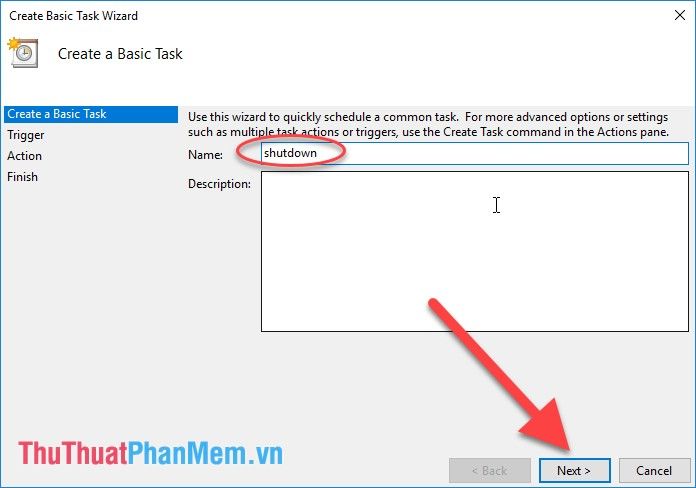
Bước 4: Chọn tần suất áp dụng tắt máy, ví dụ chọn Daily để thiết lập tắt máy hàng ngày, hoặc Weekly để thiết lập hàng tuần. Tùy chỉnh theo nhu cầu và công việc của bạn, sau đó nhấn Next.
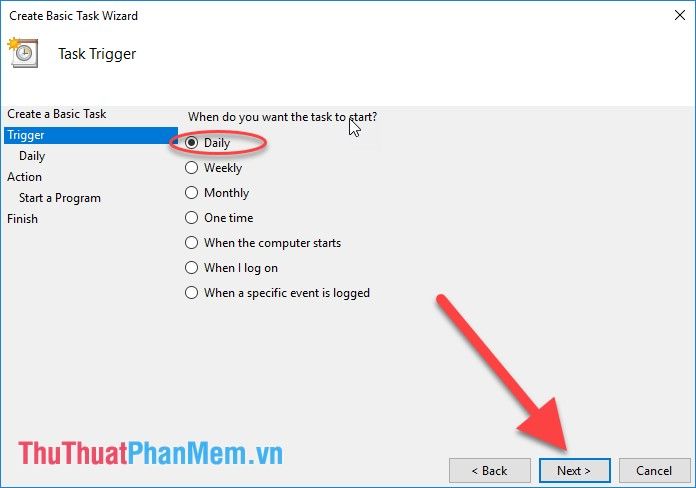
Bước 5: Thiết lập thời gian cụ thể để máy tính tự động tắt và chọn ngày bắt đầu thực hiện. Trong mục Recur Every, bạn có thể thiết lập lặp lại hàng ngày, sau đó nhấn Next.
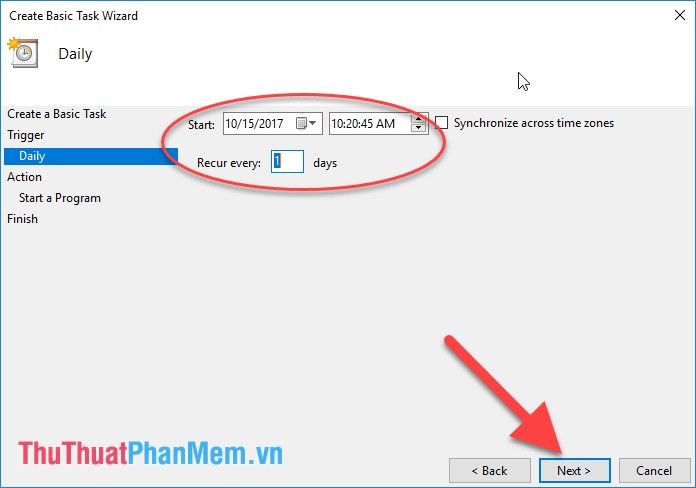
Bước 6: Chọn Start a Program và nhấn Next để tiếp tục.
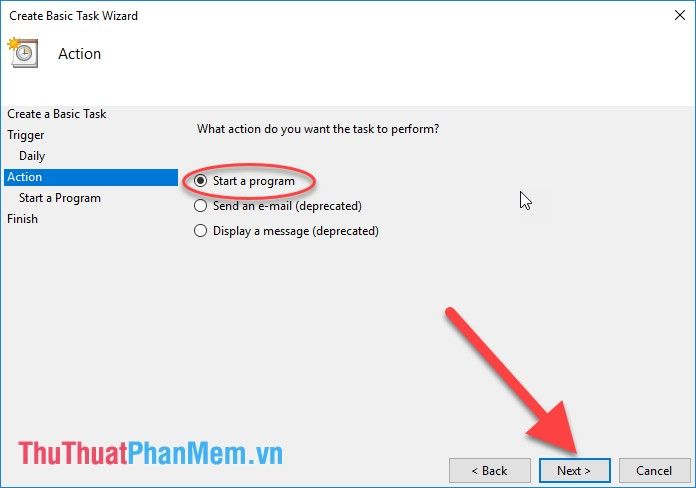
Bước 7: Trong mục Program/Script, nhập lệnh Shutdown. Ở mục Add Arguments, nhập /S /F (có dấu cách giữa /S và /F), sau đó nhấn Next.
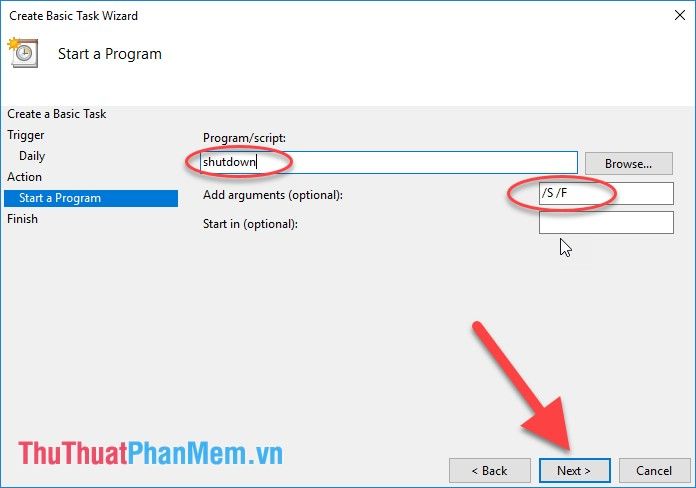
Bước 7: Nhấn Finish để hoàn thành việc tạo task hẹn giờ tắt máy tự động.
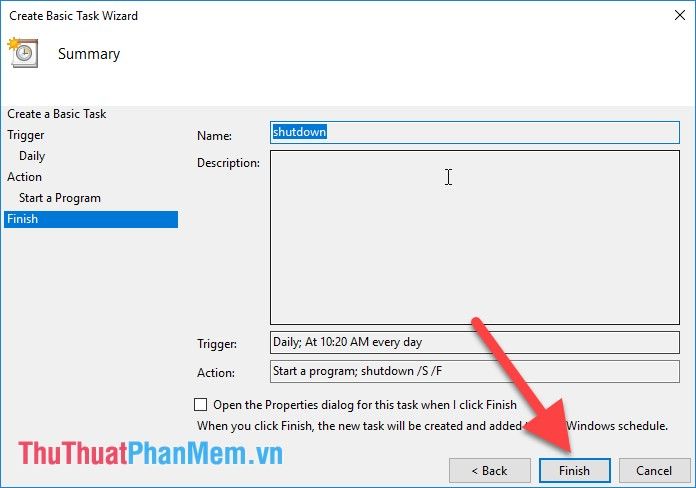
- Bạn đã thiết lập thành công việc hẹn giờ tắt máy hàng ngày. Để đảm bảo tính chính xác và linh hoạt trong một số trường hợp, hãy thực hiện thêm các tùy chỉnh sau. Nhấn chọn task Shutdown vừa tạo:
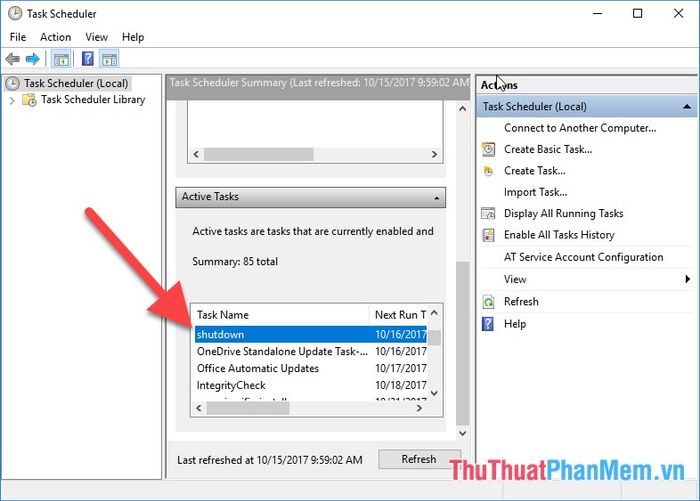
+ Nhấp chuột phải vào task Shutdown và chọn Properties.
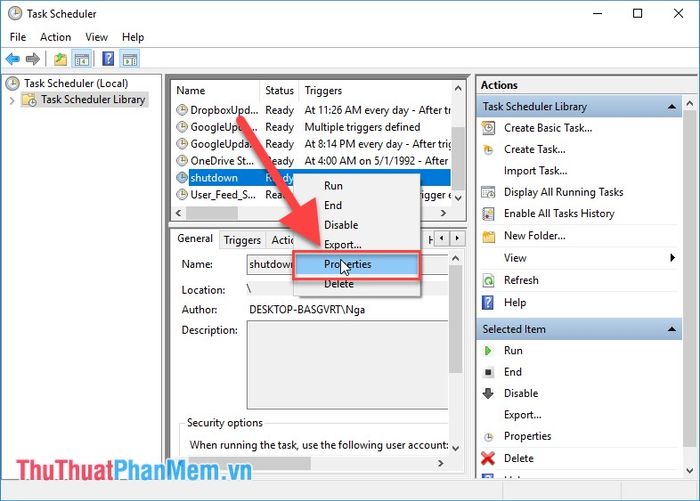
+ Trong tab General, tích chọn Run only when user is logged on để ưu tiên thực thi task này, sau đó nhấn OK.
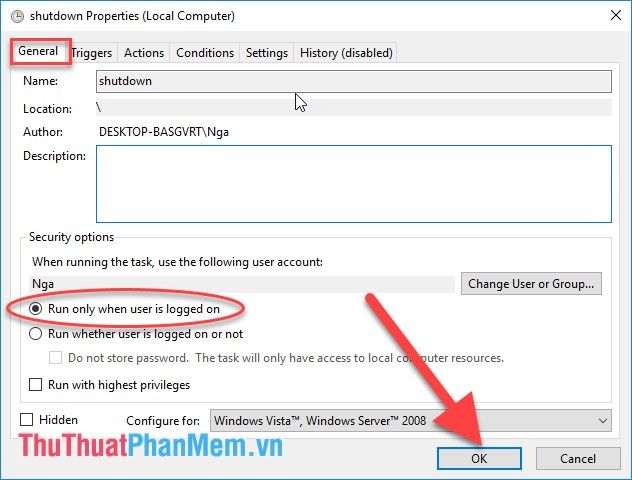
+ Chuyển sang thẻ Conditions và thực hiện các thay đổi như trong khung (bạn có thể điều chỉnh giá trị thời gian tùy ý). Ví dụ, nếu bạn chọn giá trị 30 phút, hệ thống sẽ kiểm tra trong vòng 30 phút trước khi tắt máy. Nếu phát hiện bạn vẫn đang sử dụng bàn phím hoặc chuột, máy tính sẽ đợi thêm 30 phút nữa trước khi tắt. Tính năng này rất hữu ích khi bạn cần thêm thời gian làm việc.
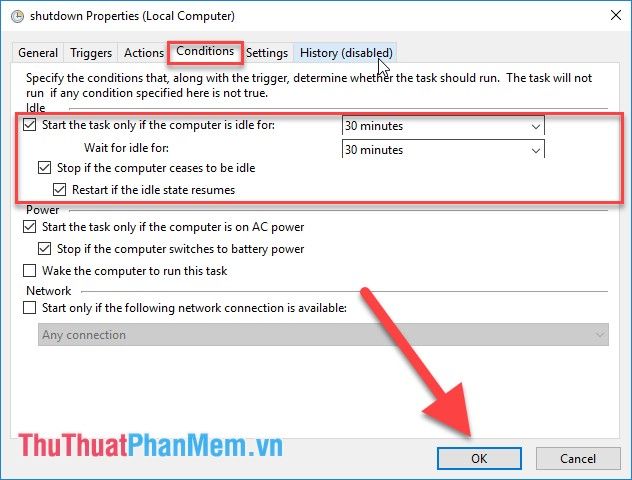
+ Cuối cùng, chuyển sang thẻ Settings và điều chỉnh các tính năng như trong khung. Cấu hình này nhằm mục đích:
* Nếu task Shutdown gặp lỗi trong lần chạy đầu tiên, nó sẽ tự động thử lại sau 30 phút.
* Nếu task chạy quá 1 giờ so với thời gian tắt máy đã thiết lập, task sẽ dừng lại, đồng nghĩa với việc máy tính sẽ không tắt theo lịch hẹn và chỉ tắt khi bạn thực hiện thủ công.
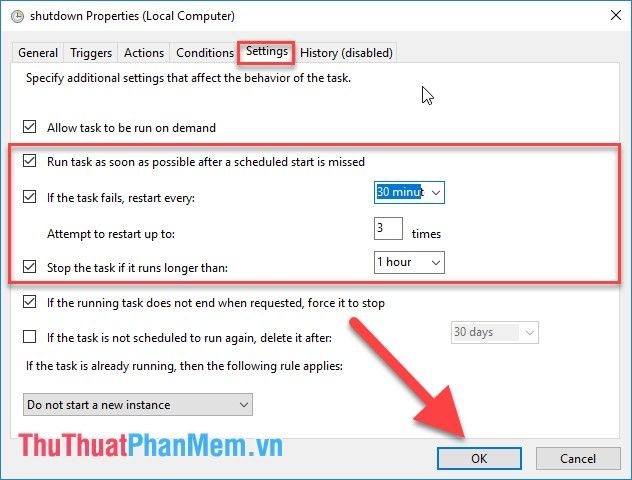
- Bạn có thể tùy chỉnh giá trị thời gian chạy lại và thời gian chạy quá giới hạn đã hẹn theo nhu cầu cá nhân.
- Nếu bạn đã thay đổi thói quen làm việc đêm và muốn xóa lịch hẹn giờ tắt máy, hãy nhấp chuột phải vào task và chọn Delete.
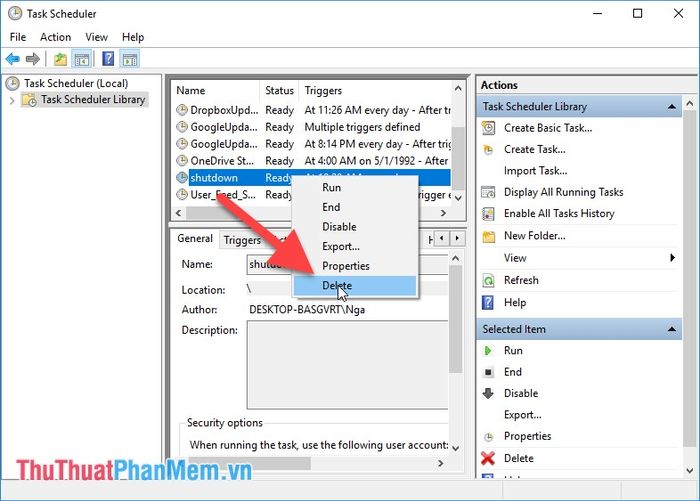
Trên đây là hai phương pháp hẹn giờ tắt máy tính trên Windows 10. Tùy theo thói quen và yêu cầu công việc, bạn có thể lựa chọn cách phù hợp nhất. Chúc bạn thực hiện thành công!
Có thể bạn quan tâm

7 thương hiệu máy giặt thảm dẫn đầu thị trường về uy tín và hiệu suất

Các loại gia vị lẩu nêm sẵn mang đến sự tiện lợi cho mỗi nồi lẩu ngon miệng vào dịp Tết, giúp bạn dễ dàng chế biến món ăn đậm đà hương vị mà không mất nhiều công sức.

Những nguy hại tiềm ẩn từ việc ép con học quá mức, phụ huynh cần đặc biệt lưu ý.

Top 12 Quán Cà Phê Được Yêu Thích Nhất Tại Quận Hai Bà Trưng, Hà Nội

Top 9 Địa chỉ học vẽ chân dung uy tín nhất tại Hà Nội


