Hướng dẫn chi tiết cách in hai mặt giấy trong Word, PDF, Excel trên máy in không hỗ trợ in hai mặt
Nội dung bài viết

Bạn đã biết cách in hai mặt giấy với máy in chỉ hỗ trợ in một mặt chưa? Hiện nay, dù có nhiều loại máy in hỗ trợ cả hai mặt, nhưng để tiết kiệm chi phí, nhiều người vẫn ưa chuộng sử dụng máy in một mặt.
Với mẹo nhỏ từ Tripi, bạn hoàn toàn có thể in nội dung trên cả hai mặt giấy trong Word, Excel và PDF chỉ với máy in một mặt thông thường.
1. Hướng dẫn in hai mặt giấy trong Word và Excel
Word và Excel, hai phần mềm văn phòng phổ biến của Microsoft, có cách sử dụng máy in tương tự nhau, mang lại sự thuận tiện cho người dùng.
Bước 1: Để bắt đầu in hai mặt, bạn cần mở tài liệu cần in. Dưới đây là hai cách đơn giản để thực hiện:
- Nhấp đúp chuột vào file tài liệu để mở trực tiếp.
- Khởi động Word/Excel, vào File, chọn Open và tìm file cần in, hoặc sử dụng tổ hợp phím Ctrl O (Ctrl F12) để mở file một cách nhanh chóng.
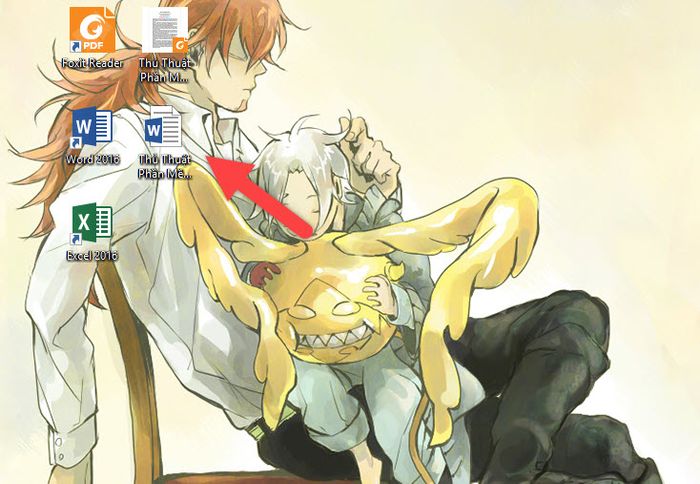
Bước 2: Kích hoạt chức năng in bằng cách vào File, chọn Print, hoặc đơn giản hơn, nhấn tổ hợp phím Ctrl P.
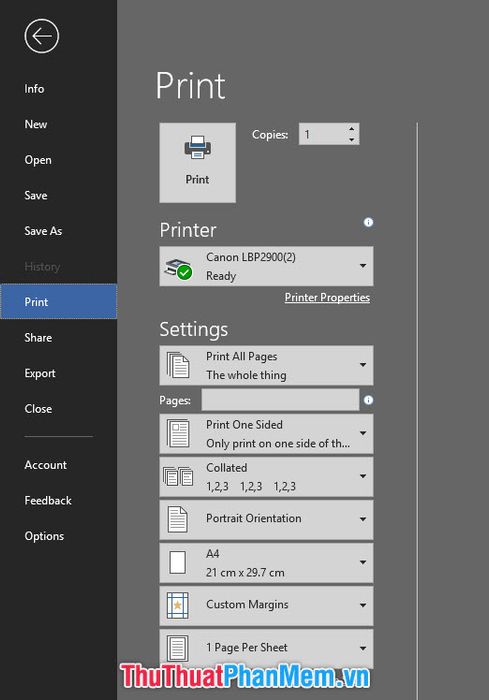
Bước 3: Lựa chọn máy in và Driver tương ứng (thường được đặt tên theo model máy in của bạn).
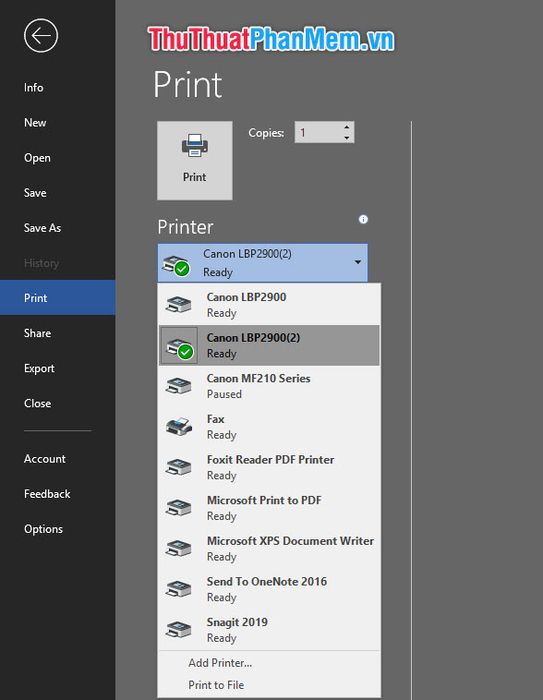
Bước 4: Chọn khổ giấy phù hợp với tài liệu và loại giấy bạn đang sử dụng. Khổ A4 là lựa chọn phổ biến cho các máy in văn phòng hiện nay.
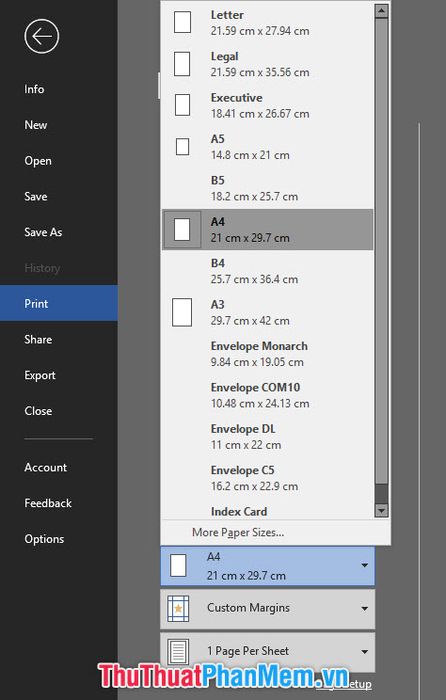
Bước 5: Thiết lập chiều xoay giấy: Portrait Orientation cho in dọc và Landscape Orientation cho in ngang.
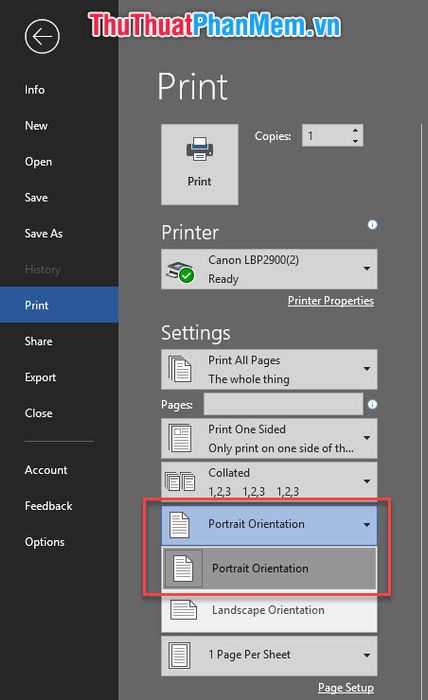
Bước 6: Đây là bước then chốt trong quá trình in hai mặt.
Tại mục Settings, trong phần Print All Pages, bạn nhấp vào và chọn tùy chọn Only Print Odd Pages nằm gần cuối danh sách.
Only Print Odd Pages giúp bạn chỉ in các trang lẻ như trang 1, 3, 5…, tạo tiền đề cho việc in mặt còn lại.
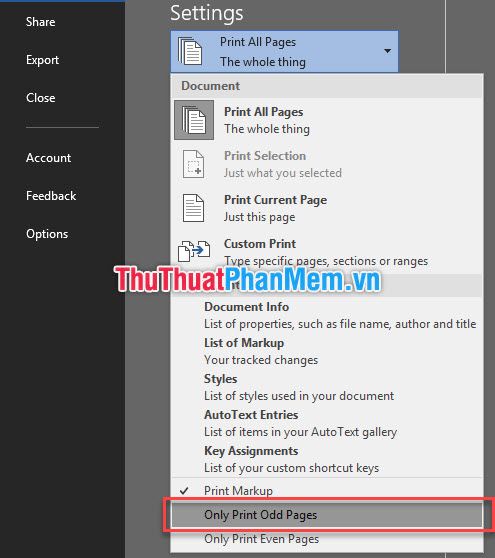
Bước 7: Sau khi hoàn tất cài đặt, nhấn Print để bắt đầu quá trình in.
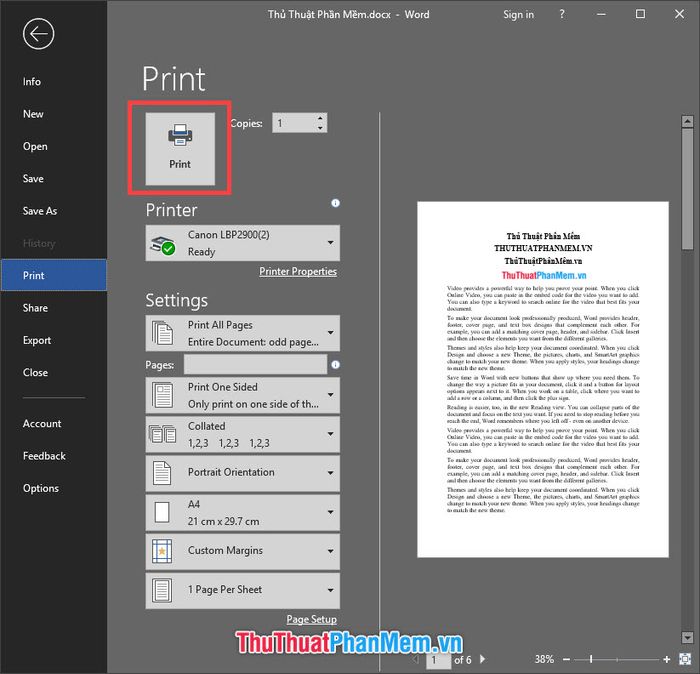
Sau khi máy in hoàn thành, bạn sẽ thấy các trang in chỉ xuất hiện một mặt, với nội dung in trên các trang lẻ (1, 3, 5…). Phần mặt sau trống sẽ được dành để in các trang chẵn.
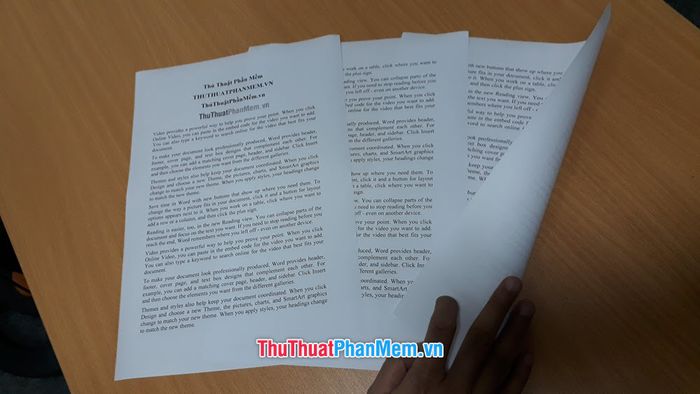
Bước 8: Đặt lại các tờ giấy đã in vào khay giấy. Lưu ý xếp giấy đúng thứ tự vừa in, úp mặt có chữ xuống dưới, phần đầu tập giấy hướng vào trong và phần đuôi hướng ra ngoài.

Bước 9: Giữ nguyên giao diện in và các cài đặt trước đó, nhưng lần này tại Print All Pages, hãy chọn Only Print Even Pages thay vì Only Print Odd Pages.
Only Print Even Pages có nghĩa là chỉ in các trang chẵn (trang 2, 4, 6…), hoàn thiện quá trình in hai mặt.
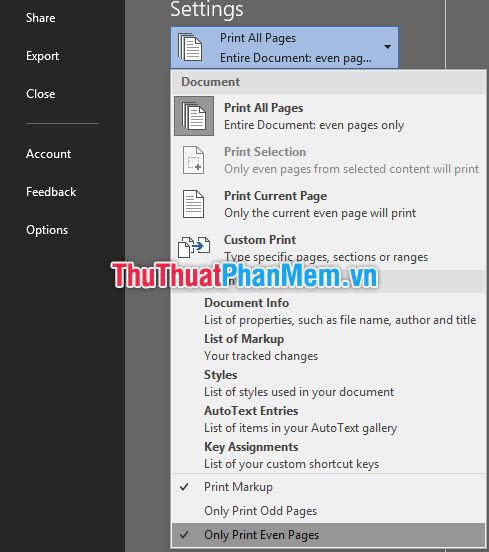
Bước 10: Hoàn tất quá trình bằng cách nhấn Print để in các trang chẵn còn lại.
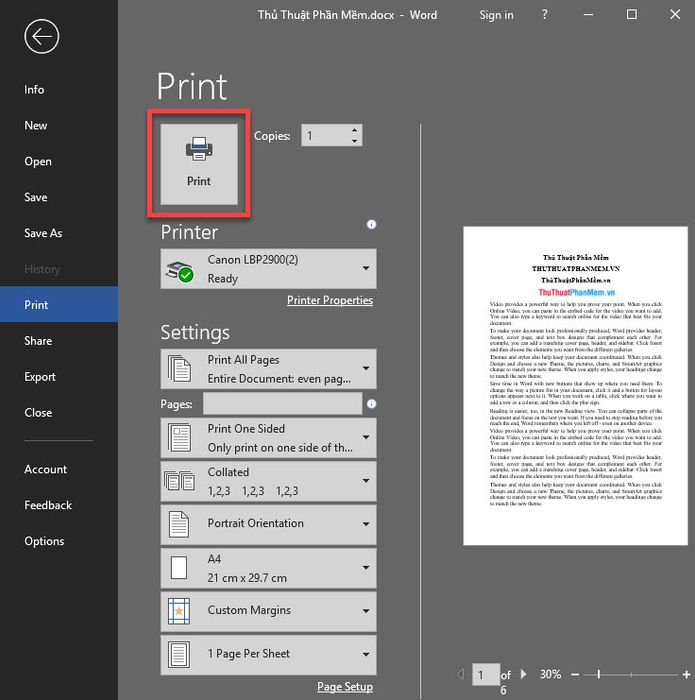
Chỉ với 10 bước đơn giản, bạn đã có thể in hai mặt giấy trong Word và Excel mà không cần máy in hỗ trợ hai mặt, tiết kiệm thời gian và chi phí.
2. Hướng dẫn in hai mặt giấy trong PDF
Nguyên tắc in hai mặt trong PDF bằng máy in một mặt tương tự như trong Word và Excel, mang lại sự linh hoạt và hiệu quả cao.
Bước 1: Mở file PDF cần in hai mặt bằng một trong hai cách sau:
- Nhấp đúp chuột vào file PDF để mở trực tiếp bằng phần mềm Foxit Reader.
- Khởi động Foxit Reader, vào File chọn Open hoặc sử dụng tổ hợp phím Ctrl O để mở file PDF mong muốn. (Các bước này tương tự như trong Word và Excel nên sẽ không được giải thích chi tiết thêm).

Bước 2: Tiến hành in tài liệu hai mặt bằng cách mở giao diện in. Dưới đây là ba cách thực hiện:
- Nhấp vào biểu tượng Print trên thanh Quick Access Toolbar để mở giao diện in nhanh chóng.
- Truy cập File, chọn Open và tìm file cần in.
- Sử dụng tổ hợp phím tắt Ctrl P để mở trực tiếp giao diện in.
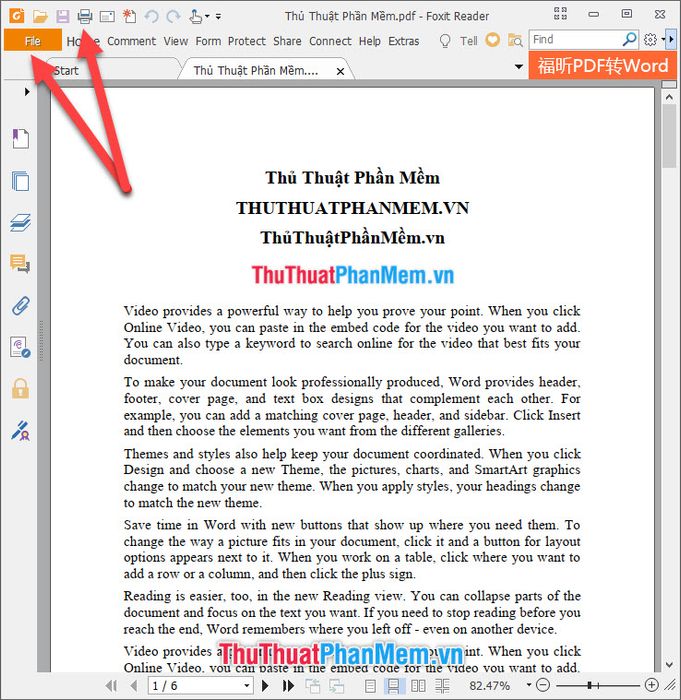
Bước 3: Lựa chọn máy in và Driver tương ứng (thường được đặt tên theo model máy in của bạn).
Thiết lập chiều giấy tại mục Orientation: Portrait để in dọc, Landscape để in ngang.
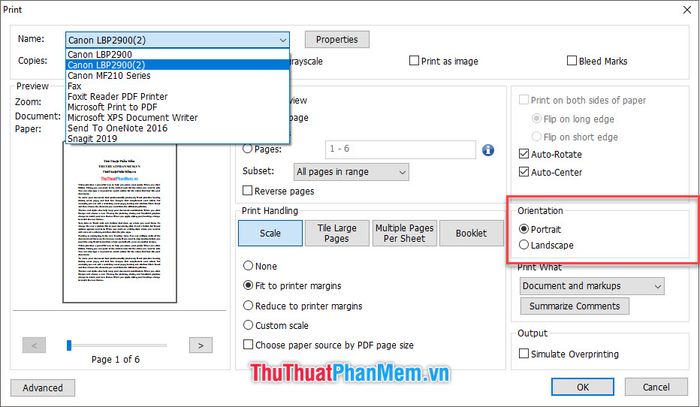
Bước 4: Tại mục Subset, chọn Odd pages only để chỉ in các trang lẻ.
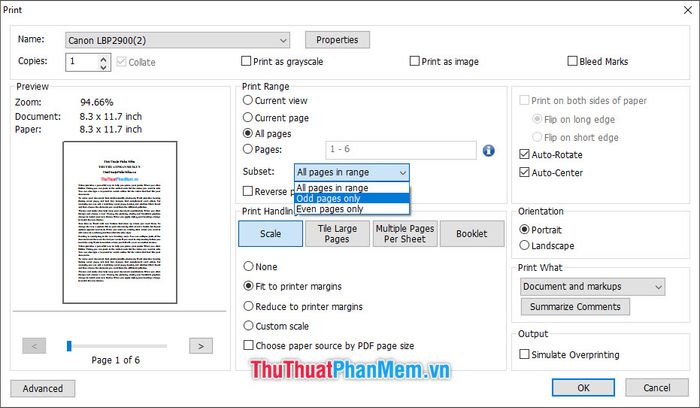
Bước 5: Nhấn OK để bắt đầu quá trình in.
Bước 6: Tương tự như bước 8 trong phần in hai mặt Word và Excel, bạn cần xếp lại các trang giấy đã in vào khay giấy của máy in.
Bước 7: Tiếp tục in các trang chẵn của tài liệu bằng cách chọn Even pages only.
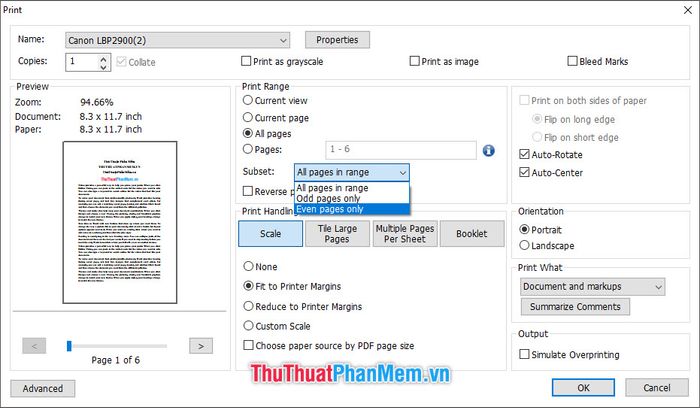
Bài hướng dẫn cách in hai mặt trong Word, Excel và PDF mà không cần máy in hỗ trợ hai mặt đến đây là kết thúc. Hy vọng bạn đã nắm rõ cách thực hiện với chiếc máy in một mặt của mình. Cảm ơn bạn đã theo dõi và chúc bạn thực hiện thành công!
Có thể bạn quan tâm

Hướng dẫn cách tạo hiệu ứng gạch ngang cho chữ trong Word và Excel, giúp làm nổi bật văn bản một cách dễ dàng.

7 Nhà hàng Nhật Bản nổi bật tại TP. Phú Quốc, Kiên Giang

10 loài cây cảnh treo tường lý tưởng giúp bạn làm đẹp không gian sống thêm phần sinh động.

Khám phá 9 địa chỉ bán bánh Tiramisu ngon nhất tại tỉnh Đắk Lắk

Một ly nước ép nghệ mỗi ngày giúp phòng ngừa ung thư và duy trì nét tươi trẻ


