Hướng dẫn chi tiết cách kết nối 2 máy ảo trong VMware
Nội dung bài viết
Kết nối 2 máy ảo trong VMware mang lại sự thuận tiện trong việc trao đổi dữ liệu, đồng thời đảm bảo an toàn thông tin, ngăn chặn rò rỉ dữ liệu và lây nhiễm virus giữa máy ảo và máy thật. Hãy cùng khám phá hướng dẫn chi tiết dưới đây.
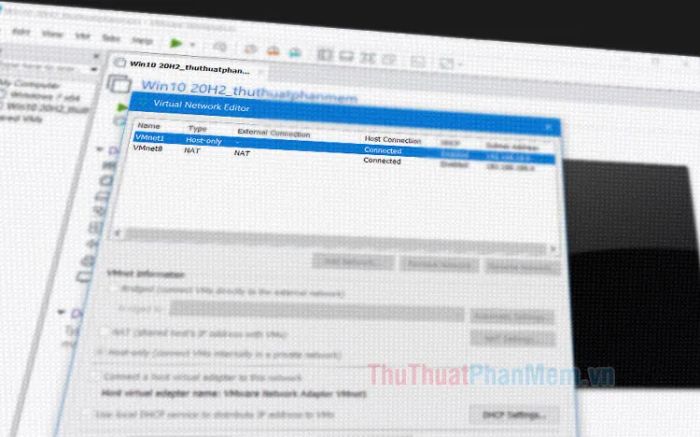
1. Thiết lập mạng ảo cho các máy ảo
Bước 1: Mở VMware, nhấp vào menu Edit (1) => Virtual Network Editor (2).
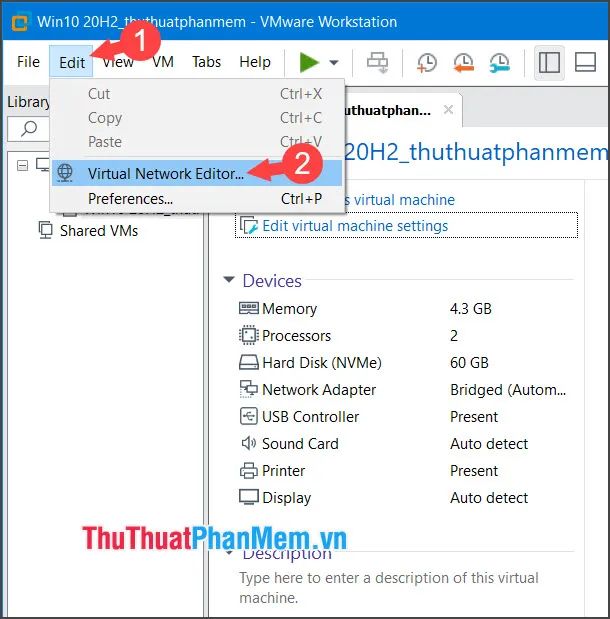
Tiếp theo, nhấp vào Change Settings để có quyền chỉnh sửa với tư cách Admin.
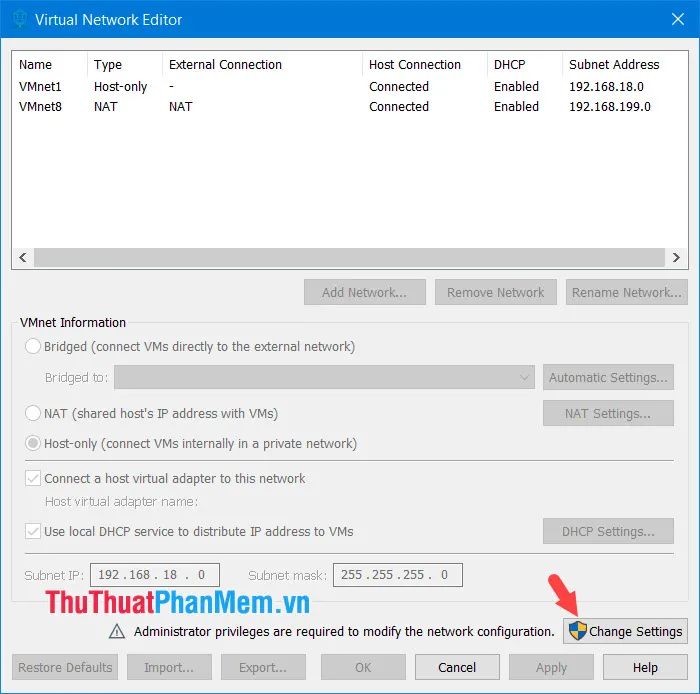
Bước 2: Nhấn Add Network… (1). Khi bảng thông báo xuất hiện, chọn mạng ảo VMnet (2) => OK (3).
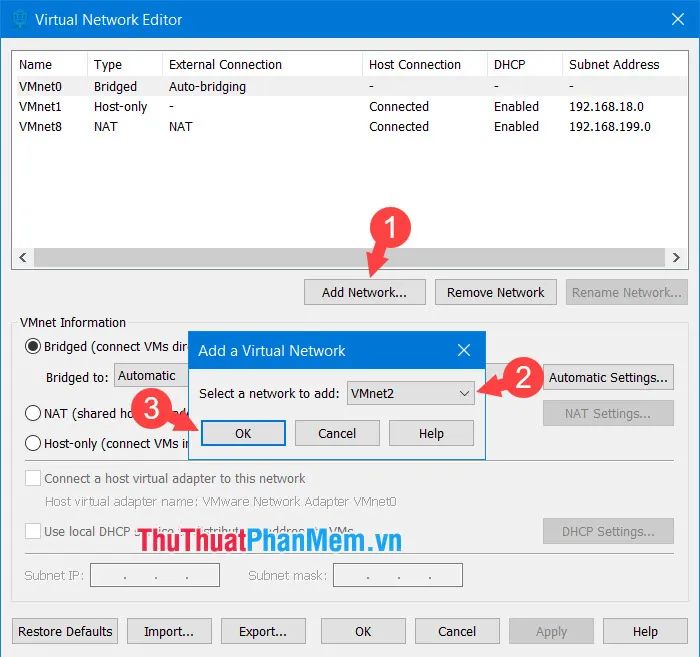
Bước 3: Chọn Bridged (1) để cấp quyền truy cập Internet cho mạng ảo => Apply (2) => OK (3).
Lưu ý: Nếu muốn mạng máy ảo kết nối với mạng nội bộ riêng, tách biệt khỏi máy tính, hãy chọn Host-only thay vì Bridged.
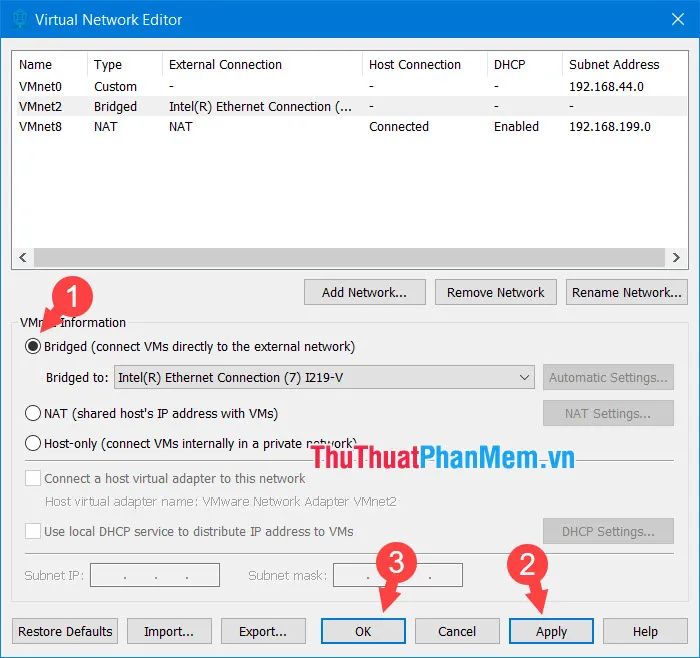
2. Cấu hình mạng ảo trên máy ảo
Sau khi hoàn tất việc tạo mạng ảo, bạn cần cấu hình và kết nối các máy ảo vào cùng một mạng để đảm bảo chúng có thể giao tiếp với nhau.
Bước 1: Mở máy ảo thứ nhất (1) => Chọn Edit virtual machine settings (2).
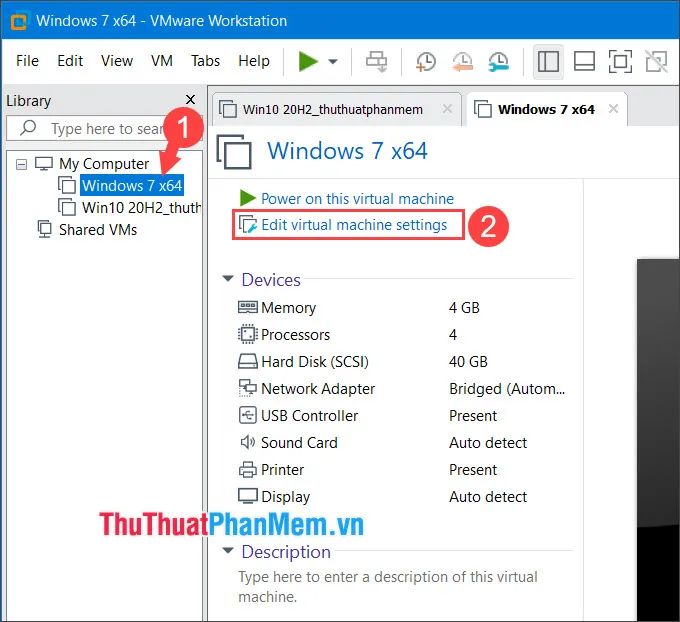
Bước 2: Nhấp chọn Network Adapter (1) => Custom (2) => Chọn mạng ảo vừa tạo (3) => OK (4).
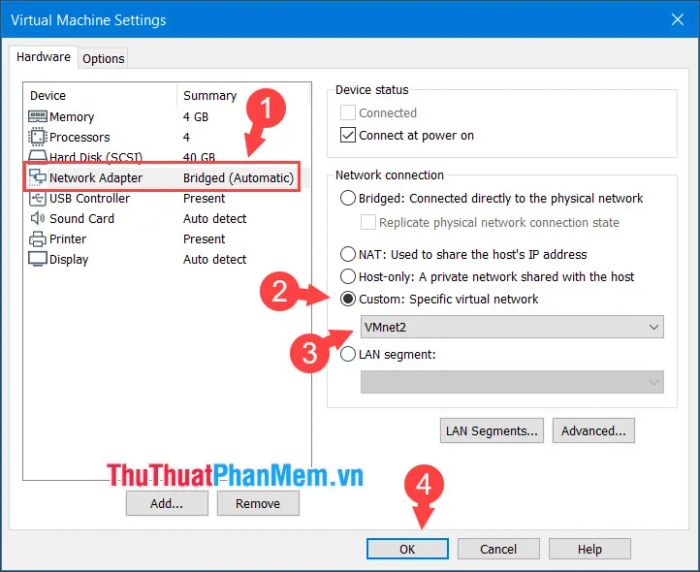
Bước 3: Chọn máy ảo thứ hai (1) => Nhấp vào Edit virtual machine settings (2).
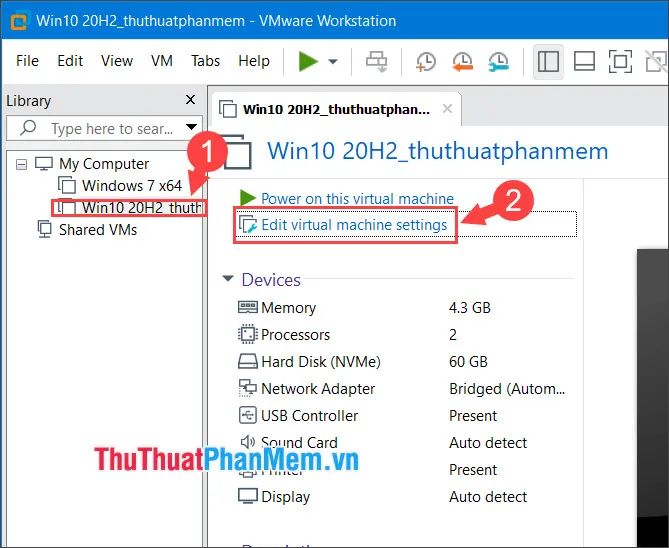
Bước 2: Thực hiện tương tự bằng cách chọn Network Adapter (1) => Custom (2) => Chọn mạng ảo đã tạo (3) => OK (4).
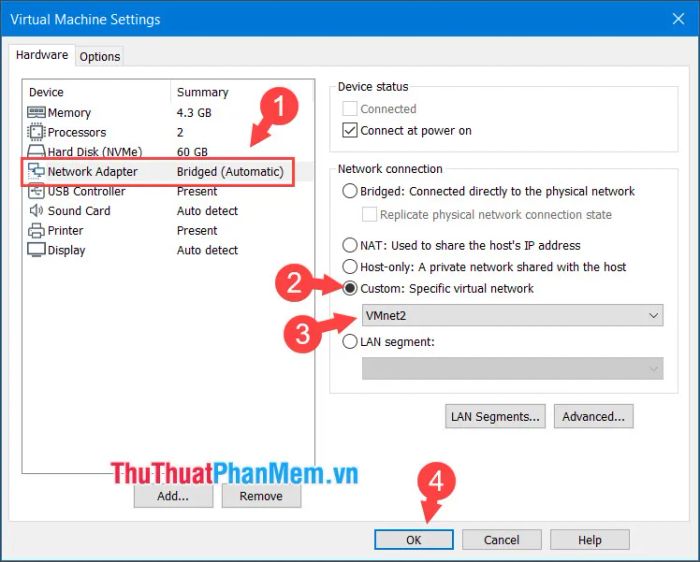
3. Kiểm tra kết nối
Sau khi hoàn tất cài đặt, khởi động máy ảo và bật tính năng Sharing để kiểm tra. Trên máy ảo Windows 7, bạn sẽ thấy 3 thiết bị hiển thị trong mạng.
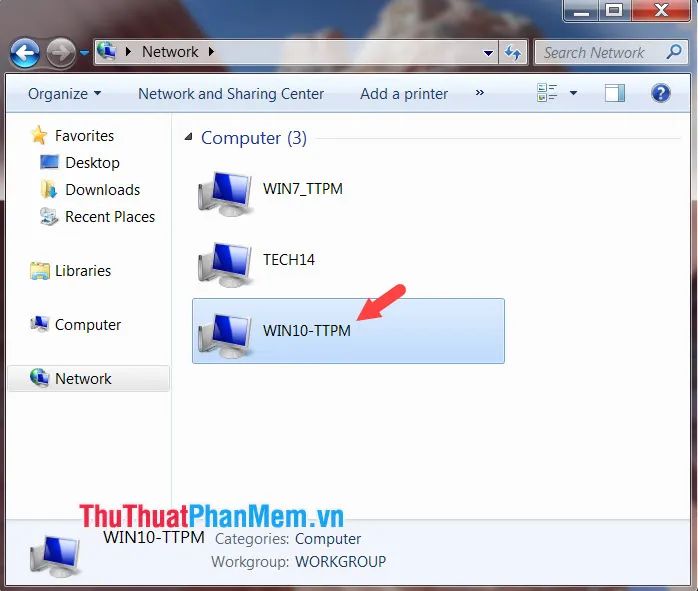
Khi nhấp vào mạng và thấy thư mục chia sẻ hiển thị, điều này chứng tỏ quá trình kết nối đã thành công.
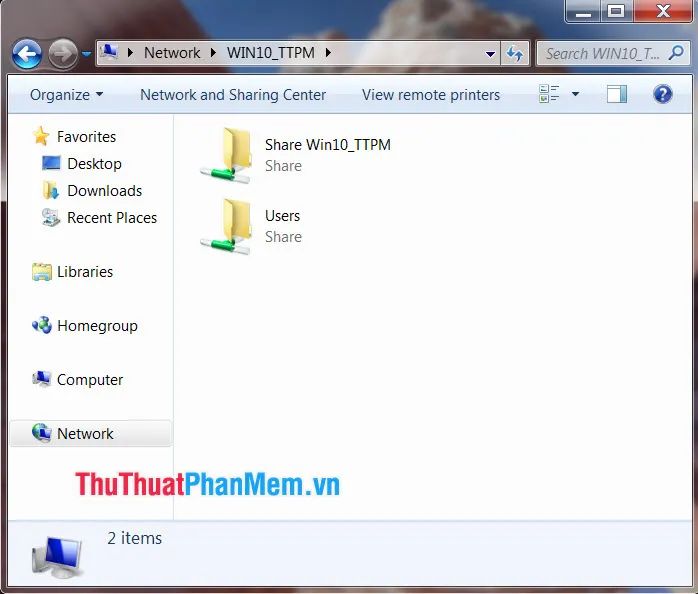
Trên máy ảo thứ hai, bạn cũng sẽ thấy 3 thiết bị đang kết nối, xác nhận rằng mạng ảo đã hoạt động chính xác.
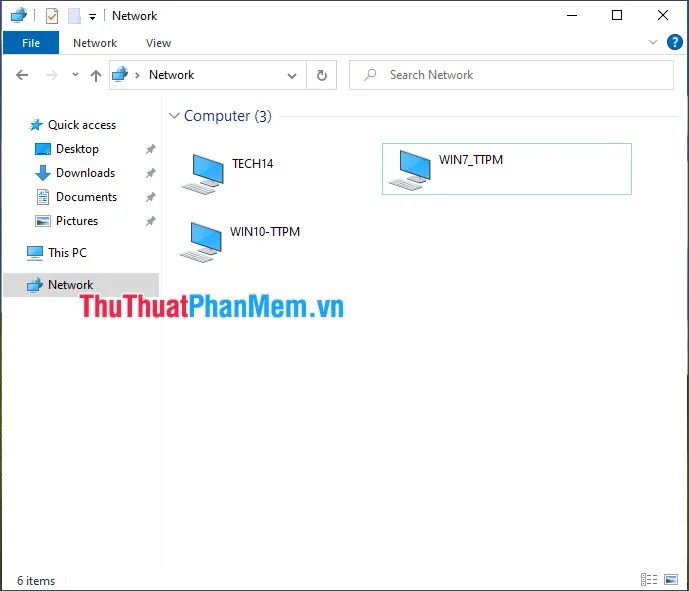
Nếu nhấp vào mạng và các thư mục hiện lên, điều này cho thấy việc kết nối đã hoàn tất thành công.
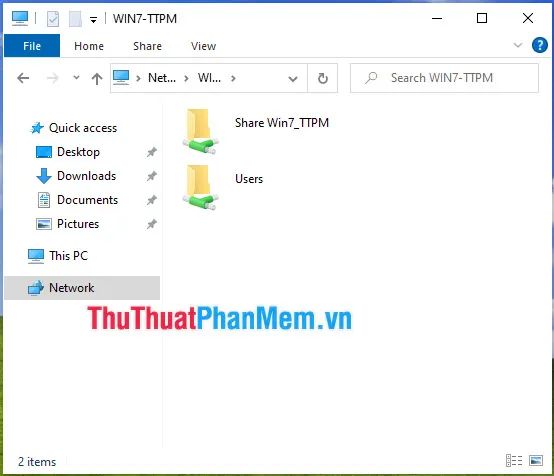
Với hướng dẫn kết nối máy ảo nhanh chóng này, bạn có thể dễ dàng trao đổi dữ liệu hoặc thực hiện các bài kiểm tra mạng đa dạng. Chúc bạn thực hiện thành công và đạt được kết quả mong muốn!
Có thể bạn quan tâm

Hướng dẫn chi tiết cách xem trực tiếp AFF Cup 2023 trên điện thoại - Khám phá giải đấu bóng đá Đông Nam Á mọi lúc mọi nơi

Top 6 Thương hiệu địu em bé nổi bật và chất lượng nhất hiện nay

Top 7 quán bánh xèo ngon và nổi tiếng nhất tại quận Gò Vấp, nơi bạn sẽ tìm thấy hương vị đậm đà và sự hài lòng tuyệt vời.

10 lưu ý hàng đầu khi chọn mua bếp gas bạn không nên bỏ qua

Top 8 địa chỉ bún bò Huế đình đám nhất Thủ Dầu Một - Bình Dương


