Hướng dẫn chi tiết cách khắc phục lỗi 0x800F081F trên Windows 10
Nội dung bài viết
Lỗi 0x800F081F thường xảy ra khi cài đặt .NET Framework trên Windows 10. Đừng lo lắng, bài viết này sẽ hướng dẫn bạn từng bước khắc phục lỗi một cách hiệu quả và dễ dàng.
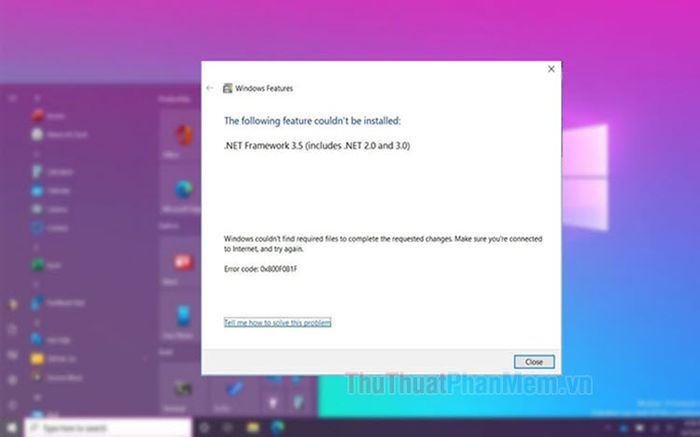
1. Cấu hình lại Windows Update trong Services
Cách thiết lập và điều chỉnh Services để khắc phục lỗi
Bước 1: Nhấn tổ hợp phím Windows + R để mở hộp thoại Run. Sau đó, nhập lệnh services.msc (1) và chọn OK (2).
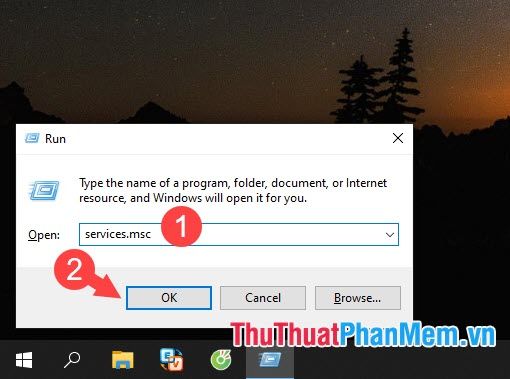
Nhấp chuột phải vào Windows Update (1) và chọn Properties (2).
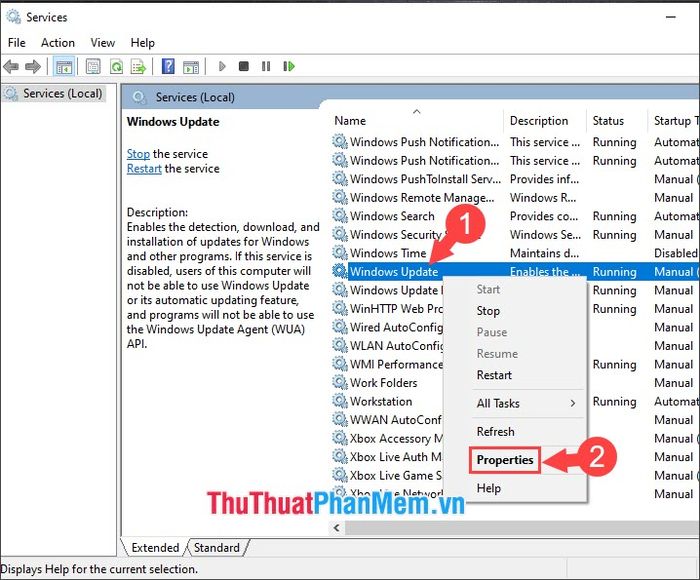
Bước 2: Thiết lập Startup type thành Automatic (1), sau đó nhấn Apply (2) và OK (3).
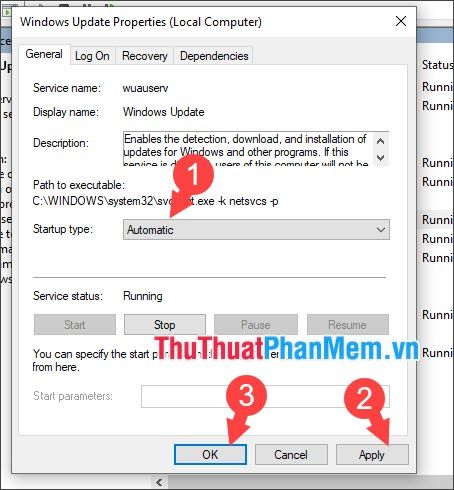
Kích hoạt và cài đặt .NET Framework thông qua tính năng Windows Features
Bước 1: Nhấn tổ hợp phím Windows + R, nhập từ khóa appwiz.cpl (1) và chọn OK (2).
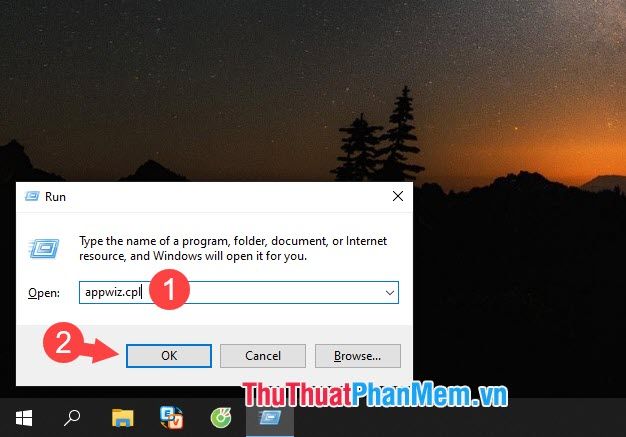
Bước 2: Chọn Turn Windows features on or off để tiếp tục.
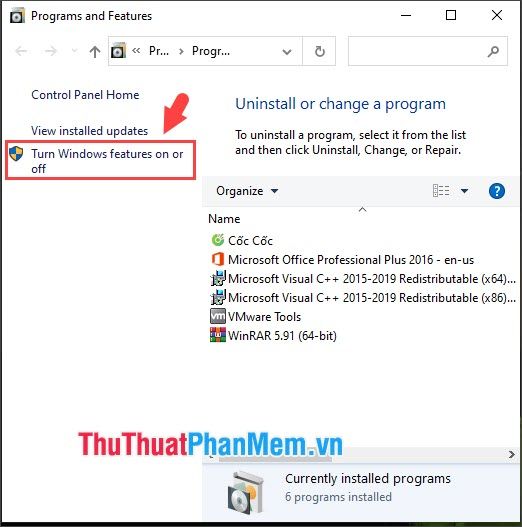
Bước 3: Nhấn vào dấu [+] (1) để mở rộng và tích chọn hai mục (2) trong .NET Framework (bao gồm .NET 2.0 và 3.0) sau đó nhấn OK (3).
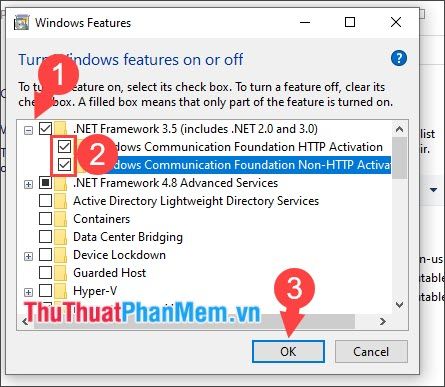
Bước 4: Chọn Let Windows Update download the files for you để hoàn tất quá trình.
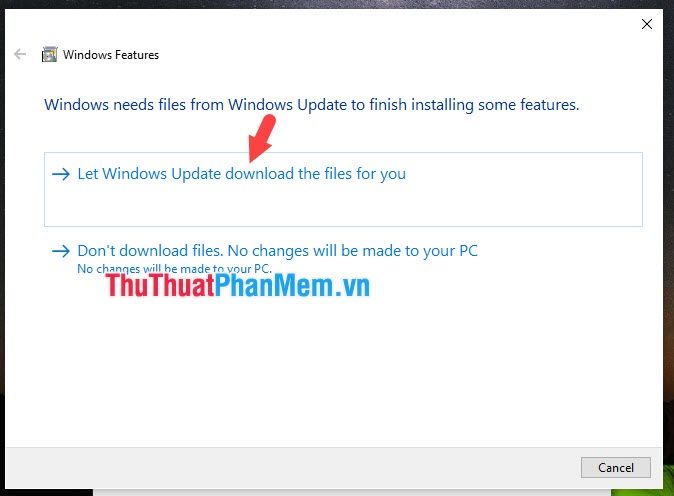
Nhấn Close để đóng hộp thoại và kết thúc quá trình.
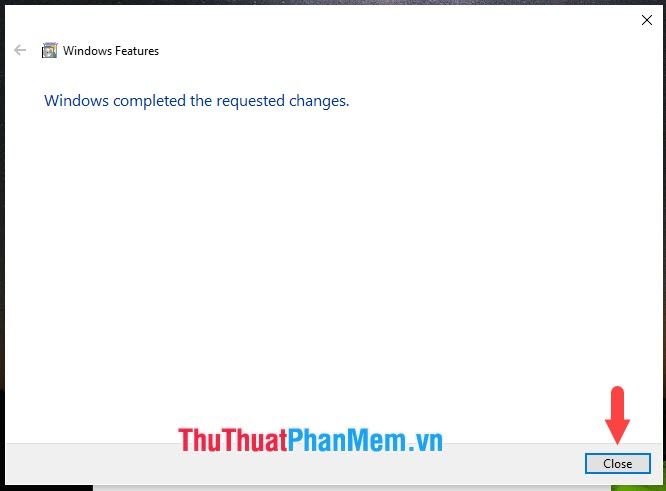
2. Điều chỉnh cài đặt trong Group Policy
Bước 1: Mở cửa sổ Run bằng tổ hợp phím Windows + R. Nhập từ khóa gpedit.msc (1) và chọn OK (2).
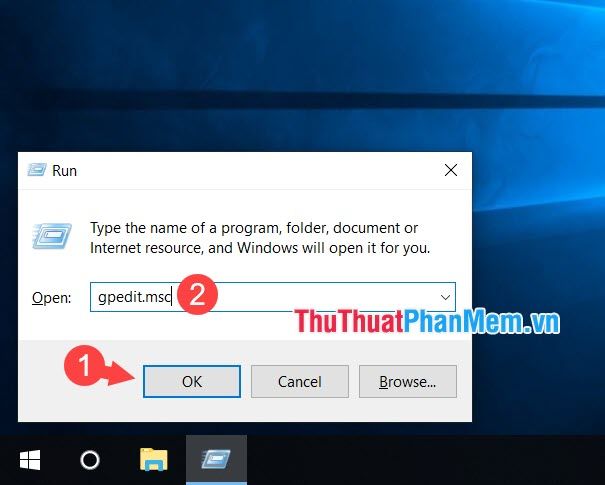
Bước 2: Truy cập theo đường dẫn Computer Configuration\Administrative Templates\System.
Tiếp theo, nhấp đúp chuột trái vào Specify settings for optional component installation and component repair.
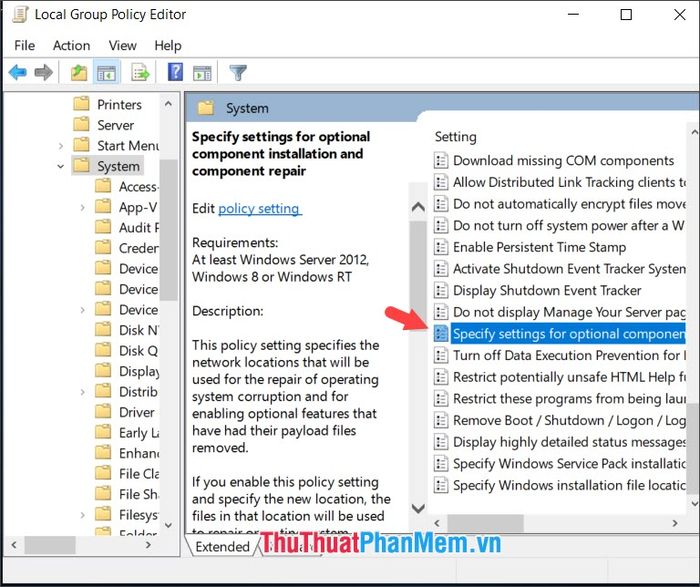
Bước 3: Chọn Enabled (1), sau đó nhấn Apply (2) và OK (3).
Sau đó, hãy thử cài đặt lại .NET Framework thông qua Windows Update hoặc bộ cài đặt để kiểm tra xem lỗi 0x800F081F đã được khắc phục chưa.
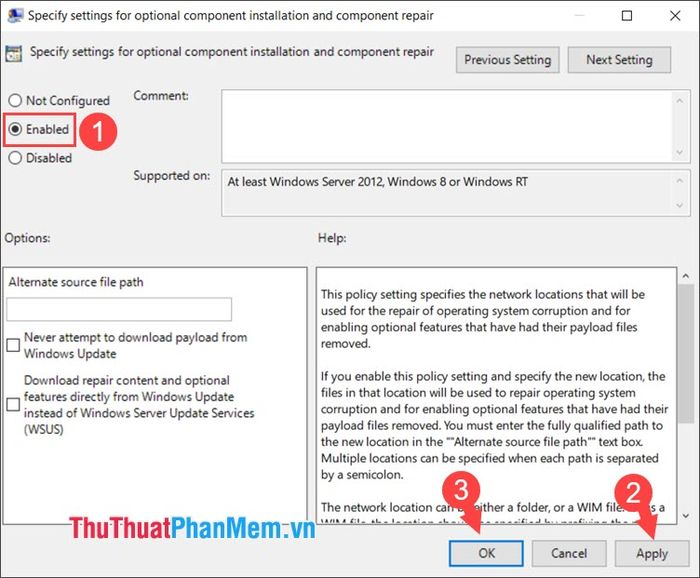
3. Khắc phục lỗi thông qua Windows Update
Đây là một phương pháp hiệu quả để khắc phục lỗi khi cài đặt .NET Framework thông qua Windows Features. Các bước thực hiện chi tiết như sau:
Bước 1: Nhấp vào Search (1), tìm kiếm Control Panel (2) và chọn Control Panel (3).
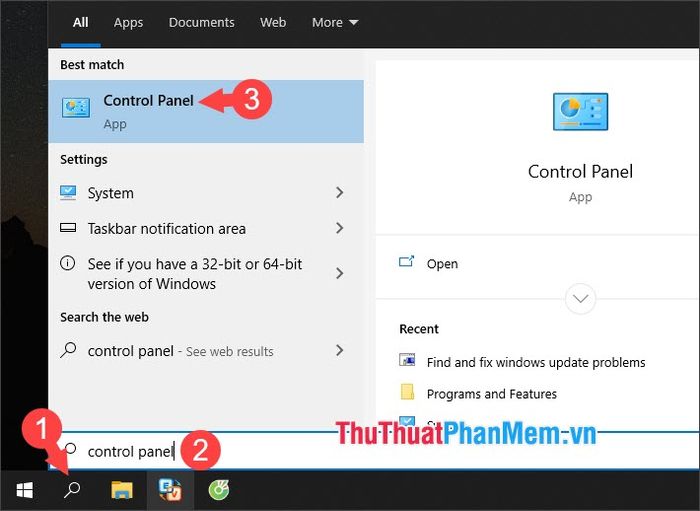
Bước 2: Tìm kiếm từ khóa update (1) và chọn Find and fix windows update problems (2).
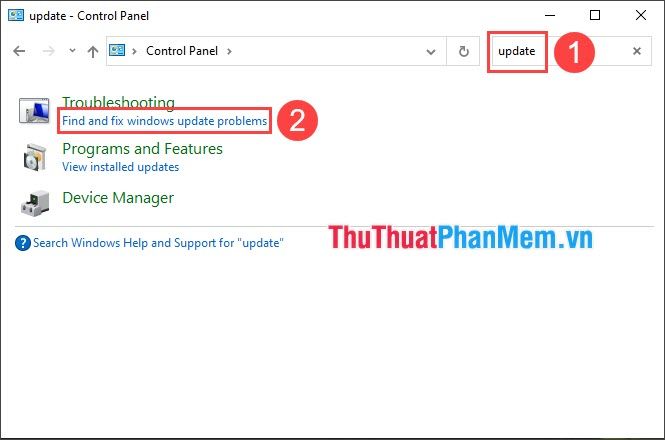
Bước 3: Tích chọn Apply repairs automatically (1) và nhấn Next (2).
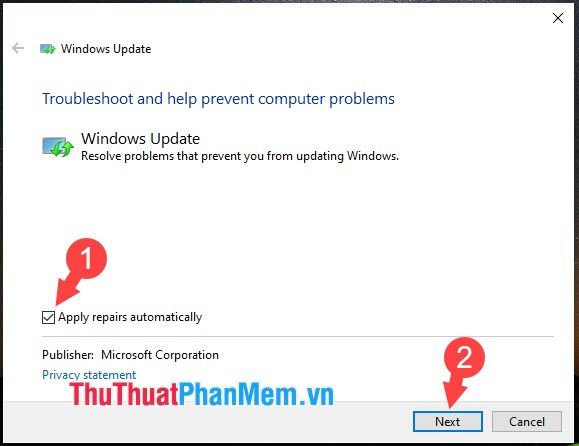
Sau khi phần mềm tự động khắc phục các sự cố liên quan đến Windows Update, bạn có thể thử cài đặt lại .NET Framework thông qua Windows Features.
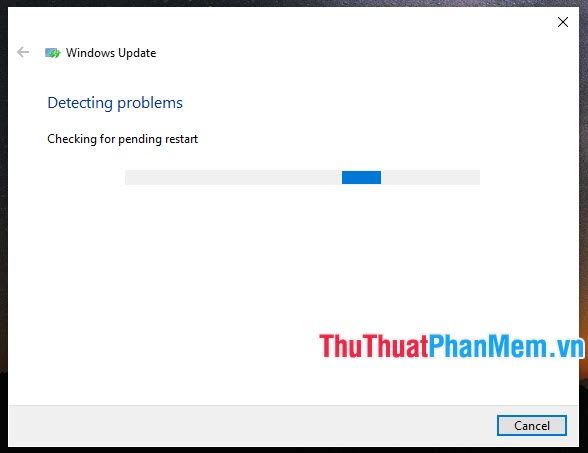
Với những phương pháp khắc phục trên, bạn sẽ dễ dàng sửa lỗi 0x800F081F trên Windows 10 một cách nhanh chóng và hiệu quả. Chúc bạn thực hiện thành công!
Có thể bạn quan tâm

Vú sữa hoàng kim là gì mà lại khiến nhiều người săn đón đến vậy?

Your Phone Companion vừa ra mắt bản cập nhật với biểu tượng mới đầy ấn tượng.

Top 6 địa chỉ massage trị liệu, phục hồi sức khỏe xuất sắc nhất tại quận Bình Thạnh, TP.HCM

Khám phá những phương pháp đơn giản giúp cơ thể bạn luôn thơm tho mà không cần sử dụng nước hoa, mang lại cảm giác tươi mới suốt ngày dài.

Top 10 Sai lầm lớn nhất mà các bạn nữ tuyệt đối tránh xa


