Hướng dẫn chi tiết cách kiểm tra các Codec đã được cài đặt trên máy tính của bạn.
Nội dung bài viết
Khi phát video hoặc âm thanh, nếu gặp thông báo “A codec is required to play this file”, điều này cho thấy máy tính của bạn có thể thiếu hoặc gặp sự cố với Codec. Hãy kiểm tra danh sách Codec hiện có để khắc phục vấn đề.

1. Codec là gì?
Codec là thuật ngữ kết hợp từ “compresses” (mã hóa) và “decompresses” (giải mã), giúp tệp có thể phát được trên máy tính. Một số Codec chỉ bao gồm bộ mã hóa, một số chỉ có bộ giải mã, và một số tích hợp cả hai.
Các codec được phát hành riêng biệt cho tệp âm thanh và video. Nếu máy tính của bạn thiếu codec hỗ trợ, tệp sẽ không thể phát được.
Làm thế nào để kiểm tra các codec đã được cài đặt trên máy tính và xác định codec nào đang bị thiếu?
2. Hướng dẫn kiểm tra codec đã cài đặt trên Windows 10
Sử dụng công cụ System Information để xem danh sách codec đã được cài đặt.
Bạn có thể kiểm tra các codec đã cài đặt trên thiết bị thông qua trang System Information trong Windows, mặc dù thông tin hiển thị chỉ mang tính khái quát.
Bước 1: Nhấn tổ hợp phím Windows + R để mở hộp thoại Run, sau đó nhập msinfo32.
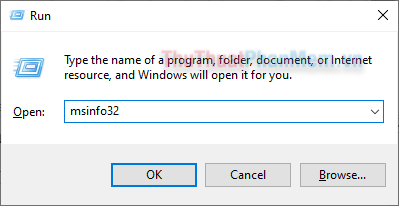
Bước 2: Tại khung bên phải, điều hướng đến Components >> Multimedia >> Video Codecs hoặc Audio Codecs tùy thuộc vào danh mục bạn muốn kiểm tra. Khung này sẽ hiển thị danh sách các codec đã được cài đặt trên máy tính.
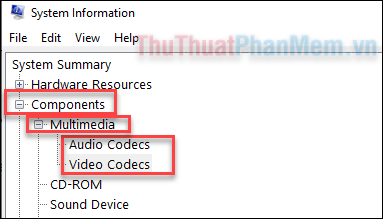
Tuy nhiên, thông tin hiển thị chỉ bao gồm nhà sản xuất, phiên bản, kích thước và ngày tạo của codec, chưa đầy đủ chi tiết.
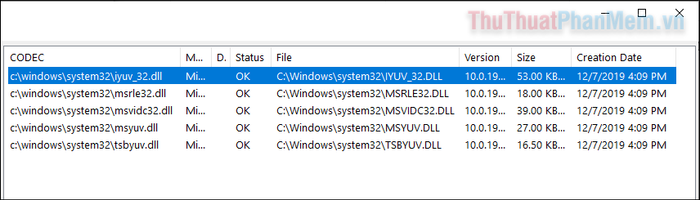
Sử dụng Windows Media Player để kiểm tra codec
Windows Media Player, trình phát đa phương tiện mặc định trên Windows 10, cung cấp khả năng tra cứu danh sách chi tiết các codec đã được cài đặt trên hệ thống.
Bước 1: Mở hộp thoại Run bằng cách nhấn Windows + R, sau đó nhập wmplayer.
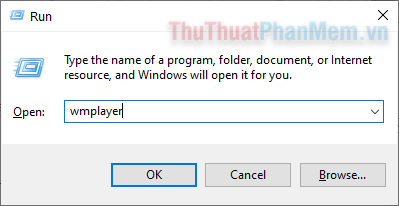
Bước 2: Nhấp chuột phải vào khoảng trống phía trên cùng (ngay dưới thanh tiêu đề), chọn Help >> About Windows Media Player để xem thông tin chi tiết.
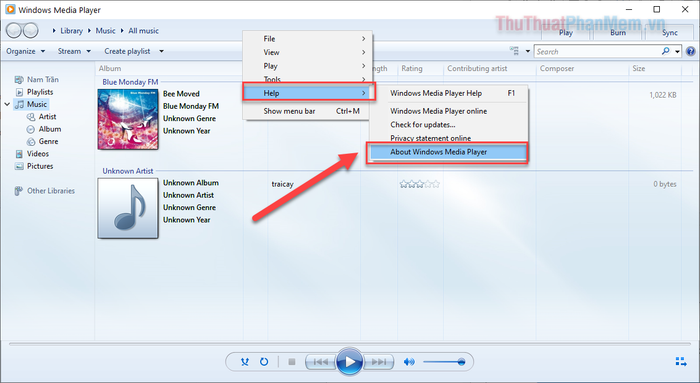
Bước 3: Nhấn vào Technical Support Information.

Thao tác này sẽ mở một trang web trên trình duyệt của bạn. Cuộn xuống để xem danh sách các codec âm thanh và video đã được cài đặt trên máy tính, cùng với thông tin chi tiết về các định dạng mà codec hỗ trợ.
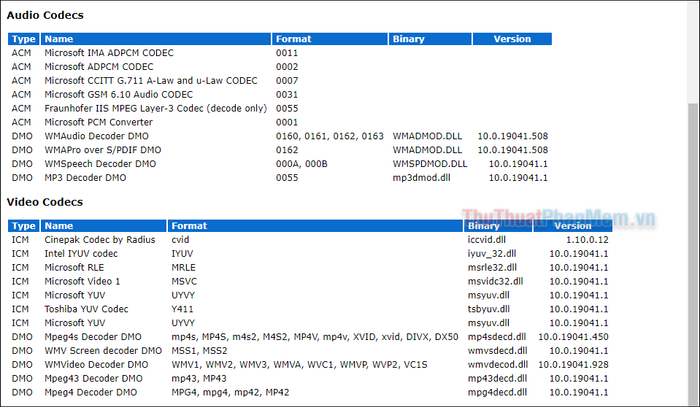
Sử dụng phần mềm InstalledCodec
InstalledCodec là công cụ nhỏ gọn giúp bạn xem thông tin chi tiết về các codec đã được cài đặt trên hệ thống một cách dễ dàng.
Bước 1: Tải InstalledCodec phù hợp với phiên bản Windows của bạn: 32-bit hoặc 64-bit.
Bước 2: Giải nén và khởi chạy phần mềm (file.exe).
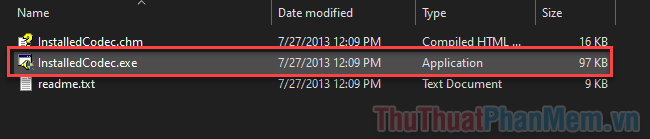
InstalledCodec sẽ hiển thị toàn bộ danh sách codec đã cài đặt trên máy tính cùng với thông tin chi tiết về từng codec.
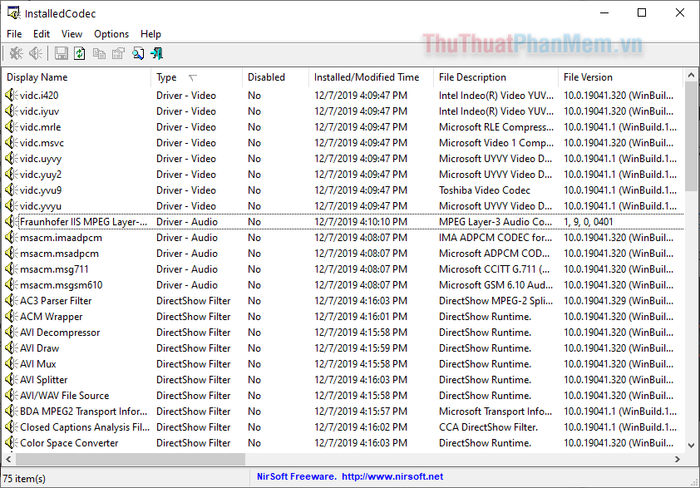
Bạn có thể vô hiệu hóa codec bằng cách nhấp chuột phải và chọn Disable Selected Items.
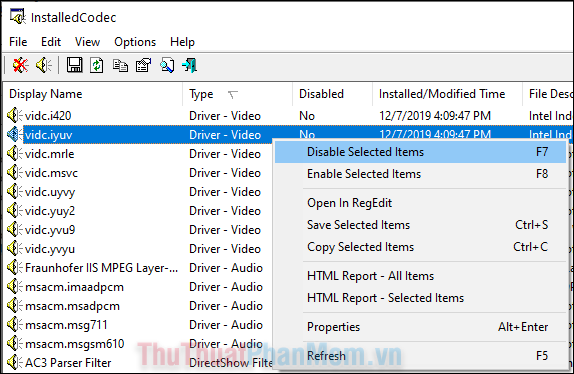
Kết luận
Trên đây là những phương pháp đơn giản giúp bạn kiểm tra các loại Codec đã được cài đặt trên máy tính. Nếu phát hiện thiếu codec, hãy tham khảo bài viết tiếp theo để biết cách bổ sung codec cần thiết.
Có thể bạn quan tâm

Cách diễn đạt tình yêu bằng tiếng Hàn

15 vật dụng cần thiết cho mẹ bỉm sữa trong giai đoạn ở cữ

Bí quyết bài trí gương phòng khách đúng phong thủy, hút tài lộc và may mắn

Chăm sóc tóc từ sâu bên trong với bộ dầu gội Megumi, giúp bảo vệ và nuôi dưỡng tóc khỏe mạnh từ gốc đến ngọn.

12 Địa điểm thưởng thức pizza tuyệt hảo tại Quận Cầu Giấy, Hà Nội


