Hướng dẫn chi tiết cách liên kết dữ liệu Excel vào PowerPoint một cách hiệu quả và chuyên nghiệp.
Nội dung bài viết
Bài thuyết trình của bạn sẽ trở nên thuyết phục hơn nhờ những số liệu chính xác từ Excel. Tripi chia sẻ bí quyết chèn dữ liệu Excel vào PowerPoint một cách đơn giản và nhanh chóng.

Bước 1: Liên kết dữ liệu Excel với PowerPoint
Để bắt đầu liên kết bảng Excel với PowerPoint, hãy chuẩn bị sẵn file Excel chứa dữ liệu cần thiết. Sau đó, làm theo các bước hướng dẫn chi tiết dưới đây để hoàn thành quá trình liên kết.
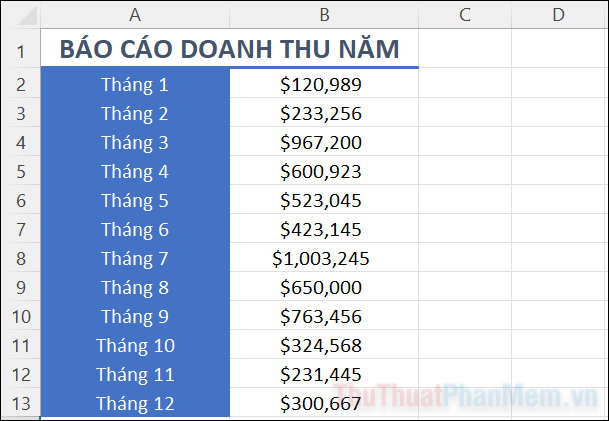
Bước 1: Trong Excel, hãy bôi đen phần dữ liệu cần chèn vào PowerPoint. Nhấp chuột phải và chọn (hoặc sử dụng tổ hợp phím Ctrl + C).
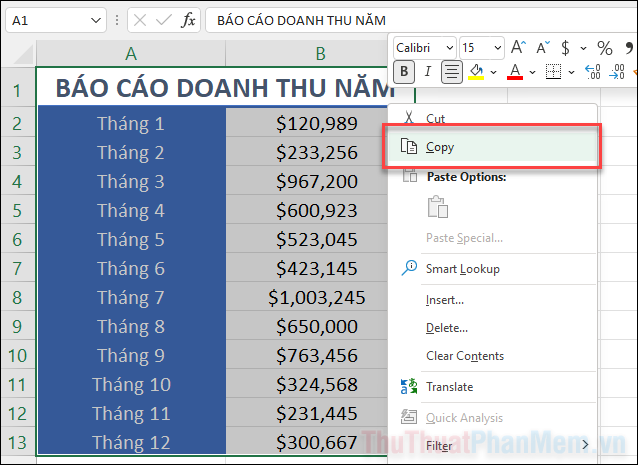
Bước 2: Mở bài thuyết trình của bạn trong PowerPoint. Di chuyển đến slide mà bạn muốn thêm dữ liệu từ Excel.
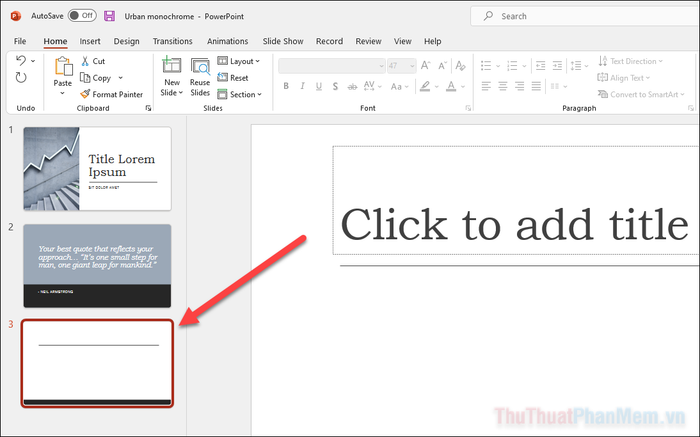
Bước 3: Đảm bảo bạn đang ở trang Home trên thanh menu. Nhấn vào Nút mũi tên chỉ xuống tại mục Paste >> chọn Paste Special...
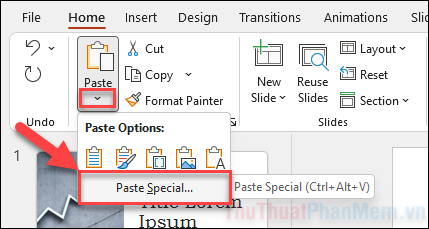
Bước 4: Chọn Paste link >> Microsoft Excel Worksheet Object >> OK để hoàn tất quá trình liên kết dữ liệu.
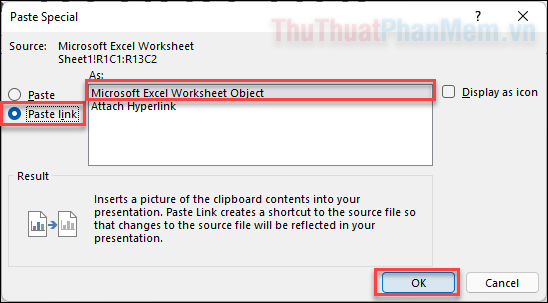
Dữ liệu từ trang tính Excel đã được chèn vào slide, cho phép bạn thoải mái điều chỉnh vị trí và kích thước để phù hợp với bố cục trình bày.
Với tùy chọn Paste link, dữ liệu trong PowerPoint sẽ được liên kết trực tiếp với file Excel. Mọi thay đổi trong file Excel sẽ tự động cập nhật vào slide, nhưng bạn cần mở Excel để chỉnh sửa dữ liệu thay vì thực hiện trực tiếp trên PowerPoint.
2. Chèn biểu đồ đường từ Excel vào PowerPoint
Biểu đồ đường là công cụ trực quan hóa dữ liệu hiệu quả, giúp so sánh và phân tích thông tin dễ dàng hơn. Bạn hoàn toàn có thể chèn biểu đồ đường từ Excel vào PowerPoint để làm nổi bật bài thuyết trình của mình.
Bước 1: Để tạo biểu đồ đường trong Excel, hãy bôi đen dữ liệu cần thiết, sau đó chọn tab Insert trên thanh công cụ.
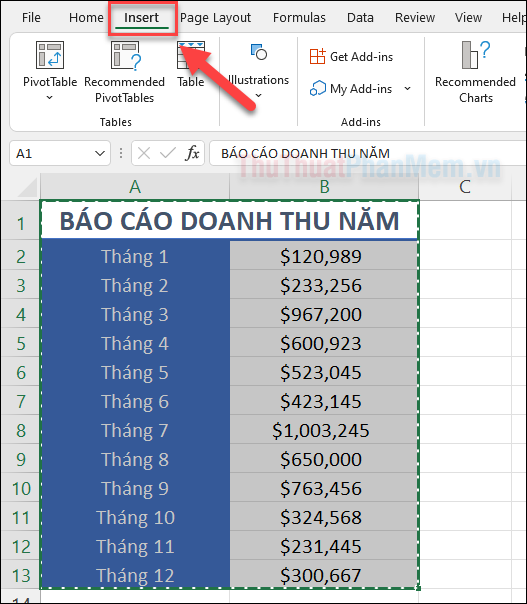
Bước 2: Nhấn vào biểu tượng Biểu đồ đường trong nhóm Charts. Tại đây, bạn có thể lựa chọn kiểu biểu đồ phù hợp, từ đơn giản 2D đến sinh động 3D.
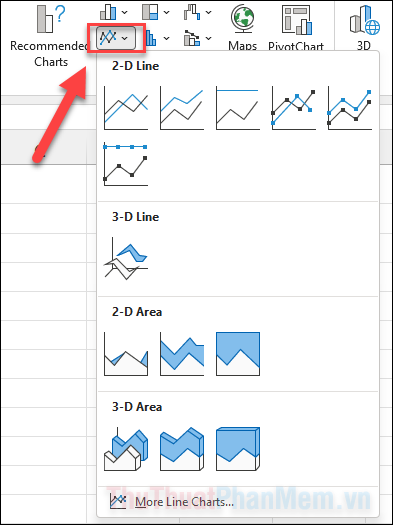
Bước 3: Khi biểu đồ hiển thị trên trang tính, hãy nhấp chuột phải vào biểu đồ và chọn (hoặc sử dụng phím tắt Ctrl + C).
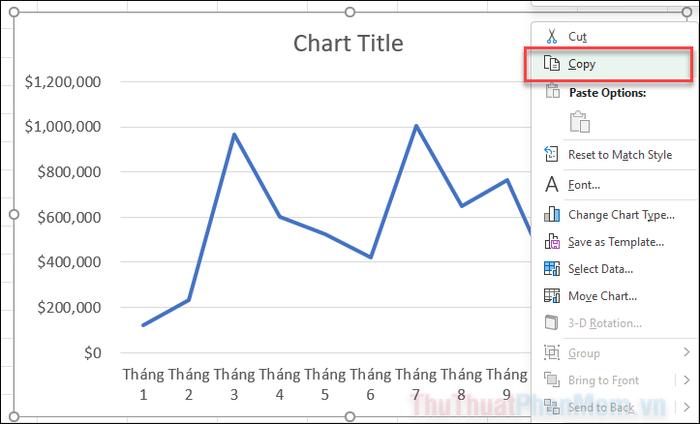
Bước 4: Mở PowerPoint, điều hướng đến slide mà bạn muốn chèn biểu đồ và chuẩn bị hoàn thiện bước tiếp theo.
Bước 5: Nhấn vào dấu mũi tên bên dưới Paste. Bạn có thể chọn Use Destination Theme & Link Data (L) để áp dụng chủ đề hiện tại của PowerPoint hoặc Keep Source Formatting & Link Data (F) để giữ nguyên định dạng từ file Excel.
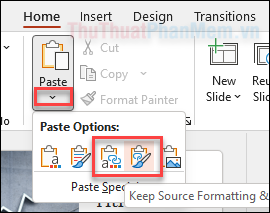
Bước 6: Sau khi dán biểu đồ vào PowerPoint, bạn có thể tự do di chuyển và điều chỉnh kích thước để phù hợp với bố cục slide.
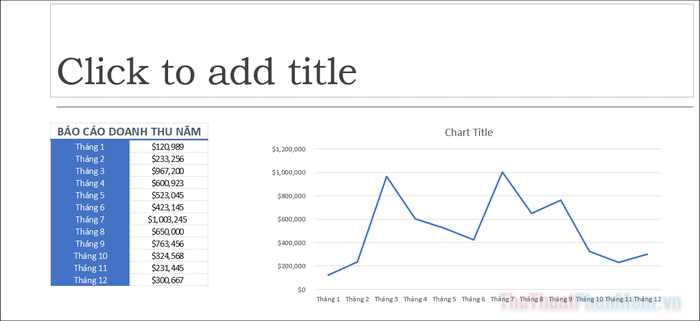
3. Cập nhật và tùy chỉnh biểu đồ
Bạn có nhiều cách để cập nhật dữ liệu hoặc tùy chỉnh biểu đồ đã được chèn vào PowerPoint, giúp bài thuyết trình luôn chính xác và sinh động.
Để thay đổi giao diện biểu đồ, hãy nháy đúp chuột vào biểu đồ. Khi menu Chart Design xuất hiện, bạn có thể chọn một phong cách mới từ Chart Styles hoặc tinh chỉnh các thông số thiết kế trong cửa sổ bên phải.
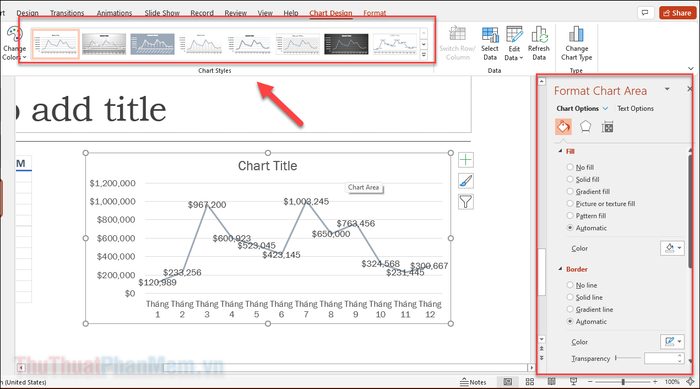
Để chỉnh sửa dữ liệu biểu đồ, bạn cần mở file Excel gốc. Thao tác nhanh chóng bằng cách nhấp chuột phải vào biểu đồ >> chọn Edit Data >> Edit Data In Excel.
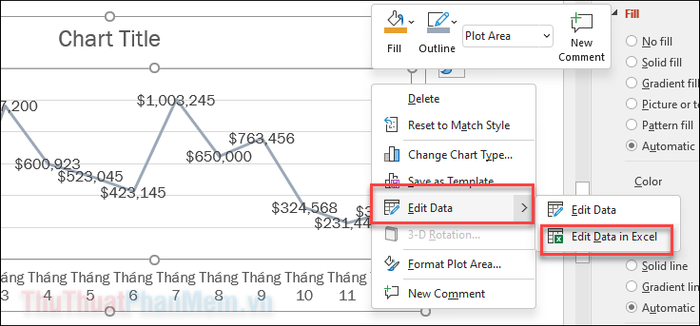
Thông thường, mọi thay đổi trong file Excel sẽ tự động cập nhật vào biểu đồ PowerPoint. Tuy nhiên, nếu thấy dữ liệu không đồng bộ, bạn có thể cập nhật thủ công.
Để cập nhật thủ công, hãy nháy đúp chuột vào biểu đồ, sau đó chọn Refresh Data trong tab Chart Design. Thao tác này sẽ đồng bộ dữ liệu mới nhất từ file Excel.
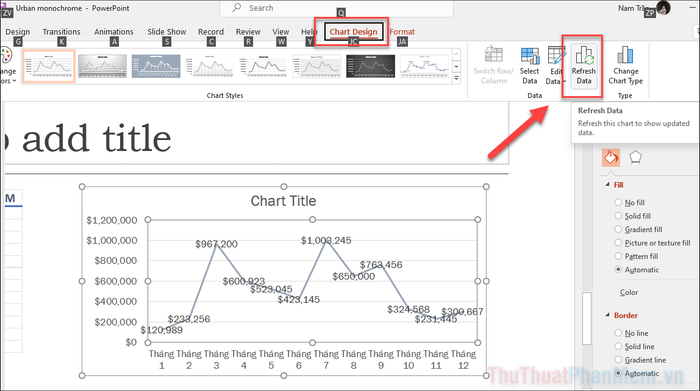
Kết luận
Với những hướng dẫn đơn giản trên, bạn đã có thể dễ dàng chèn dữ liệu từ Excel vào PowerPoint một cách chuyên nghiệp. Đừng quên theo dõi Tripi để khám phá thêm nhiều mẹo hay và hữu ích khác!
Có thể bạn quan tâm

Top 14 Nhà hàng Ý sang trọng, tuyệt vời nhất tại TP. HCM

5 Cách Trị U Xơ Tử Cung Bằng Thảo Dược Thiên Nhiên Hiệu Quả Tại Nhà

Top 7 phòng khám nha khoa uy tín nhất tại Bắc Ninh

Hơn 20 bài thơ ngắn gọn, hài hước để chúc mừng sinh nhật người yêu

Khám phá bí quyết biến những bức ảnh chụp thường ngày thành tác phẩm nghệ thuật lung linh với ứng dụng Picai


