Hướng dẫn chi tiết cách loại bỏ toàn bộ quảng cáo trên hệ điều hành Windows 10
Nội dung bài viết
Windows 10 thường đi kèm với nhiều quảng cáo từ ứng dụng, trò chơi, Xbox, công cụ tìm kiếm Bing và các tùy chọn khác. Những quảng cáo này không chỉ gây phiền toái mà còn ảnh hưởng đến trải nghiệm người dùng. Bài viết này sẽ hướng dẫn bạn cách tắt toàn bộ quảng cáo trên Windows 10 một cách hiệu quả, giúp bạn tận hưởng một môi trường làm việc và giải trí không bị gián đoạn.

Microsoft, nhà phát triển của Windows 10, cũng là chủ sở hữu của nhiều dịch vụ phổ biến như Bing, Xbox, và Microsoft Store. Để quảng bá các dịch vụ này, Microsoft thường chèn quảng cáo vào hệ điều hành, gây bất tiện cho người dùng. Những quảng cáo này xuất hiện trong quá trình sử dụng, làm gián đoạn trải nghiệm và đôi khi không phù hợp với nhu cầu của người dùng. Tuy nhiên, việc tắt quảng cáo trên Windows 10 không quá phức tạp nếu bạn biết cách thực hiện.
Tắt toàn bộ quảng cáo trên Windows 10 không chỉ giúp cải thiện trải nghiệm người dùng mà còn có thể tăng hiệu suất máy tính bằng cách giải phóng tài nguyên phần cứng. Đôi khi, việc này còn giúp máy tính chạy nhanh hơn. Do đó, việc tắt quảng cáo ngay sau khi cài đặt lại Windows là điều nên làm. Dưới đây là hướng dẫn chi tiết để tắt toàn bộ quảng cáo trên Windows 10 một cách hiệu quả.
1. Hướng dẫn tắt toàn bộ quảng cáo trên hệ điều hành Windows
Quá trình tắt toàn bộ quảng cáo trên Windows 10 được thực hiện qua nhiều bước, chủ yếu thông qua việc thiết lập trong mục Settings của hệ thống. Dưới đây là các bước chi tiết để thực hiện:
Loại bỏ quảng cáo trên màn hình khóa
Bước 1: Từ giao diện chính của Windows, hãy mở Menu Start và nhập từ khóa Settings để truy cập vào phần cài đặt (hoặc sử dụng phím tắt Windows + I).
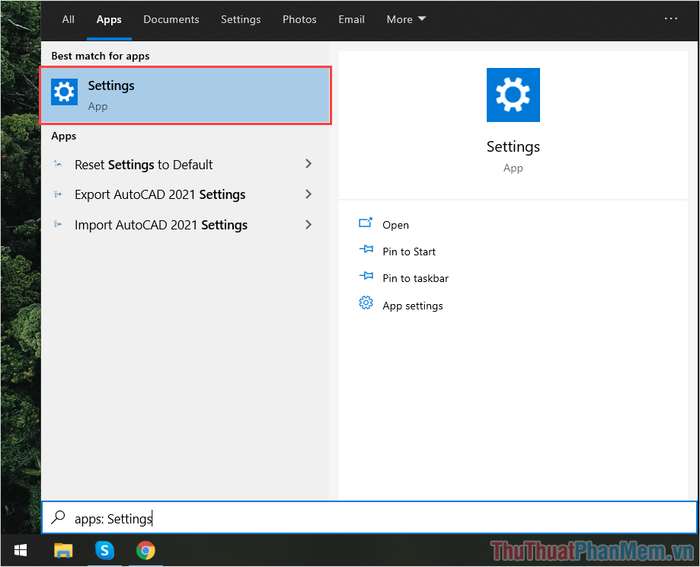
Bước 2: Khi cửa sổ Settings hiện ra, hãy chọn mục Personalisation để truy cập vào các thiết lập liên quan đến cá nhân hóa giao diện.
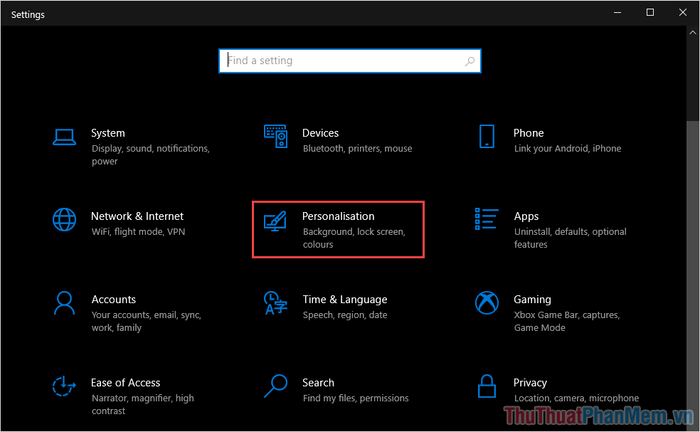
Bước 3: Tiếp theo, chọn thẻ Lock Screen để điều chỉnh các thiết lập liên quan đến màn hình khóa. Tại đây, hãy đặt chế độ Background thành Picture (1) và tắt tính năng Get fun fact, tips and more from Windows and Center on your lock screen (2).
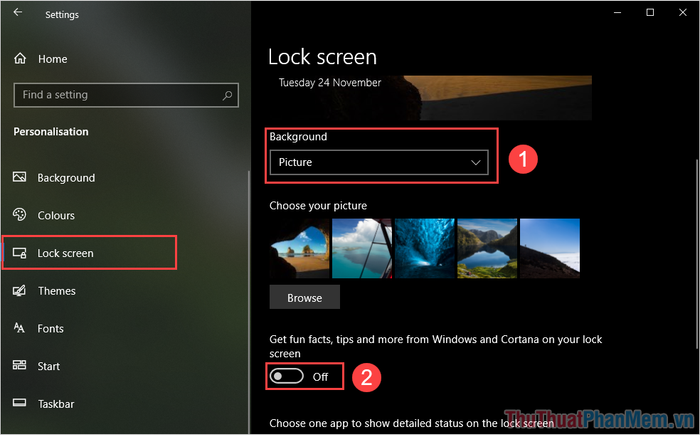
Loại bỏ quảng cáo trong Menu Start
Thực hiện các bước tương tự như trên, nhưng lần này hãy chọn thẻ Start (1) để tiến hành tắt quảng cáo trong Menu Start.
Trong mục Start, hãy tìm đến thiết lập Show suggestions occasionally in Start (2) và tắt tính năng này để ngừng hiển thị quảng cáo trong Menu Start.
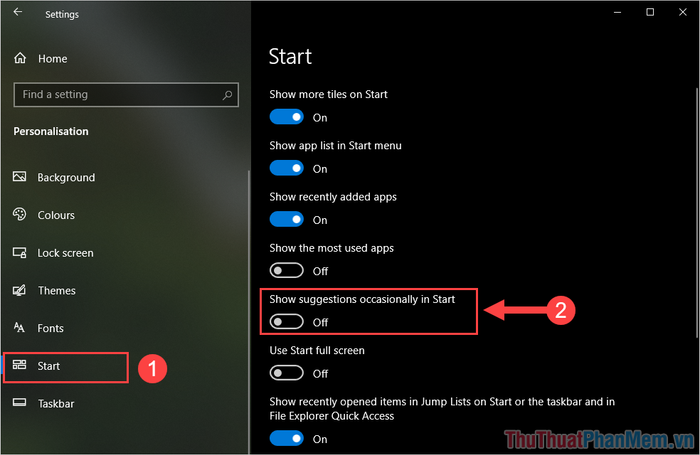
Loại bỏ quảng cáo và gợi ý trên giao diện Windows
Bước 1: Thực hiện lại các bước như trên để mở Settings trên máy tính của bạn.
Bước 2: Tại Settings, chọn mục System để truy cập vào các cài đặt liên quan đến hệ thống.
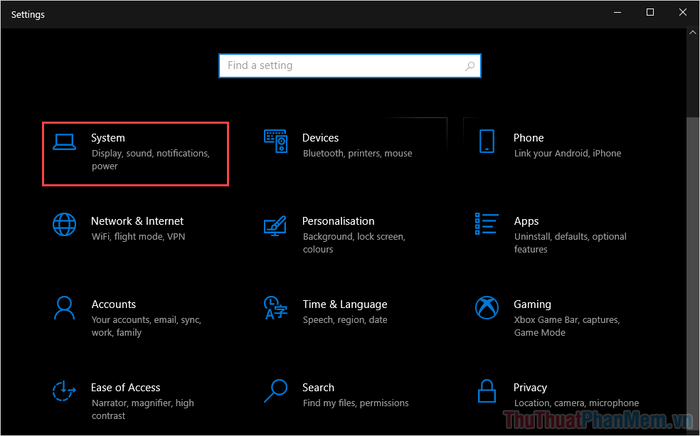
Bước 3: Khi cửa sổ System hiện ra, hãy tìm đến mục Notifications & actions (1) và tắt tính năng Get tips, tricks and suggestions as you use Windows (2).
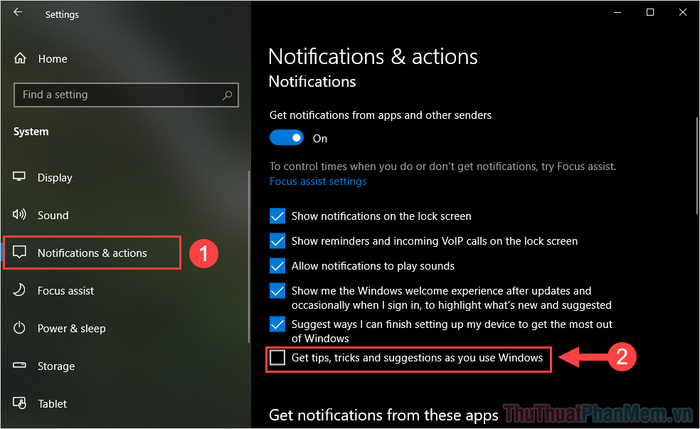
Loại bỏ quảng cáo game Xbox
Bước 1: Mở Settings bằng cách sử dụng Menu Start hoặc phím tắt Windows + I.
Bước 2: Trong cửa sổ Settings, chọn mục Gaming để tiếp tục.
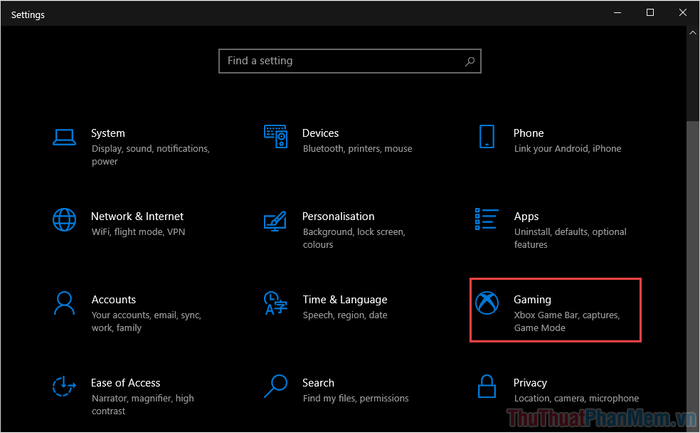
Bước 3: Cuối cùng, hãy tắt tính năng Xbox Game Bar và Open Xbox Game Bar using this button on a controller để hoàn tất việc loại bỏ quảng cáo.
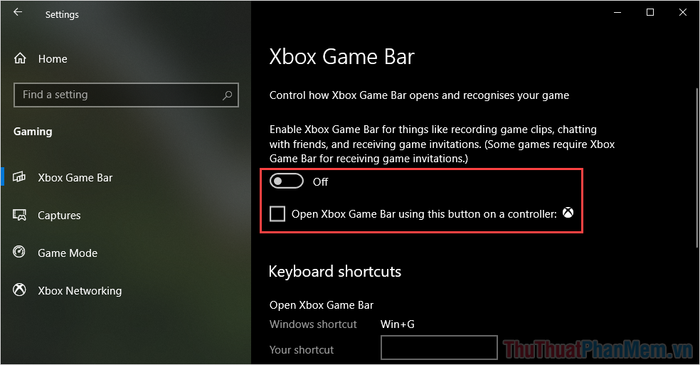
2. Gỡ bỏ ứng dụng quảng cáo trong Menu Start
Sau khi tắt toàn bộ quảng cáo trên Windows 10, bạn cần xóa các ứng dụng quảng cáo trong Menu Start để đảm bảo việc loại bỏ quảng cáo được triệt để và hiệu quả hơn. Dưới đây là các bước thực hiện chi tiết:
Bước 1: Mở Menu Start và tìm kiếm các ứng dụng hoặc trò chơi được quảng cáo bởi Windows.
Bước 2: Hãy nhấp chuột phải vào các ứng dụng quảng cáo và chọn Uninstall để gỡ bỏ chúng hoàn toàn.
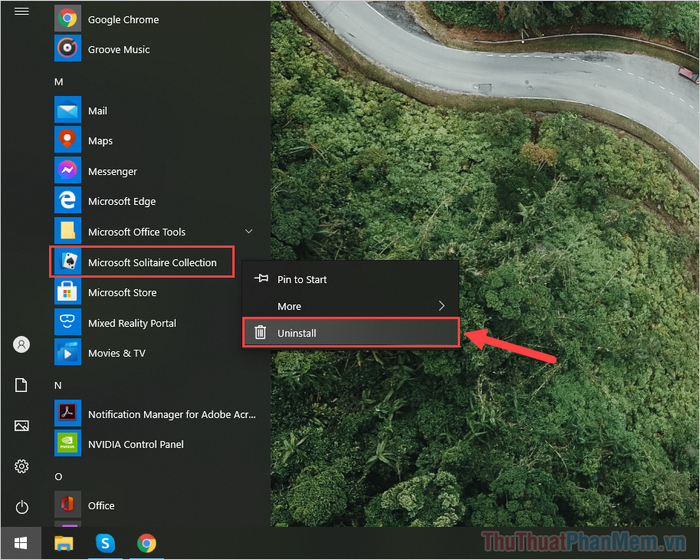
Bài viết đã cung cấp toàn bộ các thao tác giúp tắt quảng cáo trên Windows 10 một cách triệt để và hiệu quả nhất hiện nay. Hy vọng những chia sẻ này sẽ mang lại trải nghiệm sử dụng Windows 10 mượt mà và dễ chịu hơn cho bạn!
Có thể bạn quan tâm

Top 10 Nhà hàng nổi tiếng và đặc sắc tại Lào Cai

6 Bài phân tích chất lượng nhất về yếu tố tự sự và miêu tả trong văn nghị luận dành cho học sinh lớp 8

Top 11 cửa hàng điện thoại uy tín tại Đà Nẵng

Top 6 Tiệm Cắt Tóc Nam Đẹp và Chất Lượng Nhất Quận 1, TP. HCM

Top 10 quán cơm ngon và chất lượng tại Quy Nhơn, Bình Định


