Hướng dẫn chi tiết cách mở CMD với quyền Administrator trên Windows 10
Nội dung bài viết
Windows 10 cho phép nhiều tài khoản hoạt động trên cùng một máy tính, bao gồm tài khoản người dùng thông thường và tài khoản Administrator. Với quyền Administrator, người dùng có thể can thiệp sâu vào hệ thống Windows, điều mà tài khoản thông thường không thể thực hiện. Khi chạy Command Prompt (CMD) với quyền Administrator, hầu hết các lệnh sẽ được thực thi mà không gặp lỗi. Bài viết này từ Tripi sẽ hướng dẫn bạn cách mở CMD bằng quyền Administrator trên Windows 10.
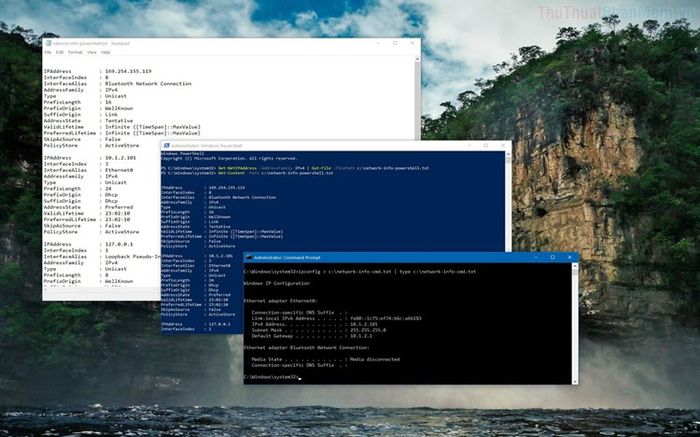
Cách 1: Mở Command Prompt với quyền Administrator bằng tổ hợp phím Windows + X (Menu Start)
Đây là phương pháp nhanh chóng và hiệu quả nhất để mở Command Prompt với quyền Administrator.
Để mở Command Prompt với quyền Admin, bạn chỉ cần nhấn tổ hợp Windows + X hoặc nhấp chuột phải vào MenuStart, sau đó chọn Command Prompt (Admin). Đây là cách nhanh chóng và dễ dàng để truy cập CMD với đầy đủ quyền hạn.
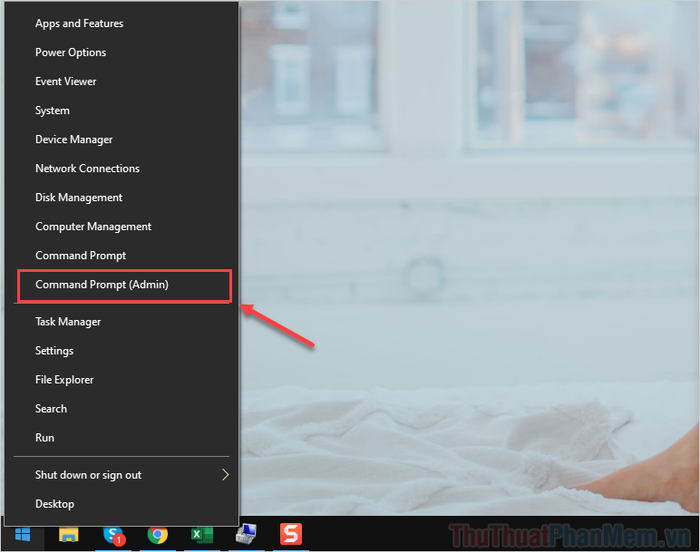
Nếu tổ hợp Windows + X không hiển thị Command Prompt, đừng lo lắng. Microsoft đang dần chuyển sang sử dụng PowerShell. Để khôi phục Command Prompt trong menu khi nhấn Windows + X, hãy làm theo các bước sau:
Bước 1: Mở Settings trên Windows bằng cách nhấn tổ hợp Windows + I. Tiếp theo, chọn mục Ease of Access.
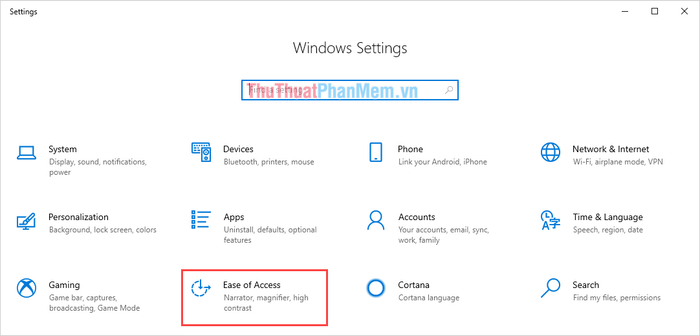
Bước 2: Chuyển đến thẻ Taskbar và tắt (off) tính năng “Replace Command Prompt with Windows PowerShell in the menu…” để khôi phục Command Prompt trong menu.
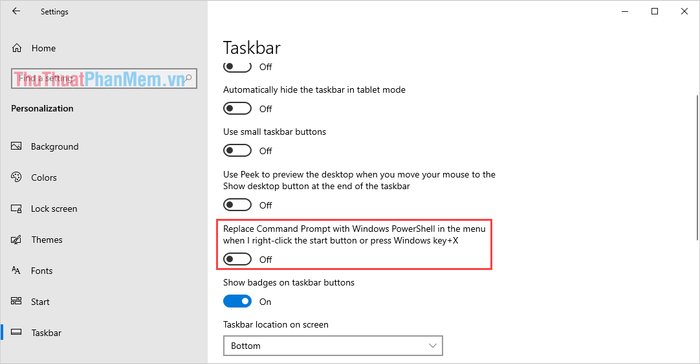
Sau khi hoàn thành việc tắt tính năng thay thế, bạn hãy thử nhấn lại tổ hợp Windows + X. Lúc này, Command Prompt (Admin) sẽ xuất hiện trở lại, thay thế cho PowerShell một cách mượt mà.
Cách 2: Khởi động Command Prompt với quyền Administrator thông qua công cụ tìm kiếm
Bạn chỉ cần mở MenuStart hoặc sử dụng công cụ Search trên Windows, sau đó nhập từ khóa “CMD”. Khi kết quả hiển thị, hãy chọn Run as administrator để khởi chạy Command Prompt với quyền Admin.
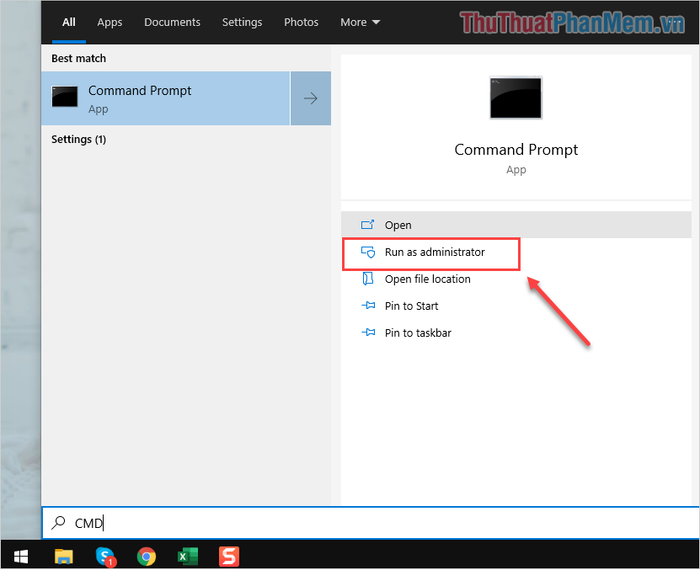
Cách 3: Mở Command Prompt với quyền Administrator bằng Task Manager
Bước 1: Hãy nhấp chuột phải vào thanh Taskbar và chọn Task Manager từ menu hiện ra.
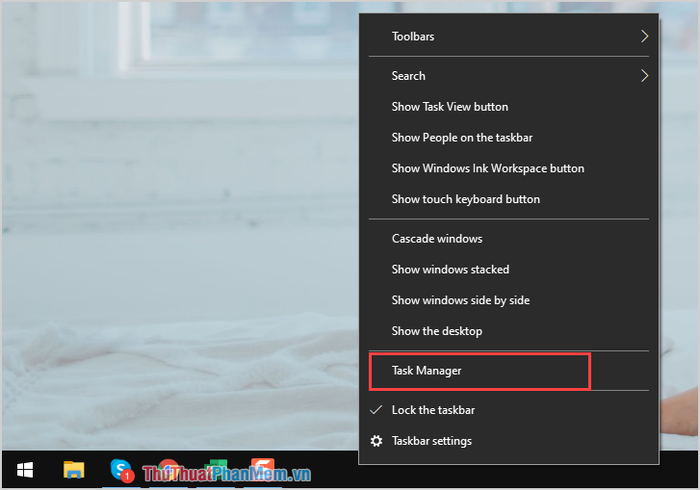
Bước 2: Tiếp theo, chọn File -> Run New Task để mở cửa sổ tạo tác vụ mới.
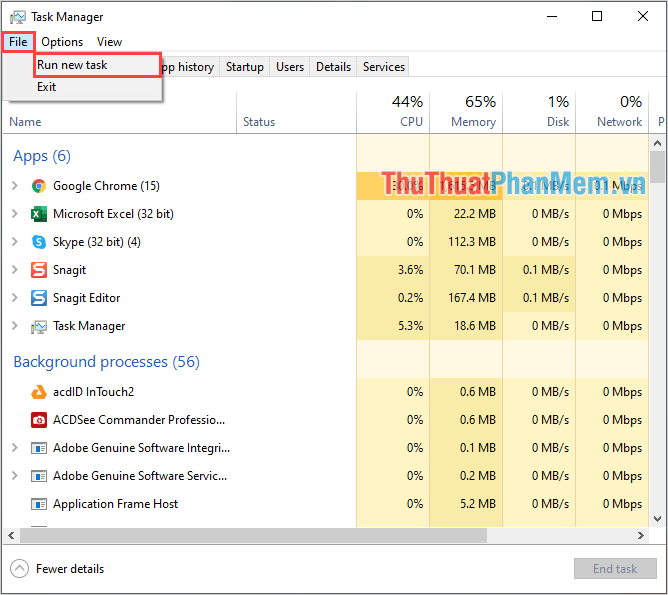
Bước 3: Cuối cùng, nhập “Cmd” vào ô Open và nhấn OK để khởi chạy Command Prompt với quyền Administrator.
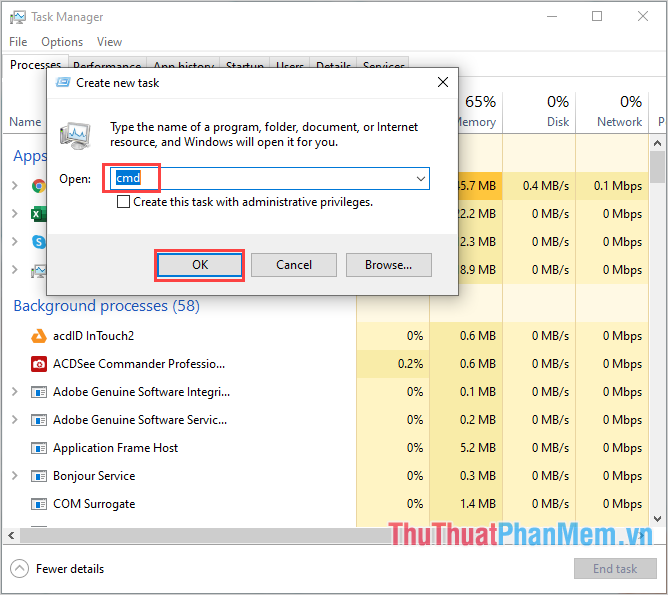
Cách 4: Khởi động Command Prompt với quyền Administrator thông qua MenuStart
Để mở Command Prompt với quyền Admin, hãy truy cập MenuStart, kéo xuống phần Windows System, nhấn vào dấu mũi tên để mở rộng danh sách ứng dụng. Sau đó, nhấp chuột phải vào Command Prompt -> More -> Run as administrator.
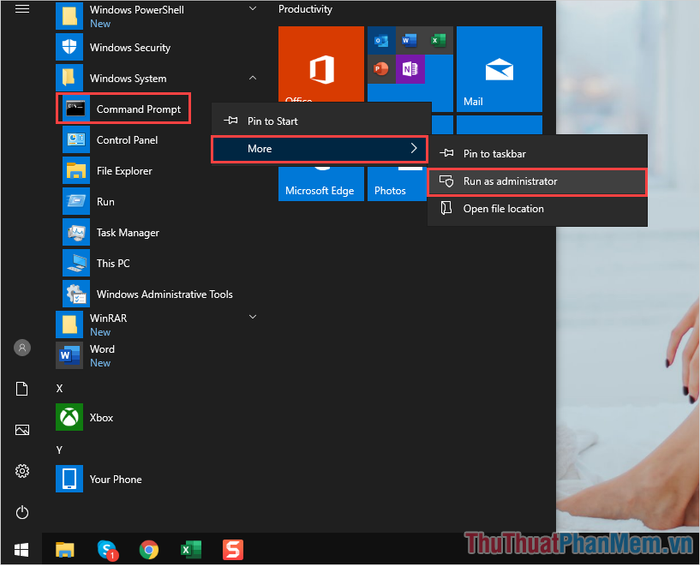
Cách 5: Khởi động Command Prompt với quyền Administrator từ thư mục hệ thống
Bước 1: Mở This PC, sau đó sao chép và dán đường dẫn hệ thống vào thanh điều hướng để truy cập nhanh.
| C:\Windows\System32 |
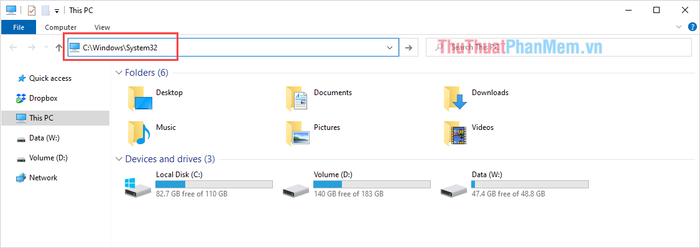
Bước 2: Cuộn xuống để tìm file “Cmd.Exe”, sau đó nhấp chuột phải và chọn Run as administrator để hoàn tất.
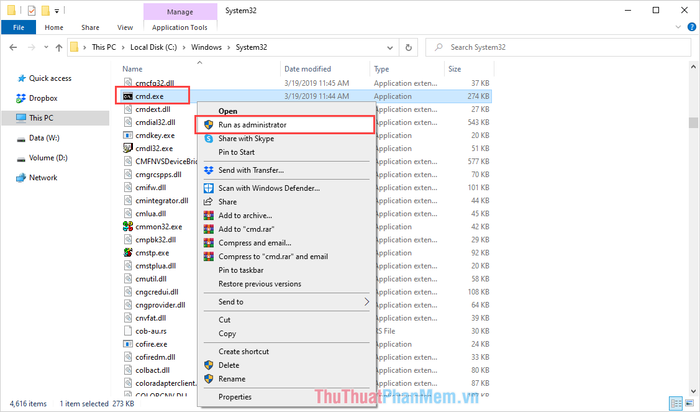
Cách 6: Khởi động Command Prompt với quyền Administrator thông qua cửa sổ RUN
Bước 1: Nhấn tổ hợp phím Windows + R hoặc tìm kiếm Run trong MenuStart để mở cửa sổ RUN.
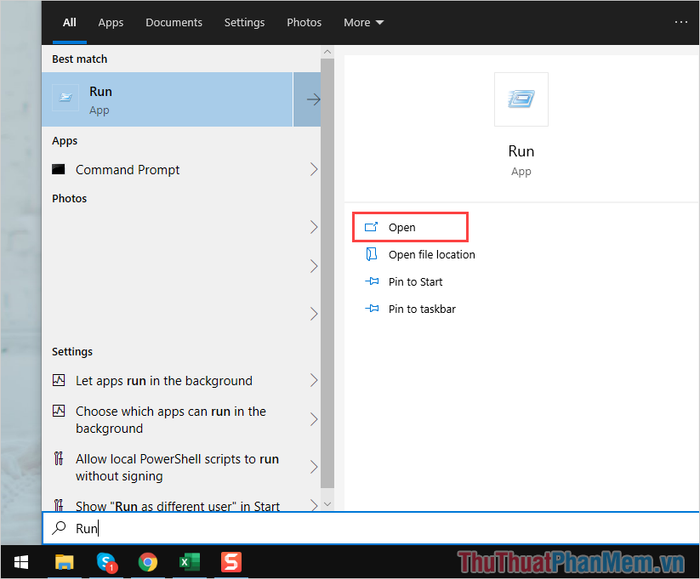
Bước 2: Nhập từ khóa “cmd” vào cửa sổ RUN và nhấn Enter/OK để hoàn tất.
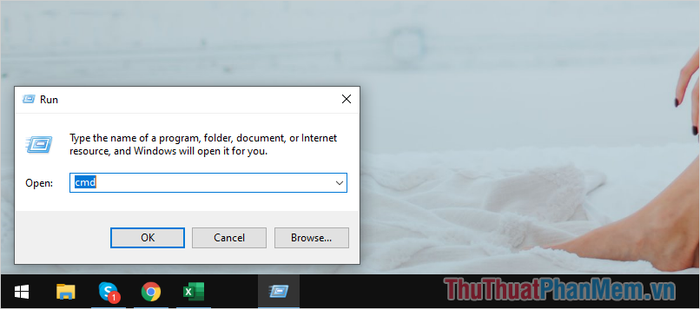
Cách 7: Mở Command Prompt với quyền Administrator bằng phím tắt
Phím tắt này không chỉ dành riêng cho Command Prompt mà còn có thể áp dụng để mở bất kỳ ứng dụng nào trên Windows với quyền Administrator.
Để mở Command Prompt với quyền Admin, hãy truy cập MenuStart, nhập Command Prompt, sau đó nhấn tổ hợp phím Ctrl + Shift + Enter để hoàn tất.
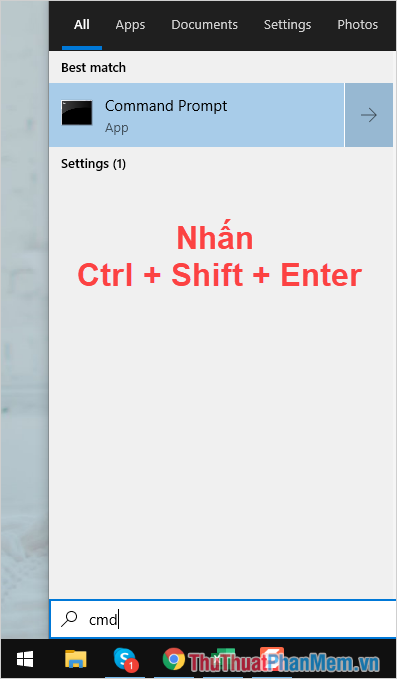
Bài viết này từ Tripi đã hướng dẫn bạn các cách mở Command Prompt (CMD) với quyền Administrator trên Windows một cách nhanh chóng và hiệu quả. Chúc bạn thực hiện thành công!
Có thể bạn quan tâm

Top 5 cửa hàng may rèm cửa đẹp nhất tại quận Hai Bà Trưng, Hà Nội

Top 4 Studio cho thuê váy cưới đẹp nhất tại quận Hoàng Mai, Hà Nội

Top 10 Ngôi chùa nổi bật tại Lâm Đồng

Top 5 cửa hàng áo dài nam nổi bật tại Hà Nội

Khám phá 5 món ăn ngon từ bào ngư đóng hộp, mang đến hương vị tươi ngon như bào ngư sống


