Hướng dẫn chi tiết cách nhập công thức hóa học trong Excel một cách chính xác và hiệu quả
Nội dung bài viết
Bài viết này cung cấp hướng dẫn từng bước cụ thể để nhập công thức hóa học trong Excel một cách dễ dàng.
Ví dụ: Nhập công thức hóa học của các axit mạnh nhất theo bảng dưới đây:
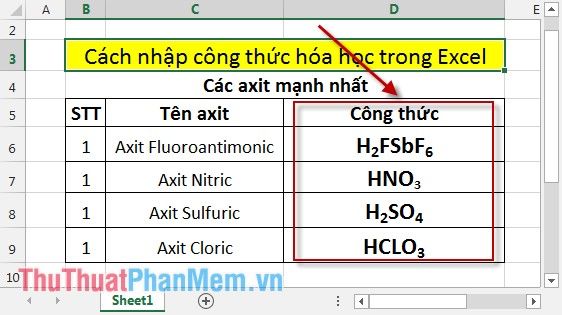
Ví dụ: Nhập công thức hóa học của Axit Fluoroantimonic: H2SFbF6.
Phương pháp 1
Bước 1: Tại ô cần nhập công thức, bắt đầu bằng việc gõ ký tự H.

Bước 2: Nhấp chuột phải vào ô đang nhập công thức và chọn Format Cells.
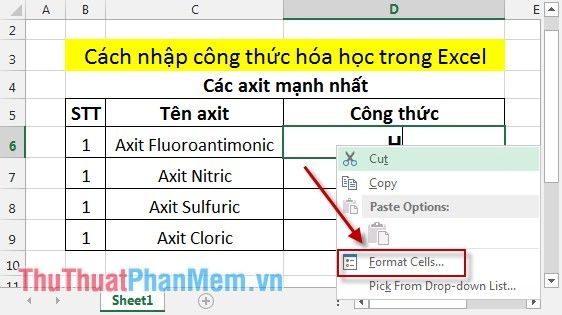
Bước 3: Trong hộp thoại hiện ra, tích chọn mục Subscript -> OK để hoàn tất.
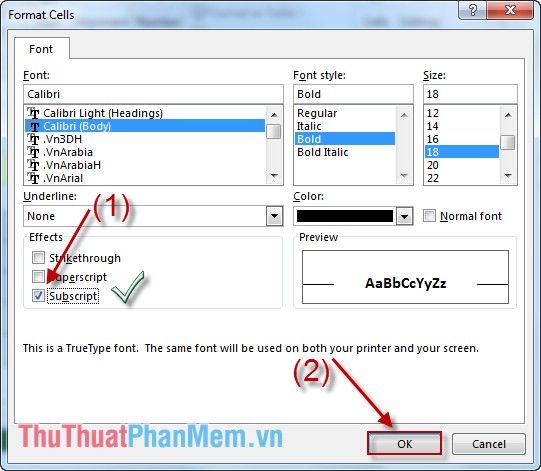
Bước 4: Quay lại ô đang nhập công thức, gõ số 2 để tạo chỉ số dưới.
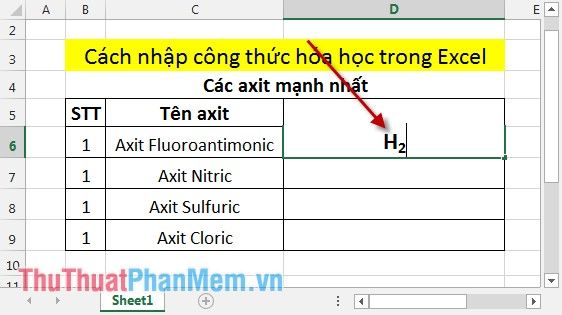
Bước 5: Để trở về chế độ gõ thông thường, nhấp chuột phải vào ô đang nhập công thức và chọn Format Cells.
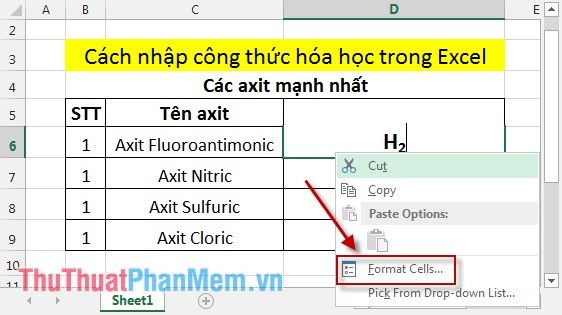
Bước 6: Trong hộp thoại hiện ra, bỏ tích chọn mục Subscript -> OK.
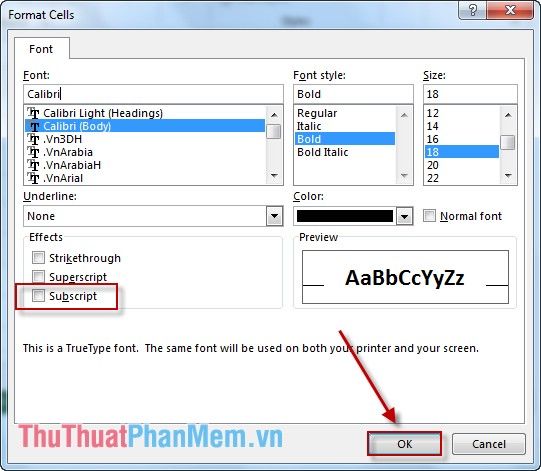
Bước 7: Quay lại ô đang nhập công thức và tiếp tục gõ các ký tự còn lại.
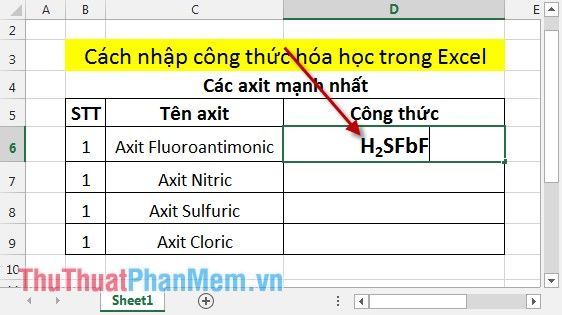
Bước 8: Thực hiện tương tự như bước 3 để nhập chỉ số dưới 6 -> hoàn thành công thức hóa học của Axit Fluoroantimonic: H2SFbF6.
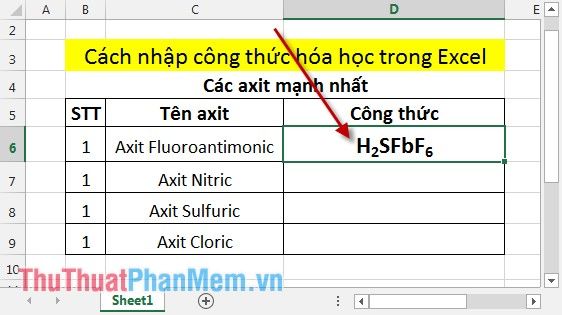
Phương pháp 2
Bước 1: Nhập toàn bộ các ký tự trong công thức, bao gồm cả chỉ số dưới.
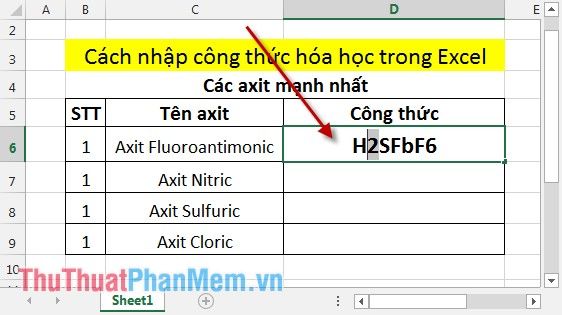
Bước 2: Bôi đen ký tự cần chuyển thành chỉ số dưới -> nhấp chuột phải và chọn Format Cells.
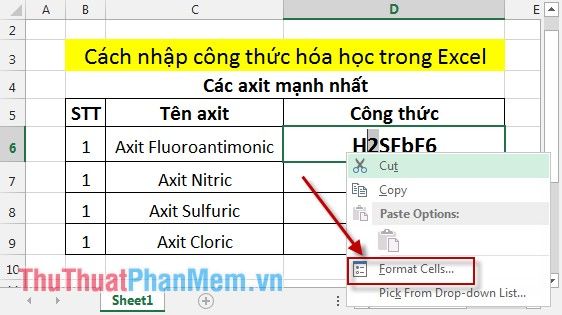
Bước 3: Trong hộp thoại hiện ra, tích chọn mục Subscript -> OK.
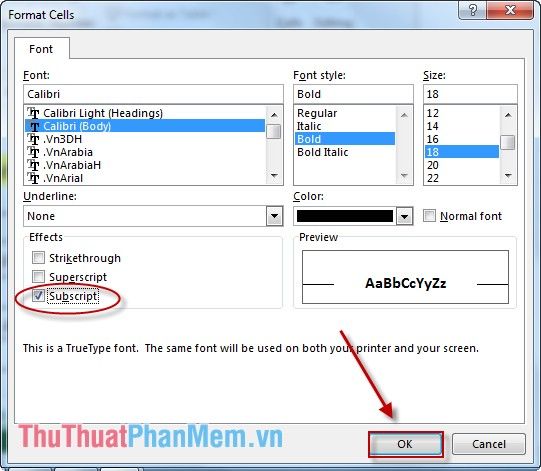
Kết quả thu được là chỉ số dưới đã được định dạng chính xác:

Thực hiện tương tự để áp dụng cho các chỉ số dưới khác:
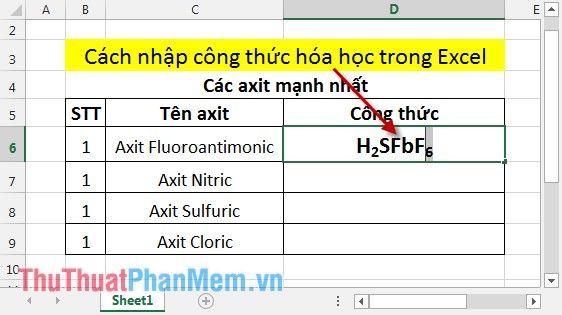
Với các axit khác, bạn chỉ cần lặp lại các thao tác tương tự -> kết quả hiển thị như sau:
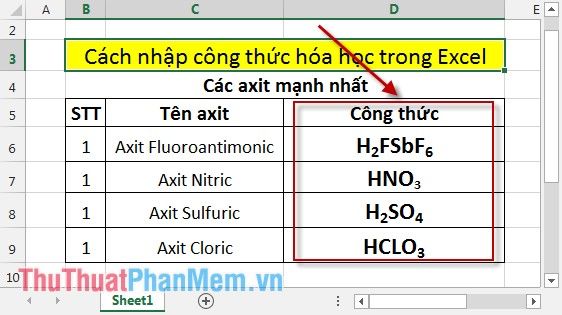
Hai phương pháp trên về bản chất tương đồng, chỉ khác biệt ở trình tự thực hiện các thao tác.
Chúc các bạn áp dụng thành công và đạt được kết quả như mong đợi!
Có thể bạn quan tâm

Top 7 Tiệm Vàng Uy Tín Hàng Đầu Tại TP. Hạ Long, Quảng Ninh

Khám phá hơn 60 mẫu hình xăm con dê độc đáo và ý nghĩa sâu sắc của chúng. Những hình xăm này không chỉ đẹp mắt mà còn mang trong mình những thông điệp phong thủy đầy ẩn ý.

Top 11 quán cà phê nổi bật với món trà đào cam sả ngon nhất tại Huế
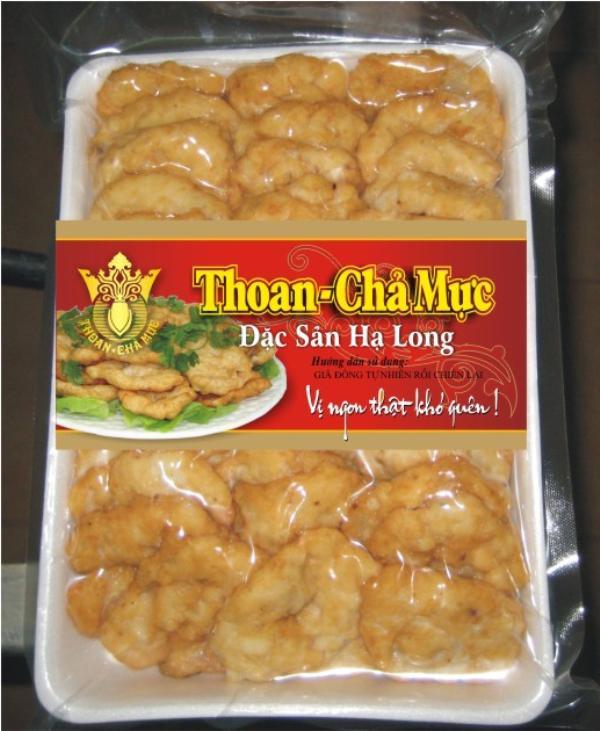
Top 6 địa chỉ mua chả mực Hạ Long chất lượng, uy tín nhất tại Quảng Ninh

Top 10 Tập đoàn Thực phẩm và Đồ uống Quy mô Lớn Nhất Thế giới


