Hướng dẫn chi tiết cách sao chép và di chuyển Sheet trong Excel
Nội dung bài viết
Trong quá trình xử lý dữ liệu bằng Excel, việc di chuyển và sao chép sheet là thao tác không thể thiếu, giúp người dùng tìm kiếm, xem và sắp xếp thông tin một cách hiệu quả và nhanh chóng.
Bạn có thể dễ dàng di chuyển sheet đến các vị trí khác nhau trong cùng một file hoặc sao chép, di chuyển sheet sang các file Excel khác để quản lý dữ liệu linh hoạt hơn.
Hướng dẫn từng bước di chuyển Sheet trong Excel
Bước 1: Chọn sheet cần di chuyển, nhấp chuột phải vào tên sheet và chọn tùy chọn Move or để bắt đầu quá trình.
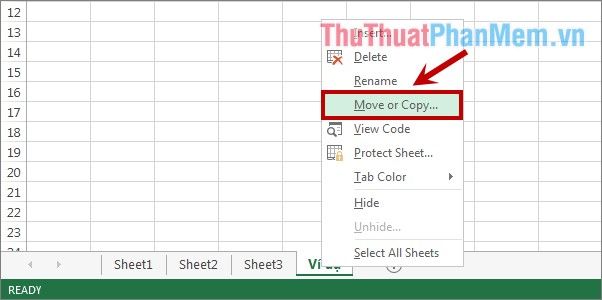
Bước 2: Khi hộp thoại Move or xuất hiện, bạn có thể di chuyển sheet trong file hiện tại hoặc chuyển sang một file Excel khác (Lưu ý: file đích cần được mở sẵn).
Hướng dẫn di chuyển sheet trong cùng một file Excel
Trong hộp thoại Move or , mục To book sẽ hiển thị tên file hiện tại. Bạn chỉ cần chọn vị trí mong muốn cho sheet trong phần Before sheet (trước sheet cụ thể).
Ví dụ, nếu bạn muốn di chuyển sheet lên vị trí đầu tiên trong file Excel (trước sheet 1), hãy chọn Sheet 1 trong phần Before sheet và nhấn OK để hoàn tất thao tác.
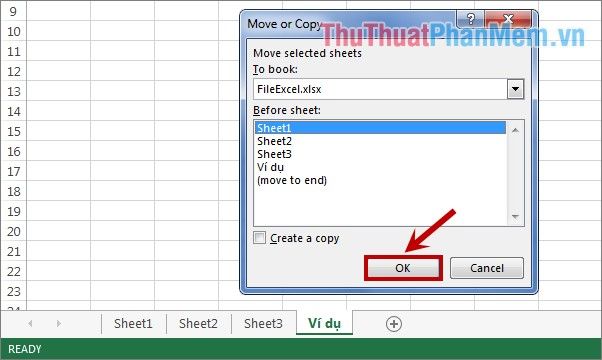
Kết quả sau khi di chuyển sẽ hiển thị như sau:
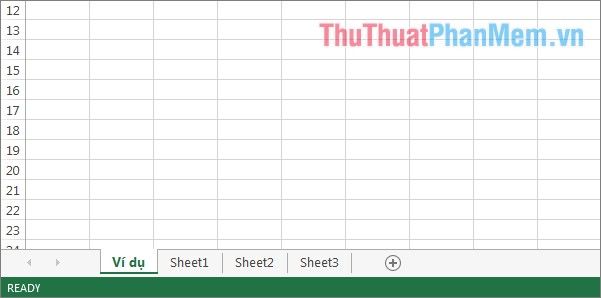
Hướng dẫn di chuyển sheet sang một file Excel khác
Trong hộp thoại Move or , bạn chọn tên file Excel đích trong phần To book (ví dụ: di chuyển sheet sang file FileExcel 2) để hoàn thành việc chuyển đổi.
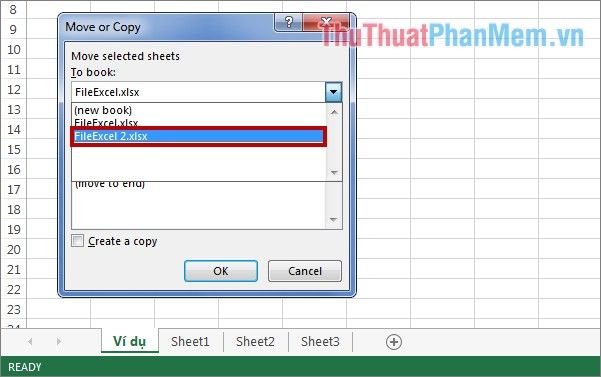
Sau khi chọn tên file đích, tất cả các sheet trong file đó sẽ hiển thị. Bạn chỉ cần chọn vị trí đặt sheet trong phần Before sheet và nhấn OK để hoàn tất việc di chuyển.
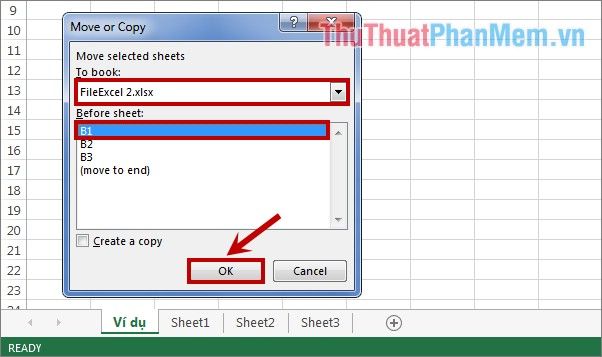
Kết quả cuối cùng sẽ hiển thị như sau:
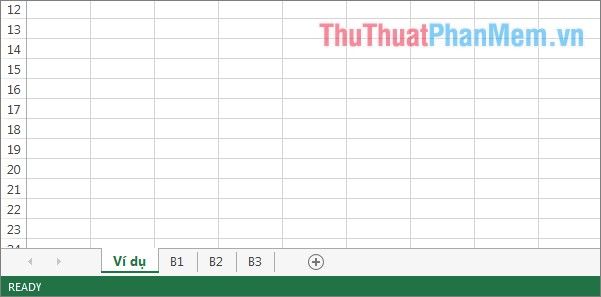
Hướng dẫn chi tiết cách sao chép Sheet trong Excel
Để sao chép sheet sang một file Excel khác, bạn thực hiện các bước tương tự như di chuyển sheet. Tuy nhiên, trong hộp thoại Move or , hãy đánh dấu chọn Create a copy trước khi nhấn OK để Excel thực hiện sao chép.
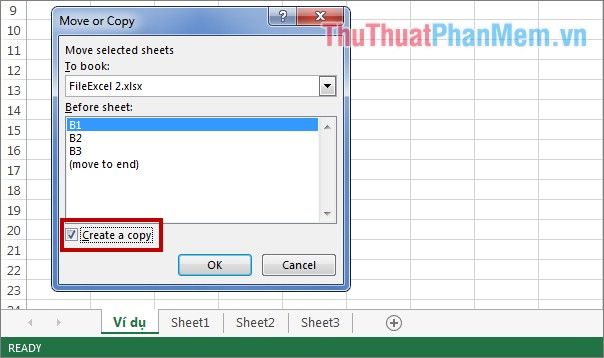
Lưu ý quan trọng: Khi di chuyển sheet, sheet gốc sẽ được chuyển hoàn toàn sang file mới và không còn tồn tại ở vị trí ban đầu.
Ngược lại, khi sao chép sheet, sheet gốc sẽ được giữ nguyên và một bản sao mới sẽ được tạo ra tại vị trí bạn chọn.
Chúc các bạn thực hiện thành công và khám phá thêm nhiều tiện ích từ Excel!
Có thể bạn quan tâm

Khám phá cách thể hiện lời chúc mừng sinh nhật bằng tiếng Pháp sao cho tinh tế và ý nghĩa

6 cách chế biến ruốc cá đơn giản, thơm ngon, không bị tanh cho bé ăn dặm

Top 7 Studio chụp ảnh cưới nổi bật và chất lượng nhất huyện Cẩm Mỹ, Đồng Nai

Top 5 cửa hàng thời trang nam nổi bật nhất tại Đông Anh, Hà Nội

Top 5 địa chỉ trang điểm đẹp nhất dành cho tiệc tại quận Tây Hồ, Hà Nội


