Hướng dẫn chi tiết cách sao lưu và khôi phục dữ liệu email trong Outlook
Nội dung bài viết
Microsoft Outlook là công cụ phổ biến để quản lý email, nhưng nhiều người dùng vẫn chưa biết cách sao lưu và phục hồi dữ liệu khi cần. Bài viết này sẽ giúp bạn thực hiện điều đó một cách dễ dàng và hiệu quả.

Khám phá cách sao lưu và phục hồi dữ liệu email trong Outlook qua hướng dẫn chi tiết dưới đây.
Hướng dẫn sao lưu dữ liệu email trong Outlook
Bước 1: Trên giao diện Outlook, hãy nhấp chọn File để bắt đầu quá trình sao lưu.
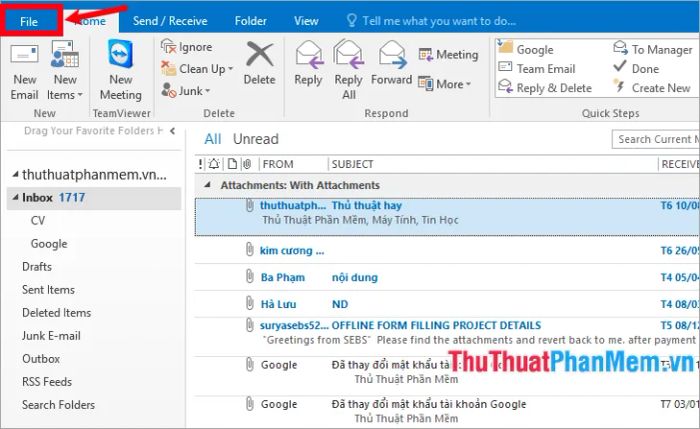
Bước 2: Tiếp theo, điều hướng đến Open & Export và chọn Import/Export để tiếp tục.
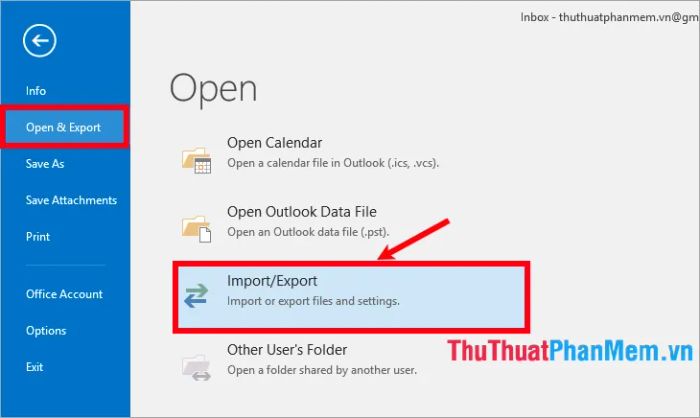
Bước 3: Khi hộp thoại Import and Export Wizard xuất hiện, chọn Export to a file trong mục Choose an action to perform, sau đó nhấn Next.
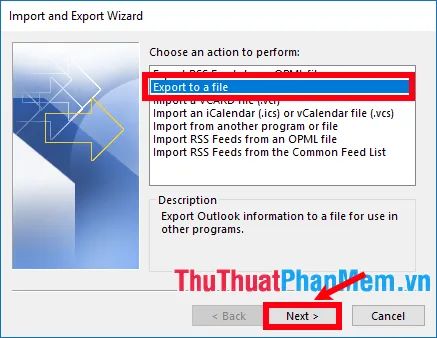
Bước 4: Trong phần Create a file of type, hãy chọn Personal Folder File (.pst) và nhấn Next để tiếp tục quá trình.
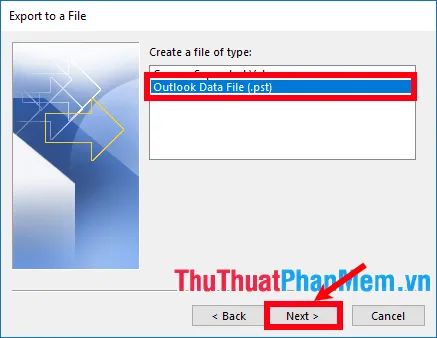
Bước 5: Trên giao diện Select the folder to export from, hãy chọn thư mục bạn muốn sao lưu. Đánh dấu tích vào ô Include subfolders để bao gồm cả các thư mục con, sau đó nhấn Next để tiếp tục.
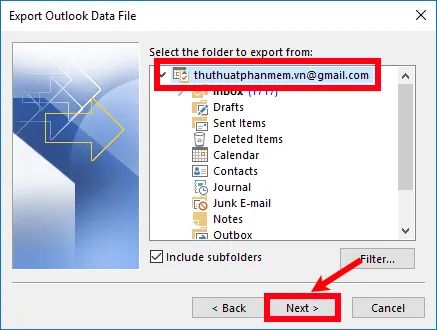
Bước 6: Trong phần Save exported file as, nhấn Browse để chọn vị trí lưu file sao lưu. Hãy ghi nhớ vị trí này để dễ dàng phục hồi khi cần. Cuối cùng, nhấn Finish để hoàn tất quá trình.
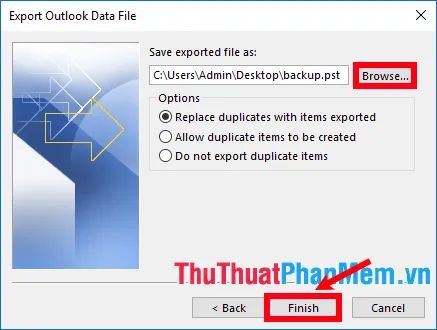
Khi hộp thoại Create Outlook Data File xuất hiện, bạn có thể nhập mật khẩu vào Password và xác nhận lại trong Verify Password để bảo vệ file sao lưu. Nếu không cần mật khẩu, hãy bỏ qua và nhấn OK.
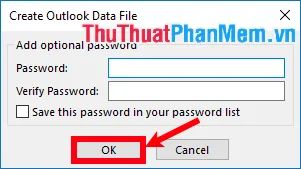
Như vậy, bạn đã hoàn thành việc sao lưu dữ liệu email trong Outlook một cách an toàn và hiệu quả.
Phục hồi dữ liệu email trong Outlook
Để khôi phục dữ liệu email trong Outlook, hãy làm theo các bước đơn giản dưới đây:
Bước 1: Trên giao diện Outlook, chọn File -> Open & Export -> Import/Export để bắt đầu quá trình phục hồi.
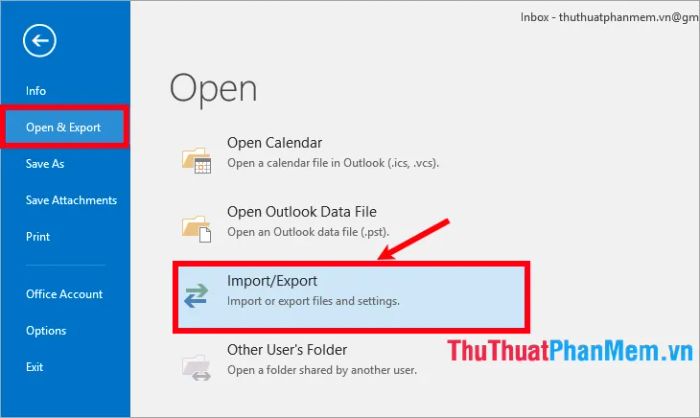
Bước 2: Trong phần Choose an action to perform, chọn Import from another program or file và nhấn Next để tiếp tục.
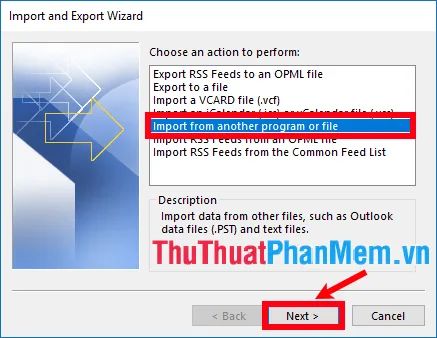
Bước 3: Trong phần Select file type to import from, chọn Outlook Data File (.pst) và nhấn Next để tiếp tục quá trình phục hồi.
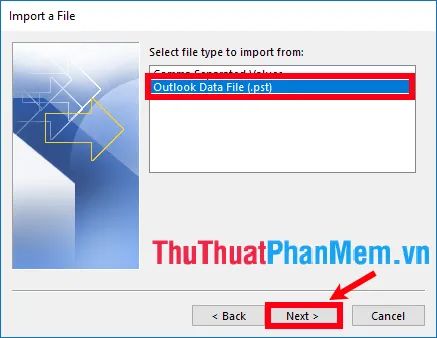
Bước 4: Tại mục File to import, nhấn Browse để chọn file sao lưu bạn muốn phục hồi, sau đó nhấn Next để tiếp tục.
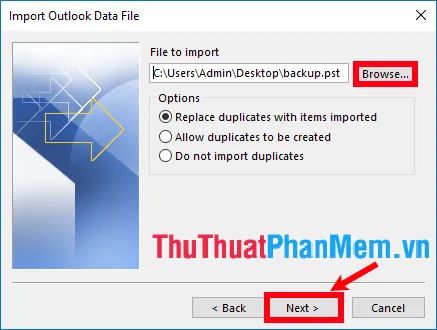
Bước 5: Đánh dấu chọn Include subfolders để phục hồi cả thư mục con, chọn Import items into the same folder in và chọn tài khoản phục hồi. Cuối cùng, nhấn Finish để hoàn tất.
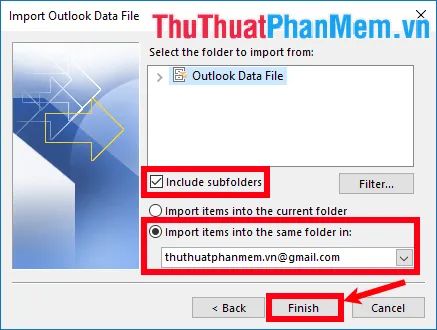
Như vậy, bạn đã hoàn thành việc phục hồi dữ liệu email trong Outlook một cách thành công.
Trên đây, Tripi đã chia sẻ chi tiết cách sao lưu và phục hồi dữ liệu email trong Outlook. Hy vọng những hướng dẫn này sẽ mang lại giá trị hữu ích cho bạn. Chúc bạn thực hiện thành công và thuận lợi!
Có thể bạn quan tâm

Top 5 Đơn vị thi công nhà trọn gói TP. Hồng Ngự - Đảm bảo tiến độ thần tốc & uy tín hàng đầu

Top 7 Quán Bar và Lounge Sang Trọng Dành Cho Giới Doanh Nhân Tại Đà Nẵng

12 Loài hoa được yêu thích nhất tại Việt Nam

Top 3 địa chỉ nâng mũi chất lượng tại Bình Dương - Bác sĩ tay nghề cao, cơ sở hiện đại

Haki là gì? Khám phá sức mạnh Haki trong thế giới One Piece


