Hướng dẫn chi tiết cách sử dụng chế độ Night Light (ánh sáng đêm) trên Windows 10
Ánh sáng xanh từ màn hình máy tính có thể gây hại cho sức khỏe, nhất là khi làm việc vào ban đêm. Bài viết này sẽ hướng dẫn bạn cách sử dụng chế độ Night Light (ánh sáng đêm) trên Windows 10 một cách hiệu quả.
Bước 1: Nhấn chọn biểu tượng Cài đặt (Settings) trên thanh công cụ.
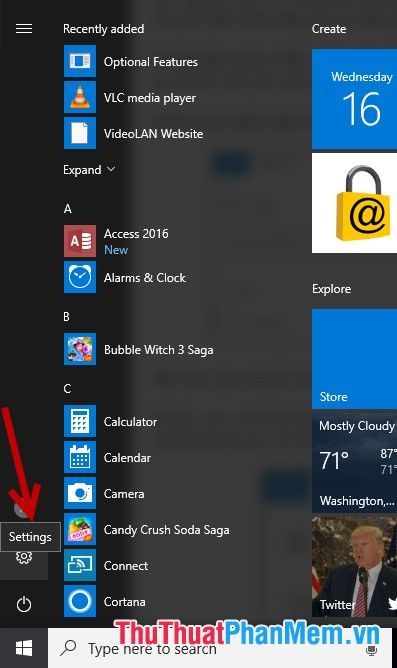
Bước 2: Cửa sổ Cài đặt (Settings) hiện ra, nhấn chọn mục Hệ thống (System).
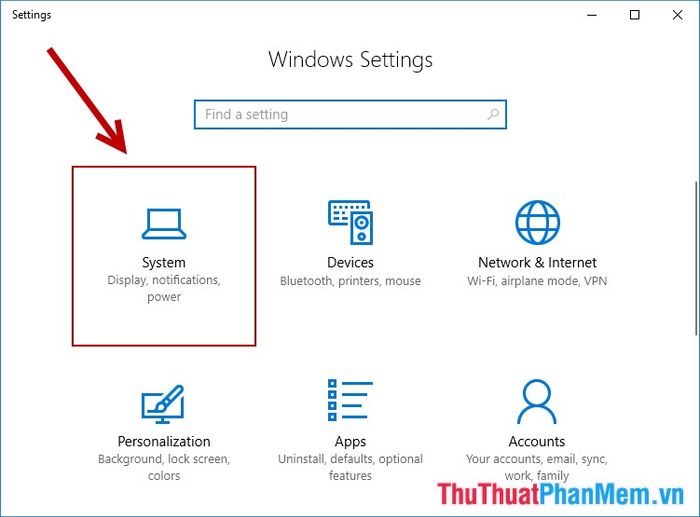
Bước 3: Chọn mục Hiển thị (Display) -> tại phần Night Light, gạt công tắc sang phải để kích hoạt chế độ Night Light -> nhấn chọn Cài đặt Night Light (Night Light Settings):
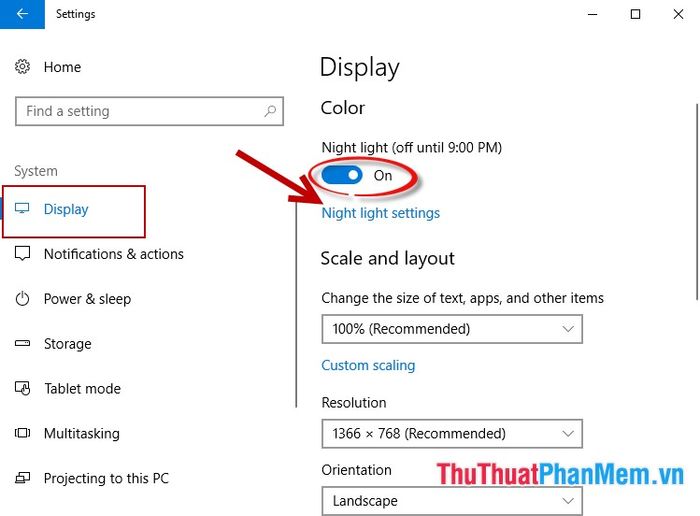
Bước 4: Trong mục Cài đặt Night Light (Night Light Settings), điều chỉnh thanh Nhiệt độ màu ban đêm (Color temperature at night) để phù hợp với độ sáng màn hình và điều kiện ánh sáng khi làm việc vào ban đêm:
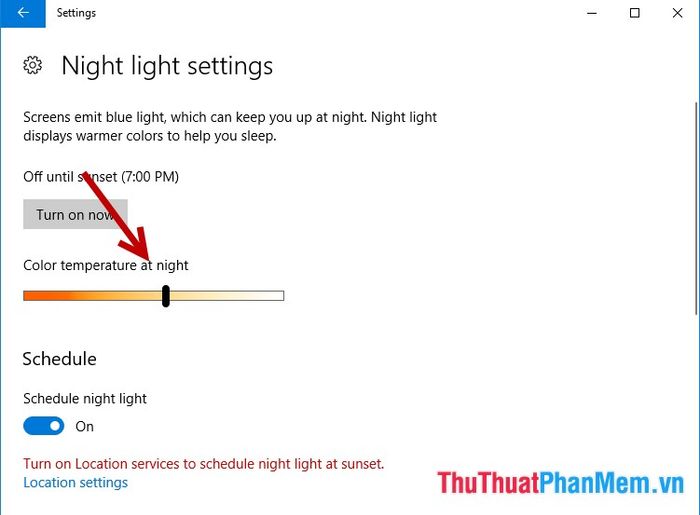
Bước 5: Tiếp theo, bạn cần thiết lập khoảng thời gian muốn sử dụng chế độ Night Light:
- Chọn Từ hoàng hôn đến bình minh (Sunset to sunrise) để tự động kích hoạt chế độ trong khoảng thời gian ban đêm (12 tiếng).
- Chọn Đặt giờ (Set hours) để tùy chỉnh khoảng thời gian sử dụng chế độ Night Light theo ý muốn của bạn.
Ví dụ dưới đây minh họa cách thiết lập thời gian tùy chỉnh:
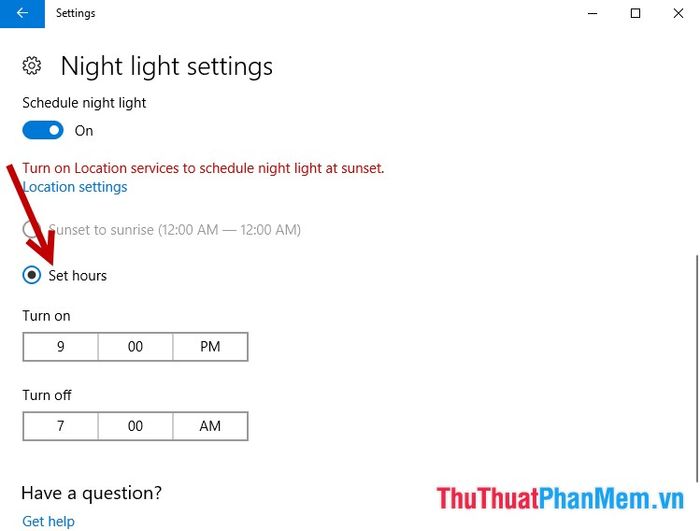
Bước 6: Trong mục Bật (Turn on), chọn thời gian bắt đầu sử dụng chế độ Night Light bằng cách nhấn chọn giờ mong muốn -> nhấn dấu ✓ để xác nhận.
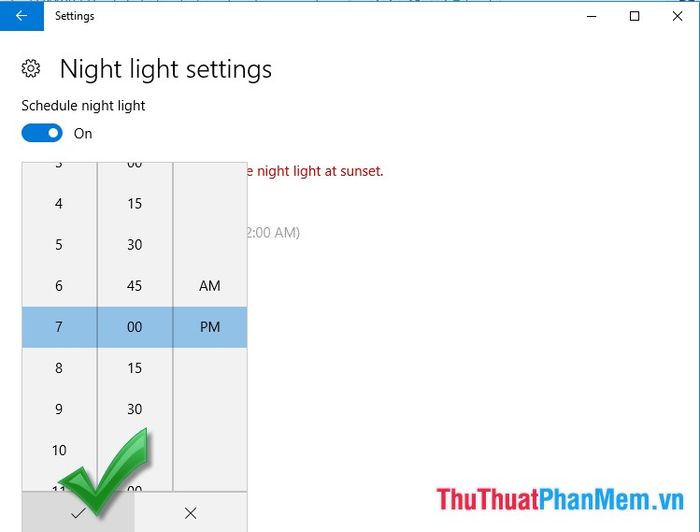
Tương tự, thiết lập thời gian kết thúc chế độ Night Light trong mục Tắt (Turn off). Khoảng thời gian từ Bật (Turn on) đến Tắt (Turn off) chính là thời gian chế độ Night Light hoạt động.
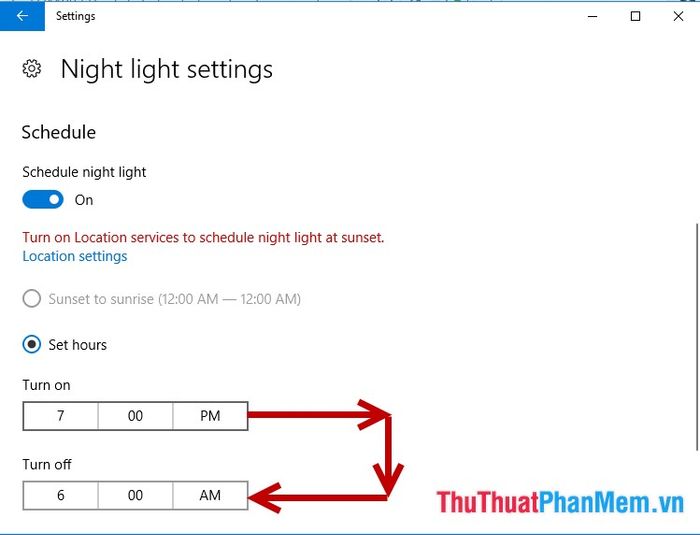
Trên đây là hướng dẫn chi tiết cách sử dụng chế độ Night Light (ánh sáng đêm) trên Windows 10. Hy vọng những thông tin này sẽ giúp bạn làm việc hiệu quả và bảo vệ sức khỏe khi sử dụng máy tính vào ban đêm. Chúc bạn thành công và trải nghiệm tuyệt vời!
Có thể bạn quan tâm

Top 10 bài văn nghị luận về sự tự tin hay nhất dành cho học sinh lớp 9

Hướng dẫn làm sườn chay kho thơm đơn giản, ngon miệng ngay tại nhà

Top 10 bộ phim hấp dẫn nhất của huyền thoại hành động Jason Statham

Top 4 Tiệm nối mi uy tín và đẹp nhất tại Di Linh, Lâm Đồng

Khám phá cách bảo quản ốc hương luôn giữ được độ tươi ngon như vừa mới mua


