Hướng dẫn chi tiết cách sử dụng Google Backup & Sync để đồng bộ, sao lưu và backup dữ liệu
Lưu trữ dữ liệu luôn là mối quan tâm hàng đầu, và việc sử dụng dịch vụ lưu trữ đám mây thay vì ổ cứng máy tính giúp tiết kiệm dung lượng và đảm bảo an toàn dữ liệu. Đối với người dùng dịch vụ của Google, gần đây họ đã ra mắt Google Backup and Sync, thay thế cho Google Drive và Google Photos. Chỉ cần cài đặt Google Backup & Sync, bạn sẽ không cần phải sử dụng riêng lẻ Google Drive hay Google Photos nữa.
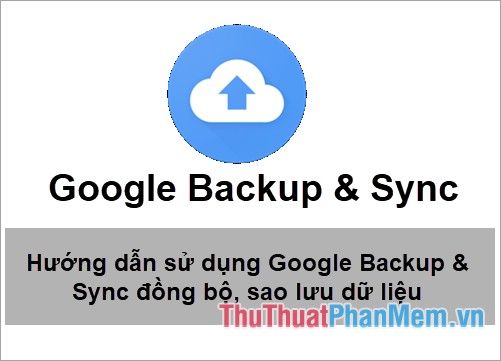
Hướng dẫn chi tiết cách cài đặt, thiết lập và sử dụng Google Backup & Sync để đồng bộ và sao lưu dữ liệu trên máy tính một cách hiệu quả.
Bước 1: Tải xuống Google Backup & Sync từ đường dẫn https://www.google.com/drive/download/backup-and-sync/ về máy tính của bạn.
Bước 2: Tiến hành cài đặt Google Backup & Sync trên máy tính bằng cách chạy file exe. Đảm bảo máy tính của bạn kết nối internet để tải các dữ liệu cần thiết cho quá trình cài đặt. Quá trình này diễn ra tự động, bạn chỉ cần chờ đợi đến khi hoàn tất.
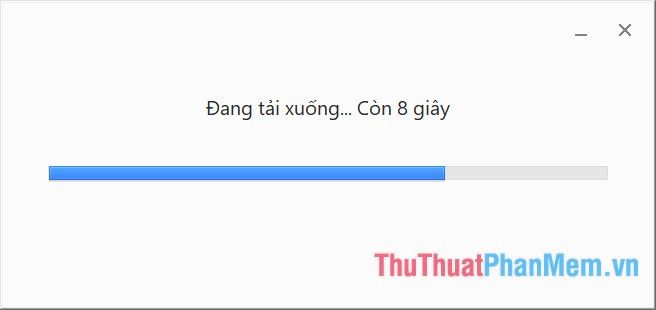
Khi thông báo Cài đặt hoàn tất xuất hiện, bạn chỉ cần nhấn Đóng để kết thúc.
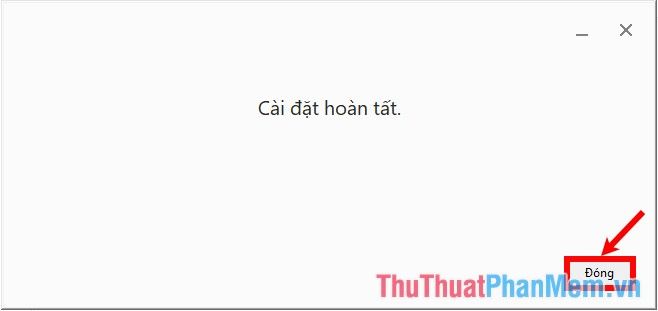
Bước 3: Sau khi cài đặt thành công, trên màn hình desktop sẽ xuất hiện 3 biểu tượng: Google Slides, Google Docs và Google Sheets. Tại giao diện Welcome to Backup and Sync, bạn hãy chọn Get Started để bắt đầu.

Bước 4: Lần đầu sử dụng Google Backup and Sync, bạn cần thực hiện một số thiết lập cơ bản theo hướng dẫn.
1. Đầu tiên, bạn cần đăng nhập tài khoản Google của mình tại bước Sign in.
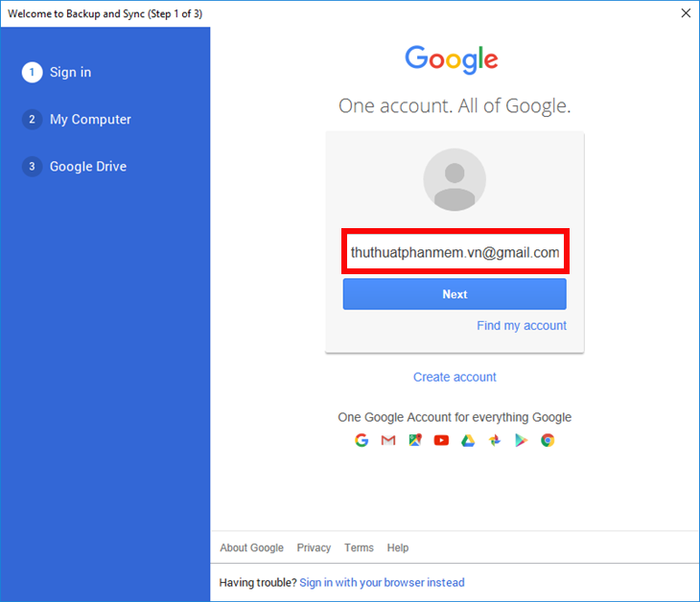
2. Sau khi đăng nhập thành công, giao diện sẽ chuyển sang bước tiếp theo, nơi bạn chọn thư mục muốn sao lưu vào Google Drive. Nếu muốn thêm thư mục khác, hãy nhấn Choose folder.
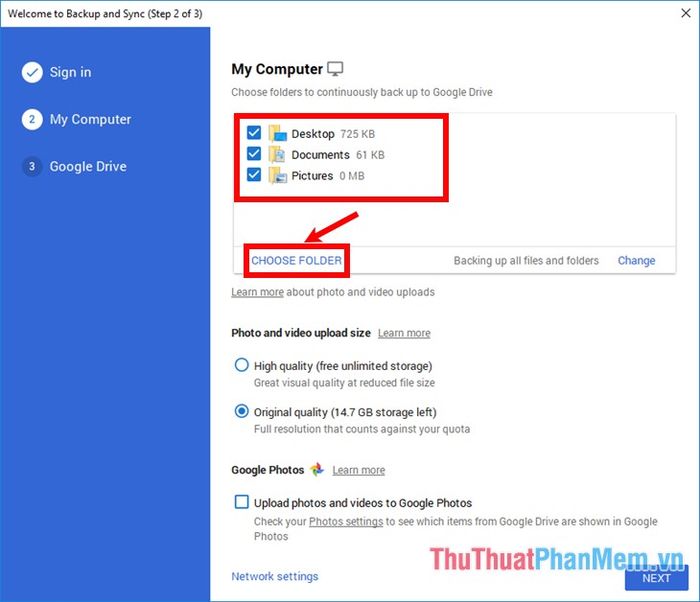
Tiếp theo, nhấn Change bên cạnh Backing up all files and folders để lựa chọn kiểu tệp bạn muốn sao lưu.
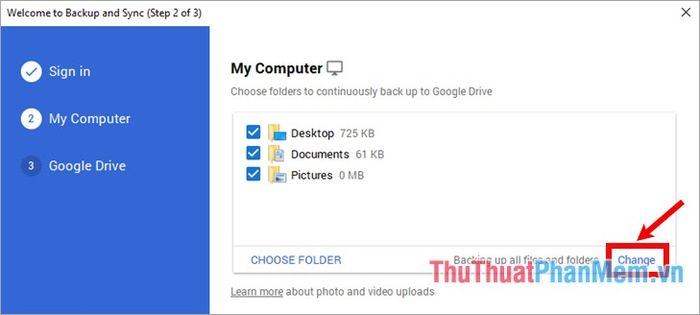
Tại đây, bạn có hai tùy chọn: Back up all files and folders (sao lưu toàn bộ tệp và thư mục) hoặc Back up photos and videos (chỉ sao lưu ảnh và video). Nếu muốn sao lưu tất cả dữ liệu quan trọng, hãy chọn Back up all files and folders. Ngược lại, chọn Back up photos and videos và nhấn OK.
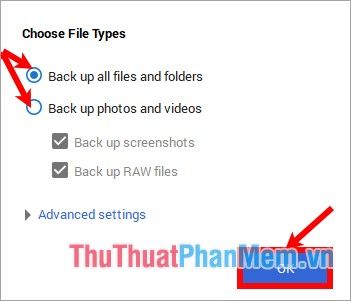
Lựa chọn chất lượng cho hình ảnh và video khi đồng bộ lên Google Backup and Sync: High-quality (chất lượng cao) hoặc Original quality (chất lượng gốc). Trong phần Google Photos, nếu muốn tải ảnh và video lên Google Photos, hãy tích vào ô vuông trước Upload photos and videos to Google Photos. Nếu không, bạn có thể bỏ qua và nhấn Next để tiếp tục.
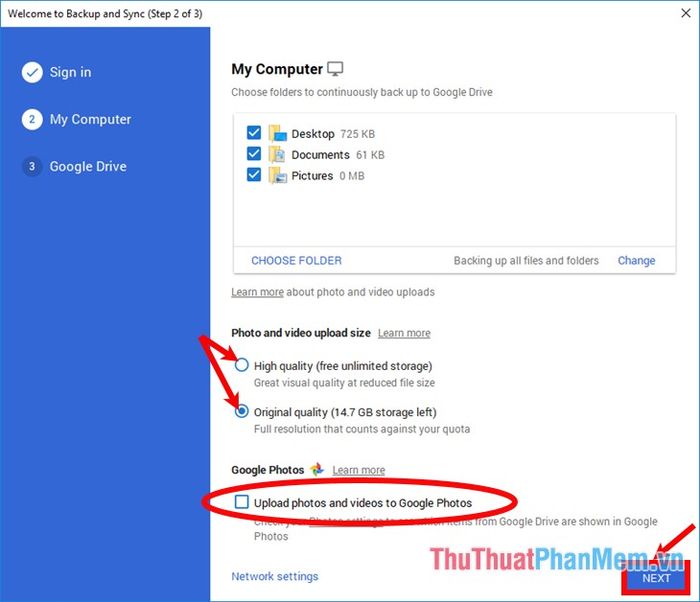
3. Trong phần Google Drive, nếu bạn chỉ muốn sao lưu dữ liệu lên Google Drive mà không muốn đồng bộ ngược lại, hãy bỏ chọn ô vuông trước Sync My Drive to this computer. Sau khi hoàn tất thiết lập, nhấn Start để bắt đầu sử dụng Google Backup and Sync.
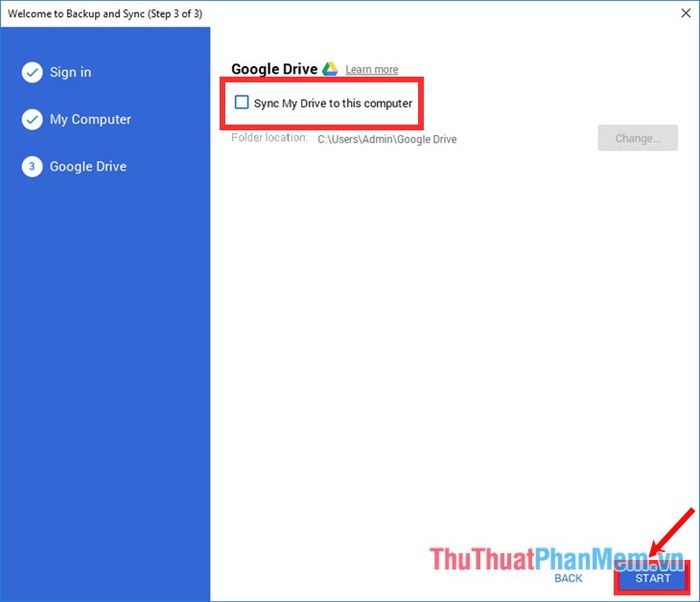
Bước 5: Đồng bộ dữ liệu.
Để kiểm tra trạng thái đồng bộ, bạn có thể nhấn chuột vào biểu tượng Google Backup and Sync trong khay hệ thống.
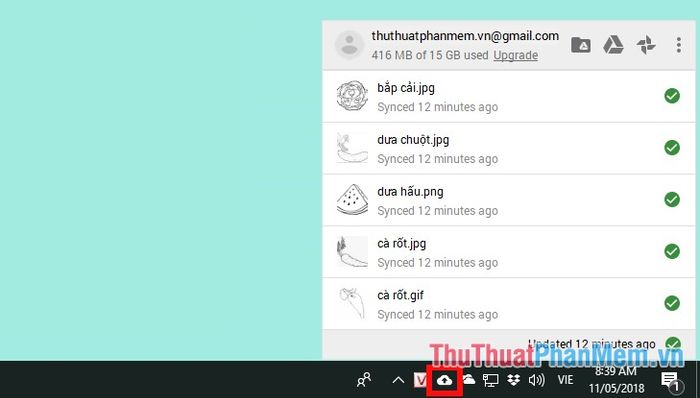
Sau khi hoàn tất thiết lập Google Backup & Sync, bạn chỉ cần nhấp đúp chuột vào biểu tượng trong khay hệ thống để mở giao diện. Google Backup & Sync sẽ tự động đồng bộ dữ liệu từ các thư mục bạn đã chọn ở bước trước. Ngoài ra, bạn cũng có thể sao chép và dán trực tiếp dữ liệu vào thư mục Google Backup & Sync.
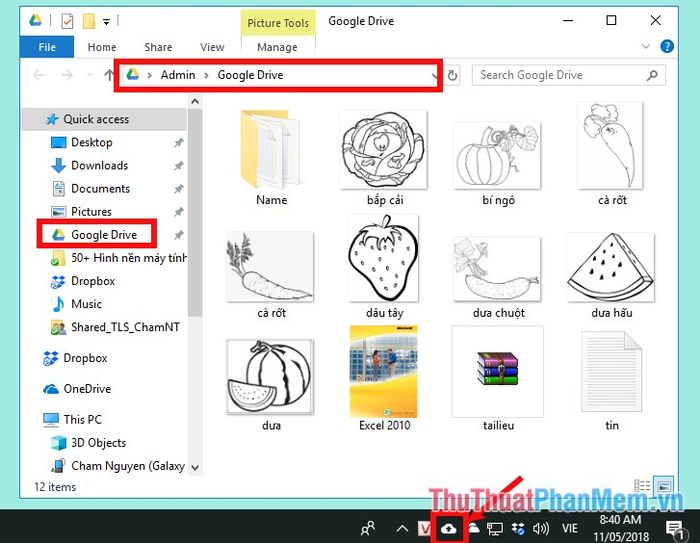
Bước 6: Tùy chỉnh thiết lập.
Để điều chỉnh các thiết lập, bạn chọn biểu tượng Google’s Backup and Sync -> nhấn vào dấu ba chấm dọc -> Preferences.
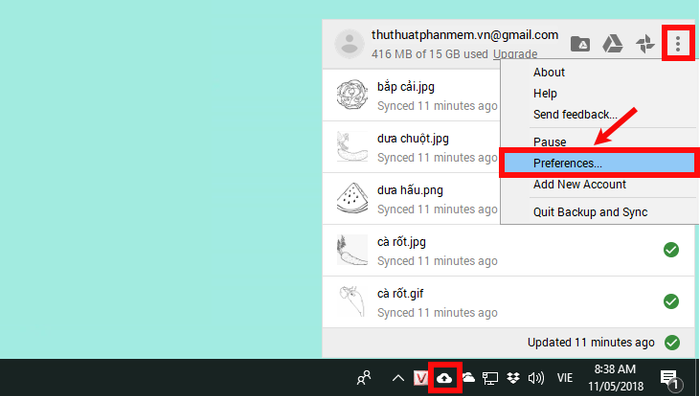
Trong cửa sổ Preferences, nếu bạn chỉ muốn sao lưu dữ liệu lên Google Drive mà không muốn đồng bộ ngược lại, hãy chọn Google Drive và bỏ chọn ô vuông trước Sync My Drive to this computer như đã hướng dẫn ở bước trước.
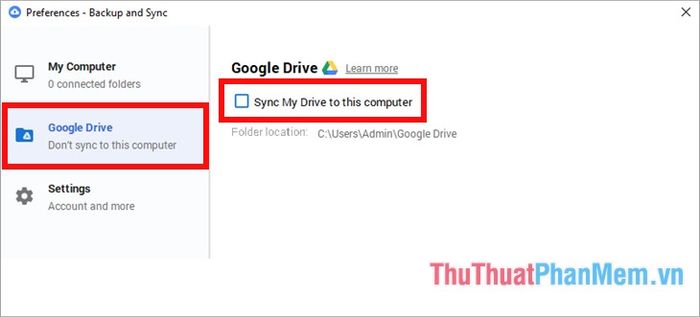
Để thiết lập các tùy chỉnh khác, bạn chọn Settings. Trong phần này, bạn có thể nâng cấp dung lượng lưu trữ (UPGRADE STORAGE) hoặc ngắt kết nối tài khoản (DISCONNECT ACCOUNT). Ngoài ra, bạn còn có 3 tùy chọn khác:
- Show warning when I remove items from a shared folder: Hiển thị cảnh báo khi xóa dữ liệu từ thư mục được chia sẻ.
- Open Backup and Sync on system startup: Tự động mở Backup and Sync khi khởi động hệ thống.
- Show file sync status icons and right click menu: Hiển thị trạng thái đồng bộ khi nhấn chuột phải vào biểu tượng Backup and Sync trong khay hệ thống.
Để kích hoạt các tùy chọn, bạn chỉ cần tích vào ô vuông tương ứng. Sau khi hoàn tất thiết lập, nhấn OK để lưu lại.
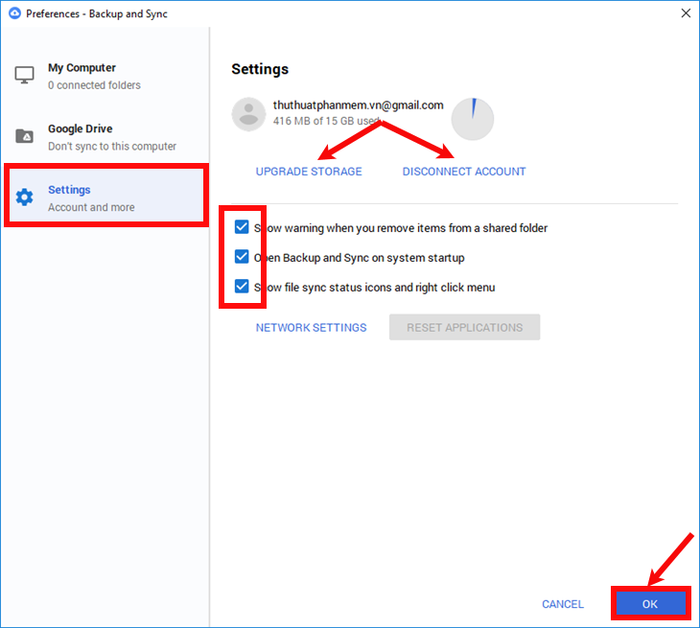
Bài viết đã hướng dẫn chi tiết cách sử dụng Google Backup & Sync để đồng bộ và sao lưu dữ liệu trên máy tính. Hy vọng những thông tin này sẽ hữu ích cho bạn. Chúc bạn thực hiện thành công!
Có thể bạn quan tâm

12 địa điểm nhậu đáng trải nghiệm nhất tại Cao Bằng

Top 7 mẫu ổ khóa vân tay thông minh được ưa chuộng nhất hiện nay

Nghệ thuật Sống trọn vẹn trong Hiện tại

Top 5 Địa chỉ sửa chữa điện thoại uy tín và chất lượng tại Tp. Thủ Dầu Một, Bình Dương

Top 10 cặp đôi đình đám trên màn ảnh Thái Lan


