Hướng dẫn chi tiết cách sử dụng OneDrive trên Windows 10
Nội dung bài viết
Bạn muốn lưu trữ dữ liệu quan trọng, tránh nguy cơ mất dữ liệu do virus tấn công hoặc lỗi ổ cứng không thể khôi phục.
OneDrive cung cấp miễn phí 15GB dung lượng lưu trữ, cho phép bạn lưu trữ thoải mái các tập tin quan trọng như hình ảnh, video, âm thanh… Trên Windows 10, OneDrive đã được tích hợp sẵn, bạn có thể sử dụng ngay mà không cần tải hay cài đặt thêm.
Dưới đây là hướng dẫn chi tiết cách sử dụng OneDrive trên Windows 10: cài đặt lại OneDrive, đồng bộ dữ liệu, và thiết lập các tùy chỉnh cho OneDrive. Mời bạn cùng khám phá.

Để sử dụng OneDrive, bạn cần có một tài khoản Microsoft như Office, Skype… Nếu đã đăng nhập vào bất kỳ ứng dụng Microsoft nào, OneDrive sẽ tự động đăng nhập. Nếu chưa có tài khoản, hãy tạo một tài khoản Microsoft theo hướng dẫn tại: https://Tripi/cach-tao-tai-khoan-microsoft/
Lần đầu mở OneDrive trên Windows 10, nếu gặp khó khăn, bạn có thể cài đặt lại theo các bước sau:
Bước 1: Tắt chế độ ẩn các tập tin và thư mục quan trọng trong Windows 10 để đảm bảo quyền truy cập đầy đủ.
Nhấp chuột vào This PC để mở File Explorer, sau đó chọn thẻ View -> Options để tiến hành thiết lập.
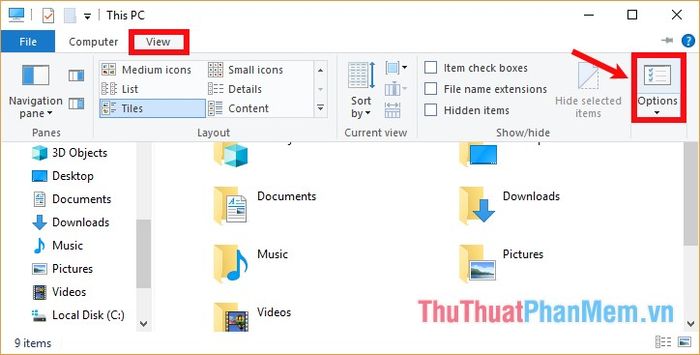
Trong cửa sổ Folder Options, chọn thẻ View -> tích vào Show hidden files, folders, and drives; đồng thời bỏ chọn ba thuộc tính Hide empty drives, Hide extensions for known file types, Hide folder merge conflicts và nhấn OK để lưu thay đổi.
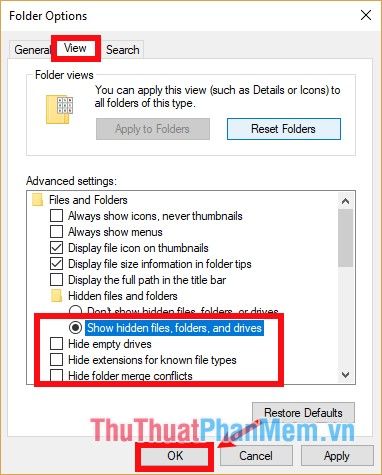
Bước 2: Truy cập theo đường dẫn C:\Users\Admin\AppData\Local\Microsoft\OneDrive\Update
Lưu ý: Admin là tên người dùng trên máy tính của bạn, hãy thay thế bằng tên tài khoản máy tính của bạn.
Tiếp theo, nhấp đúp chuột vào file OneDriveSetup.exe để bắt đầu quá trình cài đặt lại OneDrive.
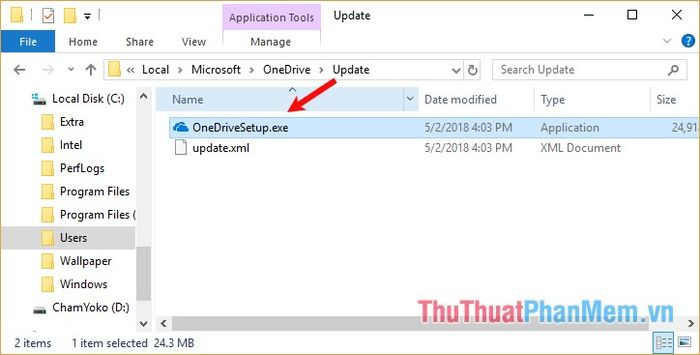
Trong quá trình cài đặt, bạn có thể được yêu cầu đăng nhập tài khoản Microsoft nếu chưa đăng nhập vào bất kỳ ứng dụng nào trên máy tính. Sau khi cài đặt hoàn tất, biểu tượng đám mây trắng sẽ xuất hiện ở khay hệ thống, báo hiệu rằng bạn đã sẵn sàng sử dụng OneDrive trên máy tính.
Đồng bộ dữ liệu với OneDrive
Bước 1: Mở thư mục OneDrive trên máy tính.
Từ menu Start, chọn OneDrive để mở thư mục OneDrive trên máy tính của bạn.
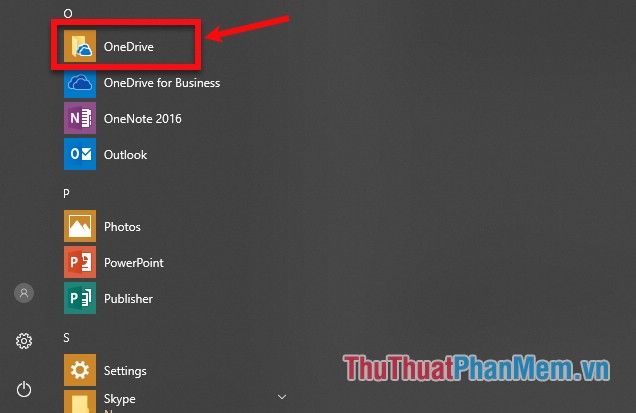
Bạn cũng có thể chọn This PC ngay trên màn hình desktop.
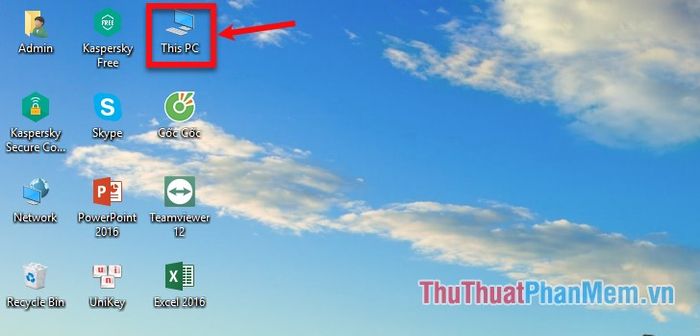
Tiếp theo, chọn OneDrive trong File Explorer để truy cập vào thư mục OneDrive.
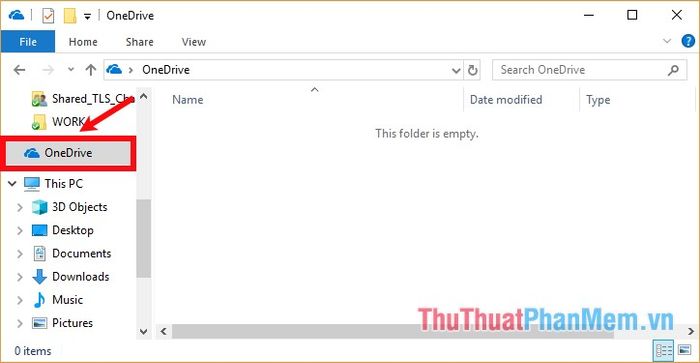
Bước 2: Tiến hành đồng bộ dữ liệu trên OneDrive.
Nhấn chuột phải, chọn New -> Folder và đặt tên cho thư mục mà bạn muốn lưu trữ dữ liệu.
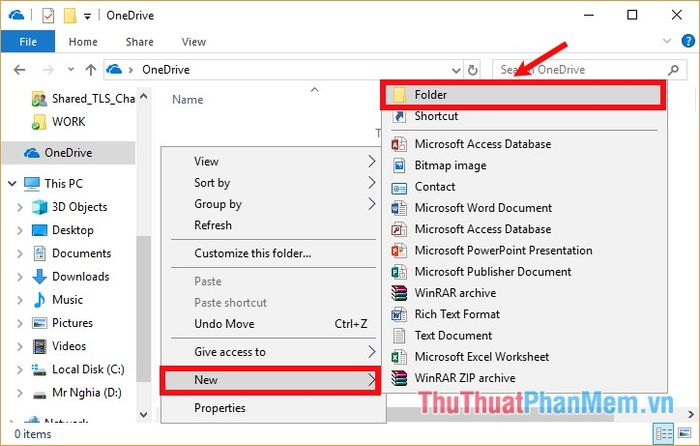
Bạn có thể kéo thả (hoặc sao chép và dán) các tập tin, hình ảnh, video… mà bạn muốn đồng bộ vào thư mục tương ứng trên OneDrive (ví dụ: hình ảnh vào thư mục Images, video vào thư mục My videos…), hoặc đơn giản dán trực tiếp vào thư mục OneDrive.
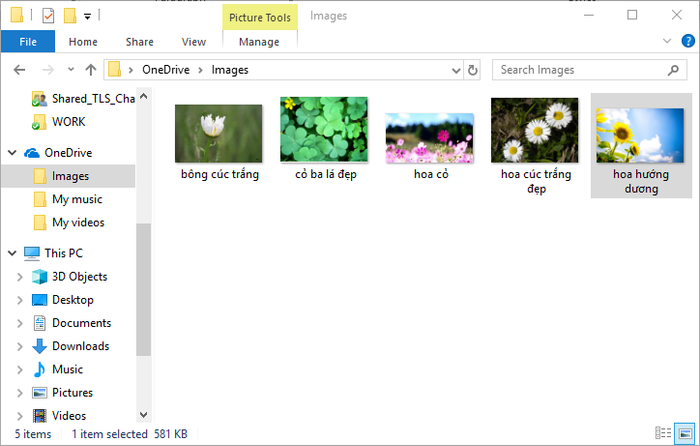
OneDrive sẽ tự động lưu và đồng bộ dữ liệu bạn vừa di chuyển lên web. Để xem lịch sử đồng bộ, hãy nhấn chuột vào biểu tượng đám mây trắng của OneDrive trong khay hệ thống.
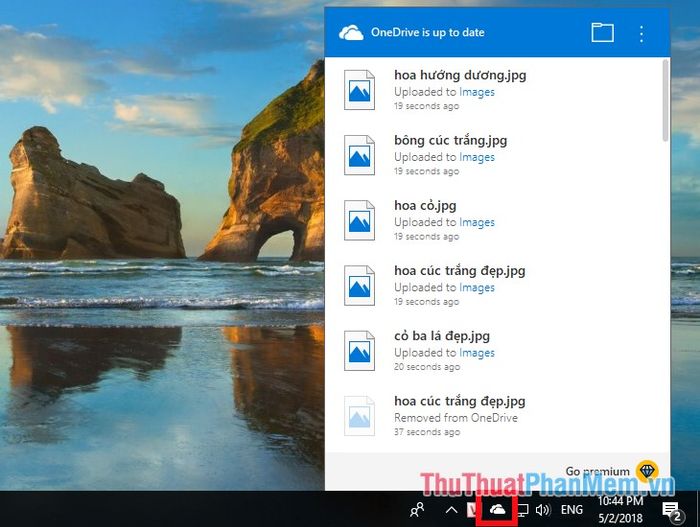
Bạn cũng có thể tạo trực tiếp các tệp tin ngay trên OneDrive:
Nhấn chuột phải vào thư mục OneDrive -> New -> chọn loại tệp bạn muốn tạo (Microsoft Word Document, Microsoft Excel Worksheet, Text Document, …).
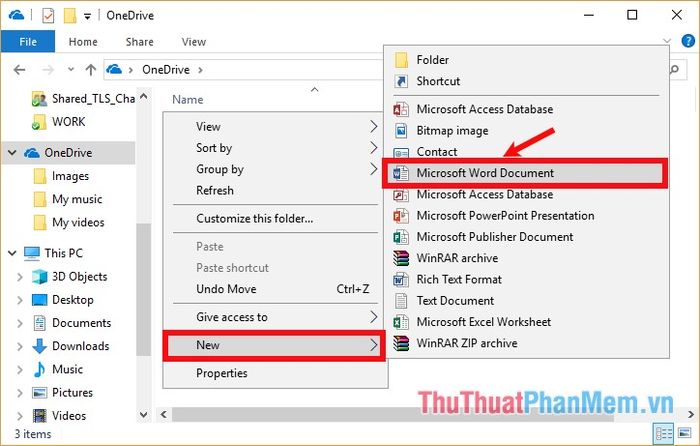
Tệp bạn tạo sẽ được đồng bộ ngay lên OneDrive. Bất kỳ chỉnh sửa nào trong tệp và lưu lại cũng sẽ tự động đồng bộ dữ liệu.
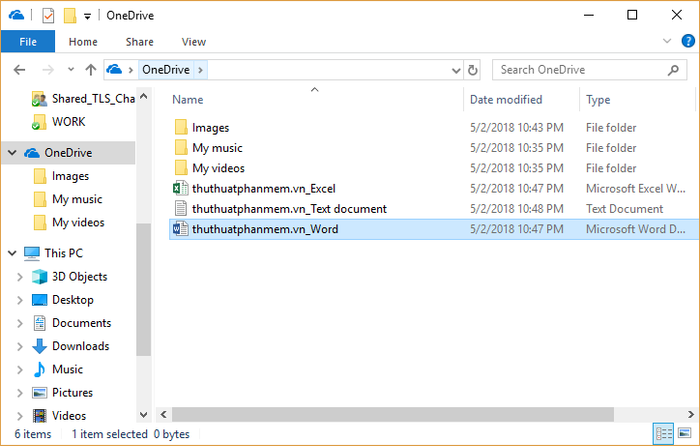
Xem trực tuyến
Khi dữ liệu đã được đồng bộ, bạn có thể xem trực tiếp trên web bằng cách nhấn chuột phải vào biểu tượng đám mây trắng của OneDrive trong khay hệ thống và chọn View online.
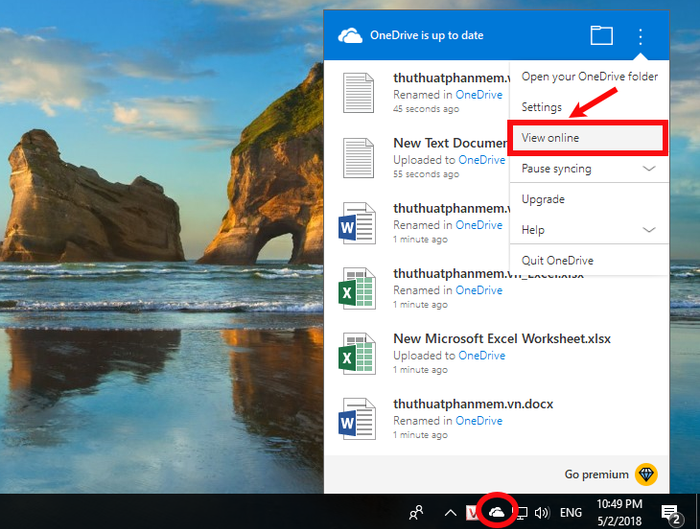
Trang web onedrive.live.com sẽ hiển thị, nơi bạn có thể thấy dữ liệu đã đồng bộ. Chỉ cần đăng nhập vào tài khoản Microsoft, bạn có thể truy cập dữ liệu từ bất kỳ đâu.
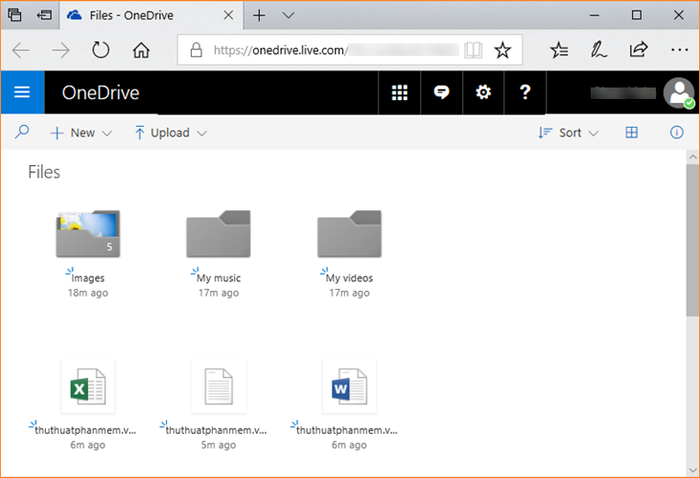
Tùy chỉnh các thiết lập cho OneDrive
Nhấn chuột phải vào biểu tượng OneDrive trong khay hệ thống -> chọn Settings.
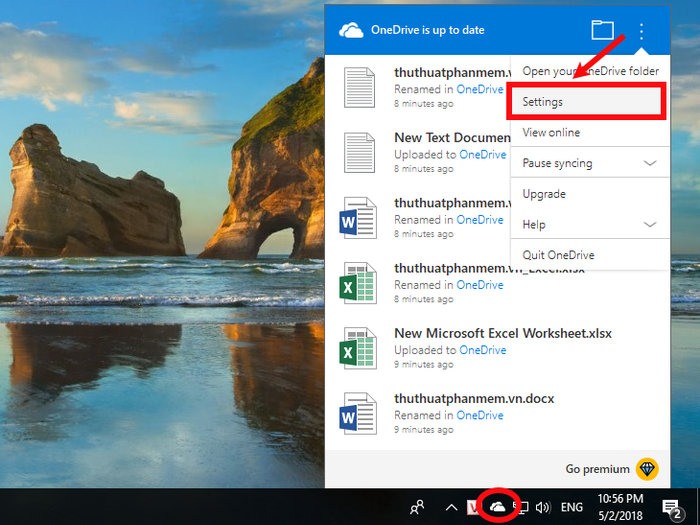
Cửa sổ Microsoft OneDrive sẽ xuất hiện, tại đây bạn chọn Settings để điều chỉnh các tùy chọn cho OneDrive.
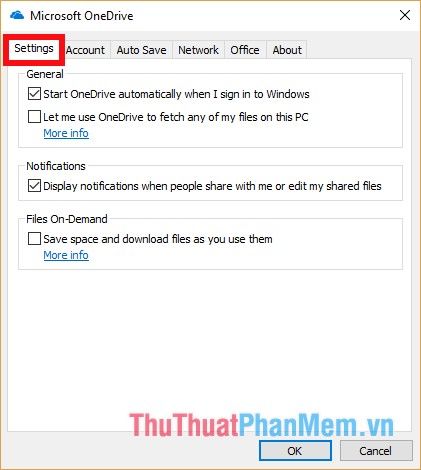
Để thêm tài khoản OneDrive, hãy chọn thẻ Account.
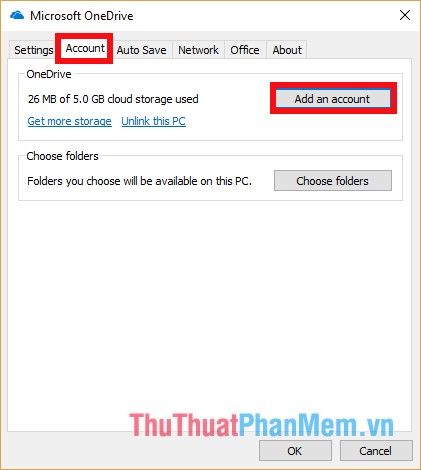
Để xem thông tin phiên bản OneDrive, bạn chọn thẻ About.
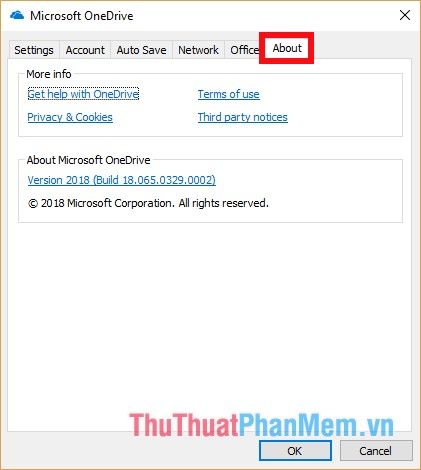
Để thiết lập tốc độ Upload và Download, hãy chọn thẻ Network.
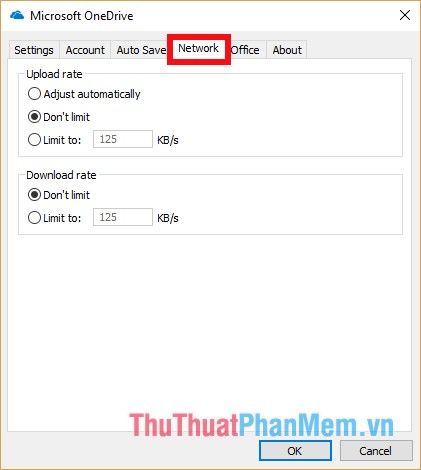
Trên đây là hướng dẫn chi tiết cách sử dụng OneDrive trên Windows 10. Hãy tham khảo và khám phá cách đồng bộ dữ liệu, lưu trữ đám mây hiệu quả. Chúc bạn thành công!
Có thể bạn quan tâm

7 mẹo giúp bạn mang thai tự nhiên và an toàn

Top 5+ địa chỉ bán cây phong lá đỏ làm cảnh đẹp tại Hà Nội

Top 5 quán bánh tacos ngon nhất tại Đà Nẵng

Top 4 quán buffet ngon nhất Trà Vinh

Top 9 Địa điểm thưởng thức bánh Huế ngon nhất tại Đà Nẵng


