Hướng dẫn chi tiết cách sử dụng PowerToys trên Windows 10
Nội dung bài viết
Dù Microsoft đã tích hợp nhiều tính năng vào Windows 10, vẫn có những người dùng mong muốn trải nghiệm nhanh hơn, tốt hơn hoặc khác biệt. Nếu bạn thuộc nhóm này, PowerToys chính là công cụ không thể bỏ qua. Đây là bộ tiện ích giúp tối ưu hóa và cá nhân hóa trải nghiệm Windows, mang lại hiệu suất làm việc vượt trội. Cùng khám phá cách sử dụng PowerToys trên Windows 10 ngay nhé.

I. Hướng dẫn tải và cài đặt PowerToys trên Windows 10
PowerToys được Microsoft phát hành trên GitHub. Bạn có thể tải xuống dễ dàng bằng cách truy cập liên kết sau: Tải xuống PowerToys
Tìm phiên bản mới nhất và nhấp vào PowerToysSetup-0.15.2-x64.msi để tải xuống bộ cài đặt PowerToys dành cho Windows.
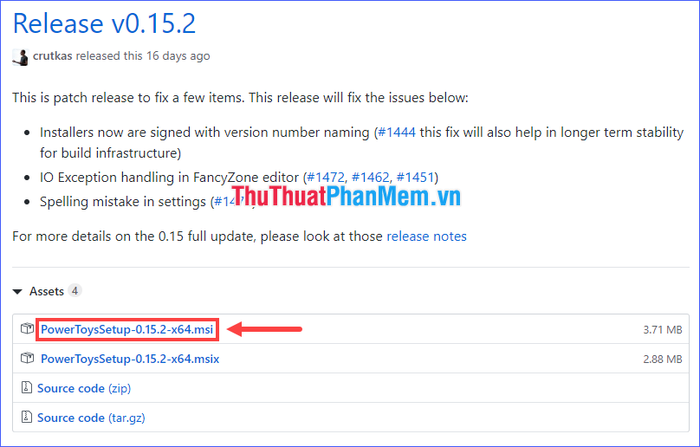
Nếu bạn cần mã nguồn, có thể tải về các tệp Source code (định dạng zip hoặc tar.gz) một cách dễ dàng.
Sau khi tải xuống bộ cài đặt, bạn chỉ cần thực hiện các bước cài đặt PowerToys đơn giản như với bất kỳ phần mềm thông thường nào. Chỉ với vài cú nhấp chuột, quá trình sẽ hoàn tất. Nhấn Finish để kết thúc và PowerToys sẽ tự động khởi chạy.
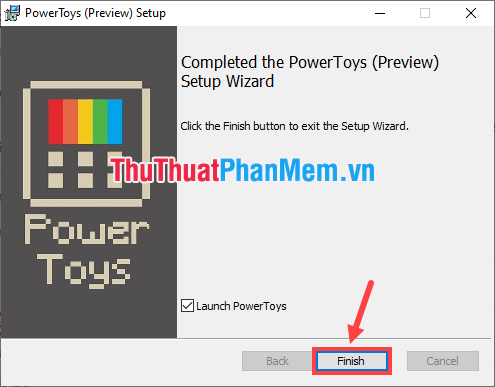
II. Hướng dẫn chi tiết cách sử dụng PowerToys trên Windows 10
Khi PowerToys khởi chạy, biểu tượng của nó sẽ xuất hiện ở phía bên phải thanh Taskbar (có thể nằm trong khu vực ẩn).
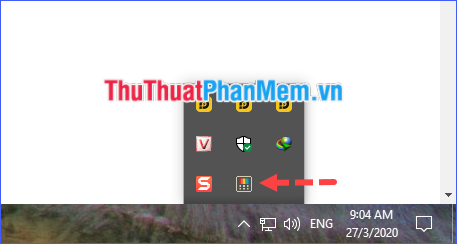
Nhấp đúp vào biểu tượng để mở cửa sổ PowerToys Settings. Dưới đây là hướng dẫn chi tiết về các thiết lập có thể tùy chỉnh và giới thiệu các tính năng nổi bật của PowerToys.
1. Các thiết lập chung trong PowerToys
Giao diện đầu tiên khi mở PowerToys là General Settings – nơi bạn có thể tùy chỉnh các thiết lập tổng quan. Phần trên cùng hiển thị các tính năng hiện có cùng với nút bật/tắt tương ứng. Phiên bản hiện tại của PowerToys bao gồm ba tính năng chính: FancyZones, PowerRename và Shortcut Guide (sẽ được giải thích chi tiết ở mục 2). Để tắt một tính năng, bạn chỉ cần chuyển nút On sang Off.
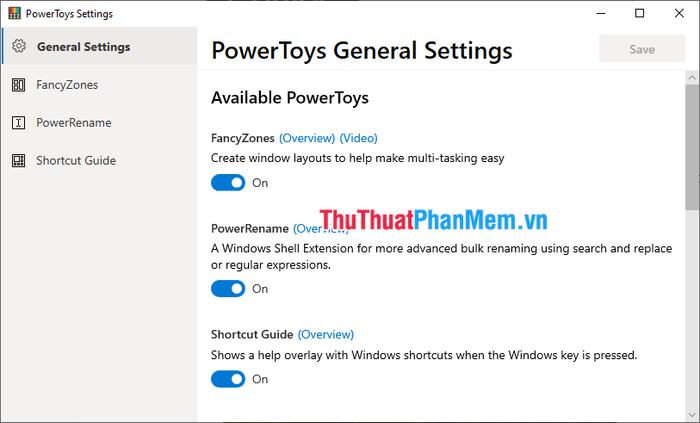
Tiếp theo là các tùy chọn liên quan đến khởi động và giao diện:
- Run at Startup: Tự động khởi chạy PowerToys cùng với hệ thống khi Windows khởi động.
- Always run as administrator: Đảm bảo PowerToys luôn chạy với quyền Administrator để tối ưu hóa hiệu suất.
- Choose Settings color: Tùy chỉnh giao diện sáng hoặc tối cho cửa sổ cài đặt PowerToys, phù hợp với sở thích cá nhân.
Sau khi hoàn tất các thay đổi, nhấp vào nút Save ở góc trên bên phải để lưu lại thiết lập.
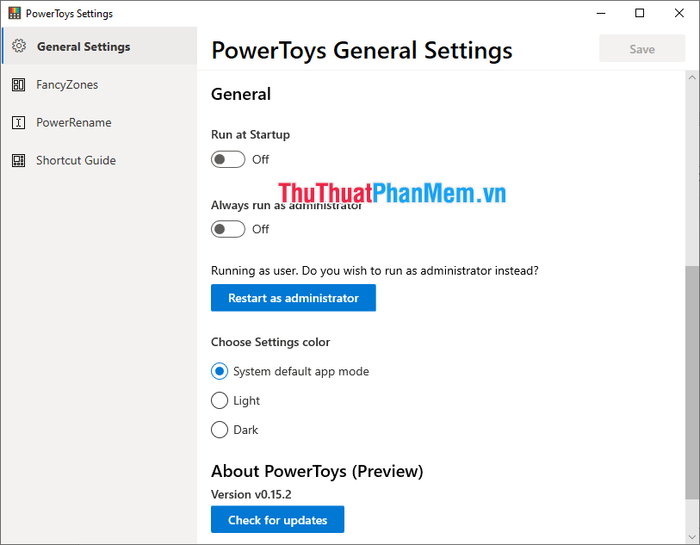
2. Khám phá các tính năng nổi bật của PowerToys
a) FancyZones
FancyZones là công cụ mạnh mẽ giúp quản lý vị trí và cách hiển thị của các cửa sổ ứng dụng trên màn hình Windows 10. Bạn có thể tạo bố cục tùy chỉnh và nhanh chóng sắp xếp các cửa sổ vào bố cục đó một cách hiệu quả.
Bạn có thể cấu hình tính năng này từ mục FancyZones trong cửa sổ PowerToys Settings (nhấp vào nút Edit zones) hoặc sử dụng tổ hợp phím Windows + ` (nằm dưới phím Esc).
* Mẹo nhỏ: Để sắp xếp cửa sổ dễ dàng hơn, hãy kích hoạt tùy chọn Hold Shift key or any non-primary mouse button to enable zones while dragging.

Chọn một bố cục ưng ý và nhấp vào Apply (bạn cũng có thể tùy chỉnh bố cục theo ý thích trước khi áp dụng).
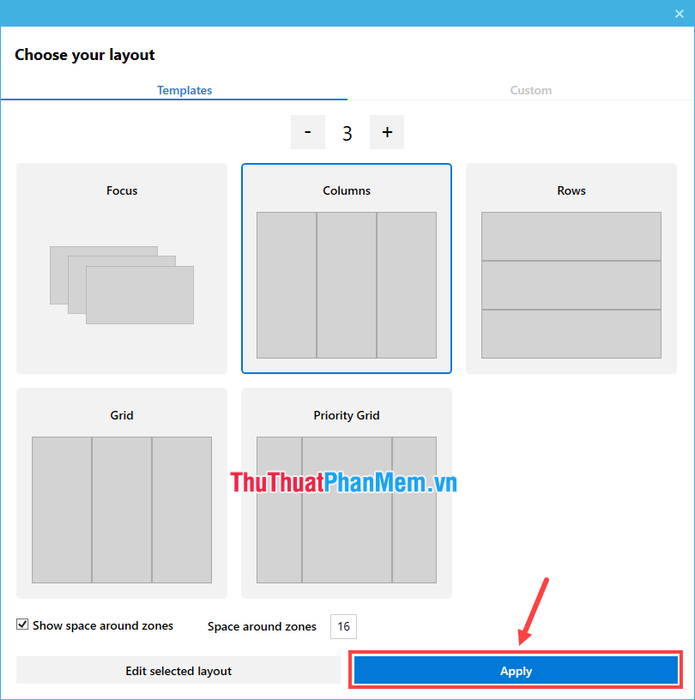
Mở cửa sổ chương trình đang chạy, giữ phím Shift và kéo thả vào một trong các khu vực được đánh dấu trên màn hình (hiển thị bằng vùng bóng mờ), cửa sổ sẽ tự động căn chỉnh vào khu vực đó.
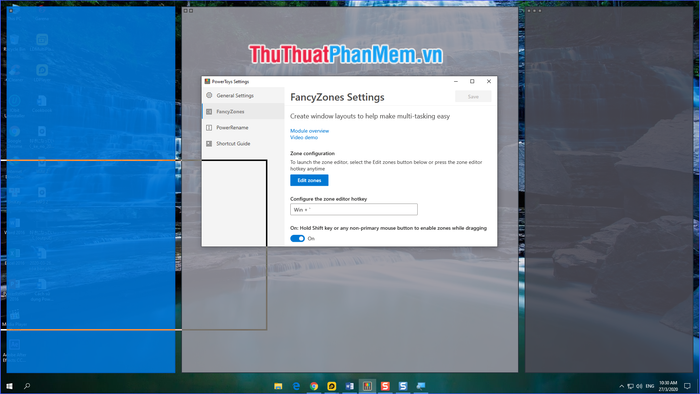
Kết quả sau khi sắp xếp các cửa sổ bằng FancyZones sẽ trông như thế này:

Như bạn thấy, tính năng này cực kỳ hữu ích khi bạn cần mở nhiều cửa sổ cùng lúc và thường xuyên chuyển đổi giữa chúng để làm việc hiệu quả hơn.
b) PowerRename
PowerRename mang đến công cụ đổi tên file hàng loạt mạnh mẽ. Khi kích hoạt, bạn có thể sử dụng tìm kiếm và thay thế đơn giản hoặc kết hợp biểu thức chính quy phức tạp để đổi tên file. Một khu vực xem trước hiển thị giúp bạn kiểm tra kết quả trước khi áp dụng thay đổi.
Để sử dụng PowerRename, hãy chọn tất cả các file cần đổi tên, nhấp chuột phải vào một trong số chúng và chọn PowerRename.
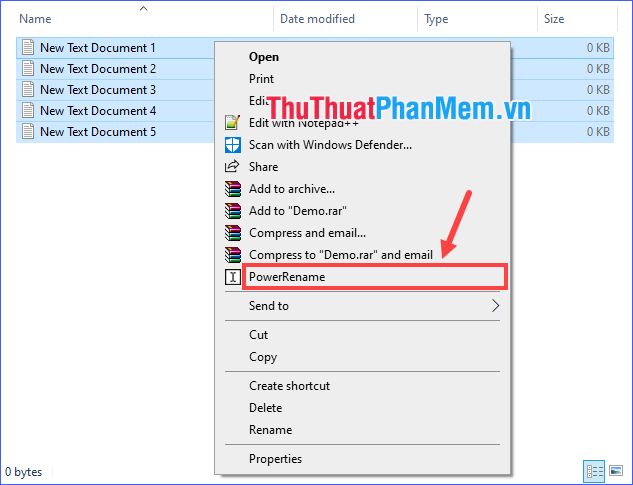
Bạn sẽ thấy nhiều tùy chọn hỗ trợ đổi tên hàng loạt, bao gồm Use Regular Expressions (sử dụng biểu thức chính quy), Case Sensitive (phân biệt chữ hoa, chữ thường), Exclude Folders (loại trừ thư mục), Item Name Only (chỉ áp dụng cho tên file), và nhiều hơn nữa.
Khi hài lòng với tên mới, nhấp vào Rename để áp dụng thay đổi cho tất cả các file đã chọn.
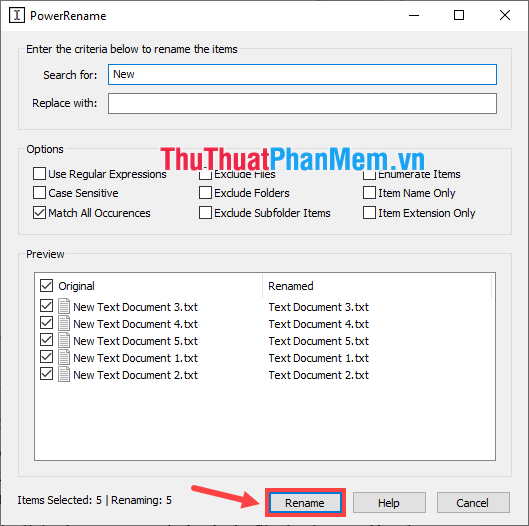
c) Shortcut Guide
Shortcut Guide hiển thị tất cả các phím tắt có sẵn trên Windows 10. Tính năng này được kích hoạt bằng cách giữ phím Windows trong một khoảng thời gian (có thể tùy chỉnh trong phần thiết lập Shortcut Guide của PowerToys Settings, mặc định là 900ms). Giờ đây, bạn không cần phải ghi nhớ mọi phím tắt thông dụng trên Windows 10 nữa.
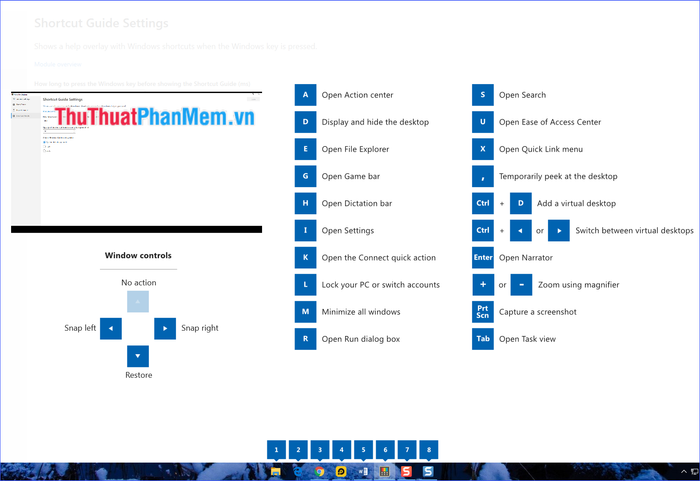
Khi Shortcut Guide được bật, chỉ cần nhấn phím Windows kết hợp với phím tắt tương ứng. Ví dụ, để mở nhanh File Explorer, hãy nhấn Windows + E.
Ngoài việc hiển thị danh sách phím tắt, bạn sẽ nhận thấy các biểu tượng ứng dụng trên thanh Taskbar được đánh số khi giữ phím Windows. Bạn có thể mở ứng dụng hoặc chuyển đổi giữa các cửa sổ đang chạy bằng cách nhấn Windows + số tương ứng.
Qua bài viết này, bạn đã thấy PowerToys thực sự hữu ích như thế nào. Dù phiên bản hiện tại chỉ có những tính năng cơ bản, nhưng đây là một dự án mã nguồn mở, có thể được cải tiến bởi Microsoft và cộng đồng. Chúc bạn có những trải nghiệm tuyệt vời khi sử dụng PowerToys để nâng cao hiệu suất làm việc!
Có thể bạn quan tâm

Top 10 Quán chè khúc bạch ngon và chất lượng nhất tại TP. Đồng Xoài, Bình Phước

Hướng dẫn tắt nhận tin nhắn Messenger trên Instagram

Top 9 Nhà Hàng Nổi Tiếng Nhất Hà Nội

Top 8 chuyên gia trang điểm (Makeup Artist) đình đám nhất Hải Phòng – Những phù thủy sắc đẹp không thể bỏ qua

Khám phá 9 địa chỉ bán bánh bông lan trứng muối ngon nhất tại Quảng Trị


