Hướng dẫn chi tiết cách sử dụng SpeedFan để theo dõi và điều chỉnh tốc độ quạt tản nhiệt
Nội dung bài viết
Quạt tản nhiệt hoạt động không hiệu quả là nguyên nhân phổ biến khiến CPU nóng lên. Nếu máy tính thường xuyên bị đóng băng hoặc tắt nguồn đột ngột, rất có thể CPU đang quá nhiệt. Lúc này, việc kiểm tra quạt tản nhiệt là ưu tiên hàng đầu. SpeedFan, một công cụ theo dõi phần cứng máy tính được ưa chuộng, sẽ giúp bạn "cứu nguy" máy tính kịp thời. Đặc biệt, nếu quạt tản nhiệt phát ra tiếng ồn lớn, SpeedFan còn hỗ trợ điều chỉnh tốc độ quạt để mang lại sự yên tĩnh.

Cách sử dụng SpeedFan để kiểm tra và tối ưu hóa tốc độ quạt tản nhiệt
Bước 1: Trước tiên, hãy mở thùng máy và kiểm tra các kết nối, đồng thời vệ sinh bụi bẩn để đảm bảo các phần cứng hoạt động ổn định. Sau khi hoàn thành, chúng ta sẽ chuyển sang bước tiếp theo.
Bước 2: Khởi động SpeedFan, tại giao diện chính, bạn sẽ nhìn thấy các thông số nhiệt độ chi tiết của các phần cứng như CPU, GPU và ổ cứng.
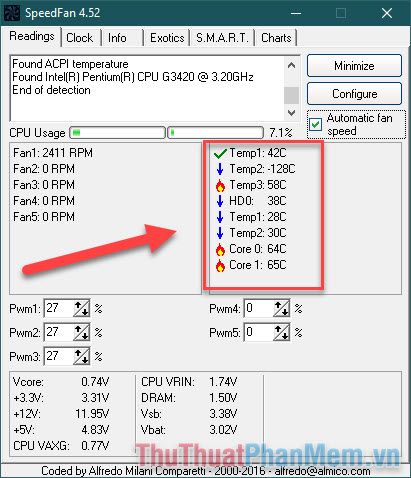
Nhiệt độ CPU được hiển thị qua các lõi (core). Nếu xuất hiện biểu tượng ngọn lửa bên cạnh, tương ứng với nhiệt độ trên 60°C, điều này cho thấy CPU đang hoạt động ở mức nhiệt cao. Đây là mức nhiệt chấp nhận được khi máy tính đang xử lý tác vụ nặng. Tuy nhiên, nếu nhiệt độ vượt quá 80-90°C, bạn cần kiểm tra lại keo tản nhiệt và tình trạng quạt. Để hiểu rõ hơn, hãy tham khảo bài viết: Nhiệt độ CPU bao nhiêu là bình thường trên Tripi.
Bước 3: Hãy chú ý đến khung hiển thị tốc độ quạt ở phía bên trái. Với hệ thống chỉ trang bị một quạt, bạn chỉ cần quan tâm đến Fan 1, thường hoạt động ở mức khoảng 2500 RPM.
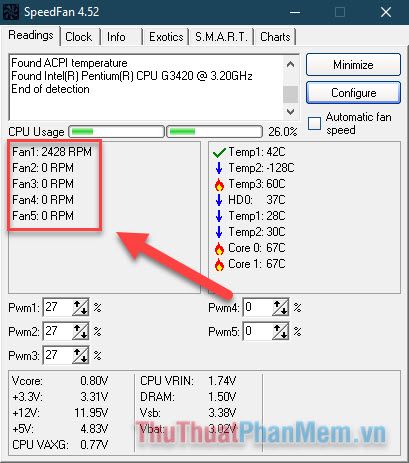
Thông thường, bạn chỉ cần tích vào ô Automatic fan speed, SpeedFan sẽ tự động điều chỉnh tốc độ quạt phù hợp với nhiệt độ CPU, giúp tối ưu hóa hiệu suất và giảm tiếng ồn.
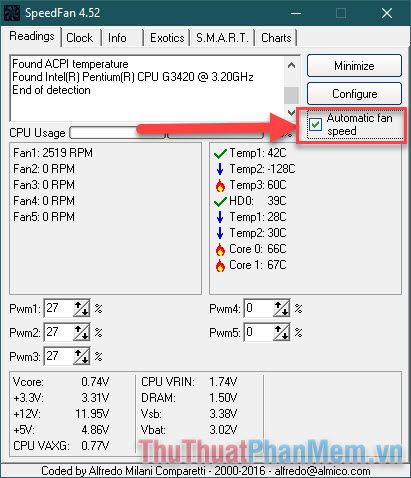
Bạn cũng có thể điều chỉnh tốc độ quạt một cách thủ công theo ý muốn bằng cách thực hiện các bước sau đây.
Bước 4: Nhấn vào Configure để bắt đầu thiết lập.
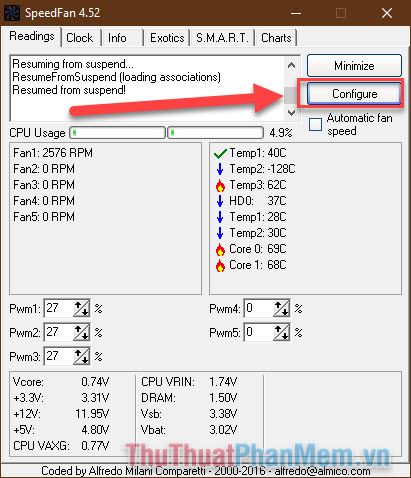
Chuyển sang thẻ Advanced, tại mục Chip, bạn chọn dòng có tên bắt đầu bằng "IT..." (con số sẽ thay đổi tùy thuộc vào cấu hình máy của bạn).
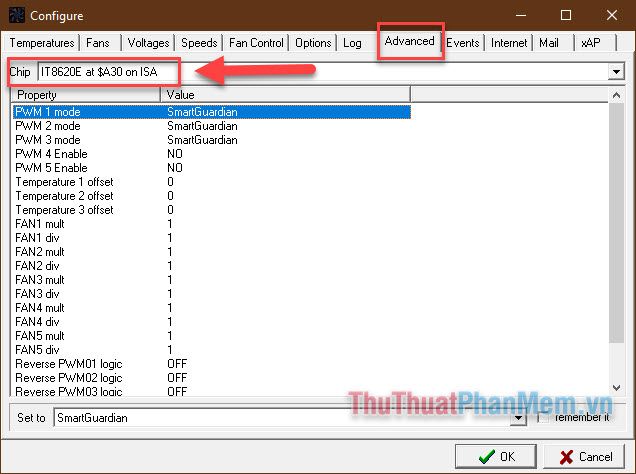
Bước 5: Hãy chú ý đến các thông số PWM 1, 2 và 3. Đối với mỗi thông số, bạn chuyển sang chế độ Software controlled để kiểm soát tốc độ quạt theo ý muốn.
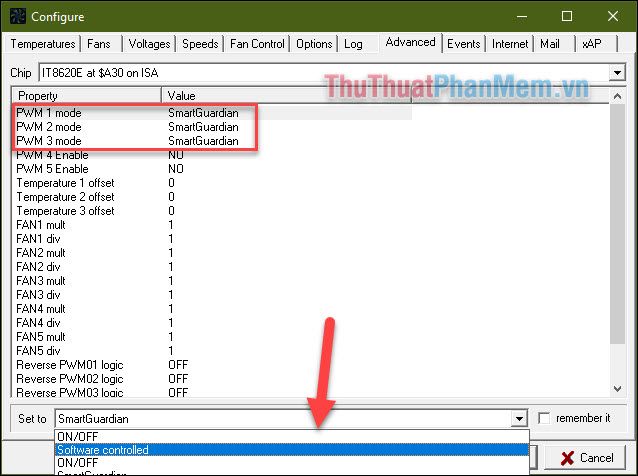
Sau khi đã thiết lập cả 3 thông số, bạn nhấn OK để lưu lại các thay đổi.
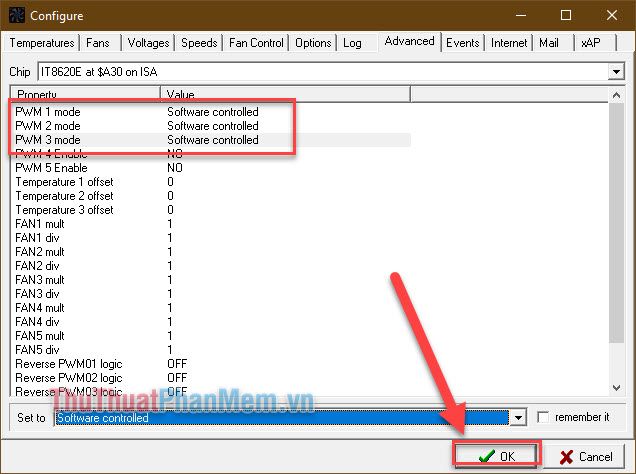
Bước 6: Quay lại màn hình chính, bạn có thể điều chỉnh tăng hoặc giảm các giá trị tại PWM 1, 2 và 3 tùy theo nhu cầu sử dụng. Giá trị càng cao, quạt sẽ hoạt động mạnh hơn nhưng cũng kèm theo tiếng ồn lớn hơn. Khi tăng các thông số này, quạt của tôi đã đạt tốc độ khoảng 3000 RPM.
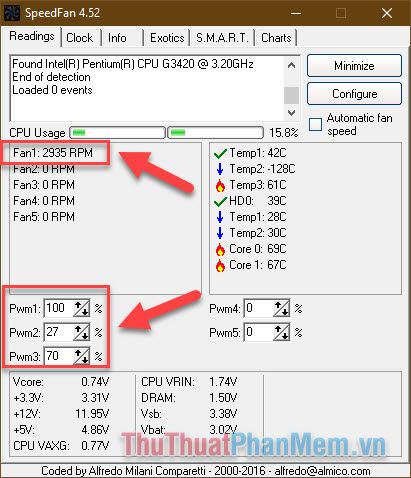
Như vậy, Tripi đã hướng dẫn bạn cách sử dụng SpeedFan để kiểm tra và điều chỉnh tốc độ quạt một cách hiệu quả. Chúc bạn áp dụng thành công và tối ưu hóa hiệu suất hệ thống!
Có thể bạn quan tâm

Hướng dẫn chi tiết đăng ký gói D30 Mobifone: Chỉ 30.000đ/7 ngày, sở hữu ngay 7GB data tốc độ cao

Top 5 cửa hàng cung cấp dụng cụ và nguyên liệu làm bánh chất lượng tại Đắk Lắk

Top 8 sản phẩm mỹ phẩm organic an toàn nhất cho bà bầu

12 ý tưởng tái chế giấy báo cũ thành những vật dụng tuyệt vời và hữu ích

13 Mẹo sử dụng bếp gas hiệu quả để tiết kiệm gas


