Hướng dẫn chi tiết cách sử dụng VMware Workstation
Nội dung bài viết
VMware Workstation nổi bật là phần mềm máy ảo hàng đầu với bộ công cụ mạnh mẽ và hiệu suất vượt trội. Trong bài viết này, Tripi sẽ mang đến cho bạn hướng dẫn chi tiết để làm chủ công cụ này một cách hiệu quả.
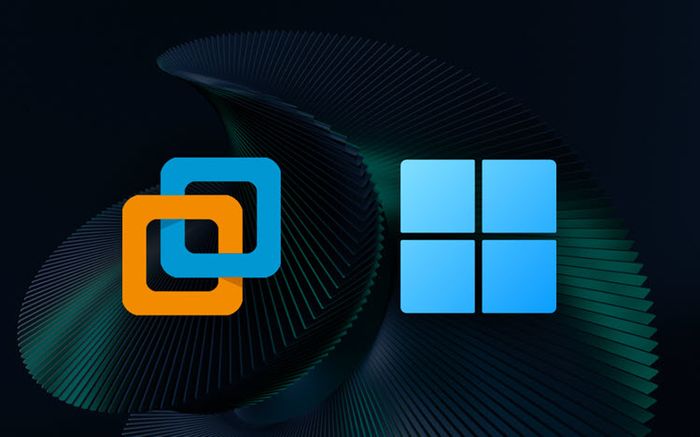
1. Tải và cài đặt VMware Workstation
VMware Workstation hiện có hai phiên bản: Dùng thử và trả phí. Bạn có thể lựa chọn phiên bản phù hợp dựa trên nhu cầu và mục đích sử dụng của mình.
Bước 1: Truy cập trang chủ VMware Workstation theo đường dẫn được cung cấp và nhấn chọn Download để tải bộ cài đặt về máy tính của bạn.
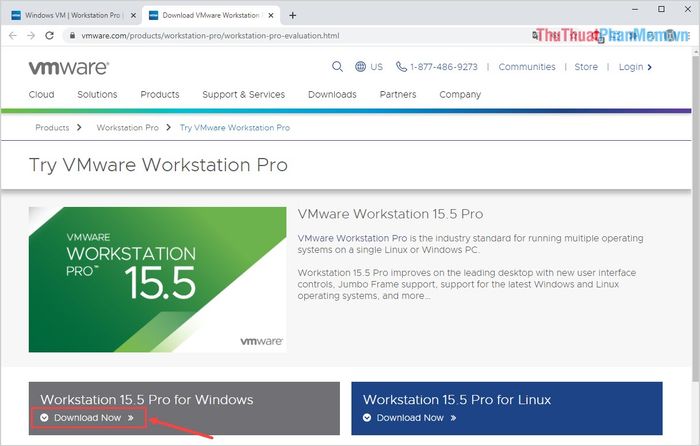
Bước 2: Tại giao diện chính của VMware Workstation, nhấn Next để bắt đầu quá trình cài đặt.
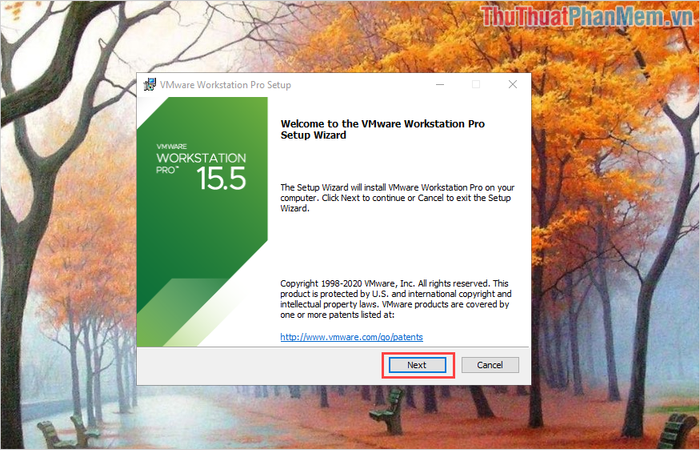
Bước 3: Đồng ý với các điều khoản sử dụng bằng cách chọn “I accept the terms in the license agreement” và tiếp tục nhấn Next.
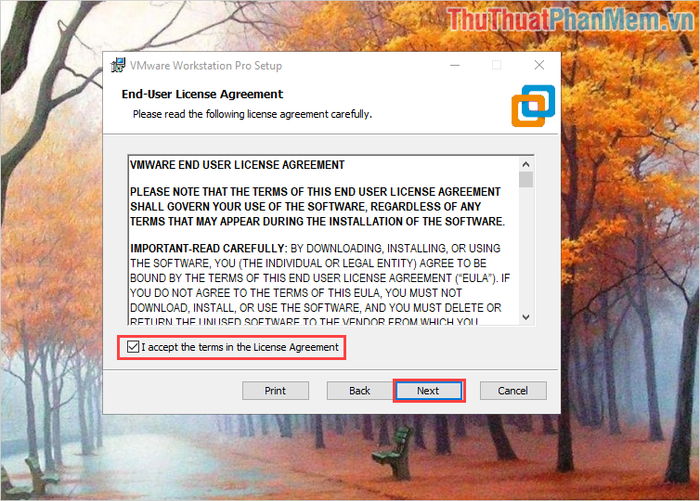
Bước 4: Để đảm bảo phần mềm hoạt động tối ưu, hãy tích chọn “Check for product updates on startup” và “Join the VMware Customer Experience…”, sau đó nhấn Next để tiếp tục.
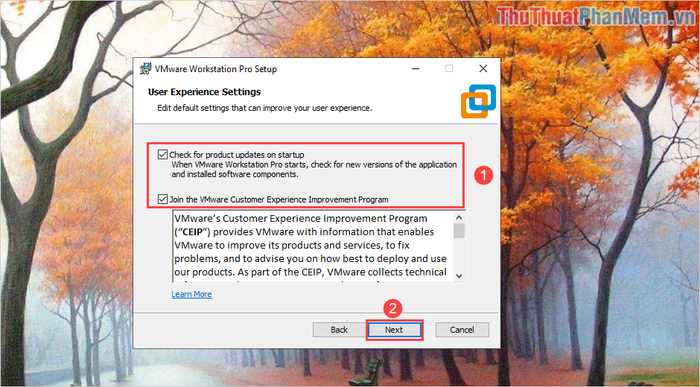
Bước 5: Hoàn tất quá trình cài đặt bằng cách nhấn Next, phần mềm sẽ tự động được cài đặt lên máy tính của bạn một cách nhanh chóng và dễ dàng.
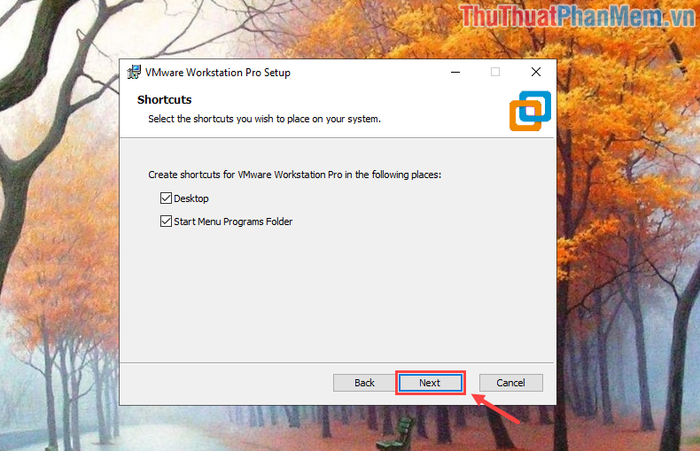
2. Hướng dẫn sử dụng VMware Workstation
Mặc dù việc cài đặt VMware Workstation khá đơn giản, nhưng sử dụng và vận hành phần mềm này lại không hề dễ dàng, đặc biệt khi giao diện hoàn toàn bằng tiếng Anh. Với chức năng chính là tạo và chạy máy ảo, bài viết này từ Tripi sẽ hướng dẫn bạn cách tạo máy ảo trên VMware Workstation một cách chi tiết.
2.1 Hướng dẫn tạo máy ảo và thiết lập cấu hình phần cứng
Bước 1: Tại giao diện chính của VMware Workstation, hãy chọn Create a new Virtual Machine để bắt đầu quá trình tạo máy ảo.
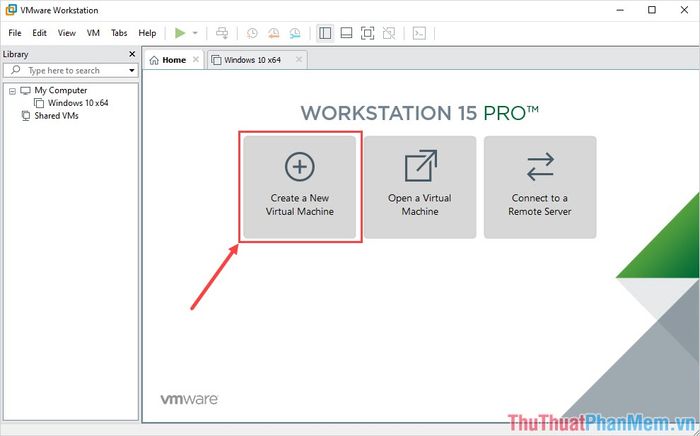
Bước 2: Đối với người dùng phổ thông, hãy chọn Typical (Recommended) để trải nghiệm quá trình cài đặt đơn giản và nhanh chóng.
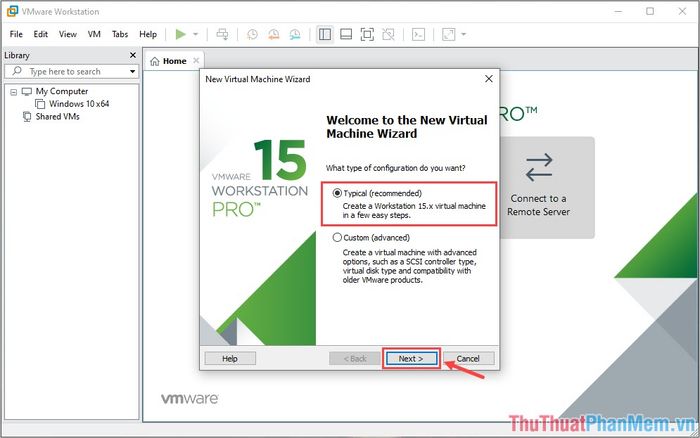
Nếu bạn là người dùng chuyên sâu và muốn tùy chỉnh chi tiết, hãy chọn Custom. Tuy nhiên, hãy đảm bảo rằng bạn có đủ kiến thức để thiết lập các tùy chọn này.
Bước 3: Để tăng tính linh hoạt, hãy chọn “I will install the ….” để thêm file cài đặt hệ điều hành sau. Điều này giúp bạn dễ dàng sử dụng các bản cài đặt hệ điều hành từ nhiều nguồn khác nhau.
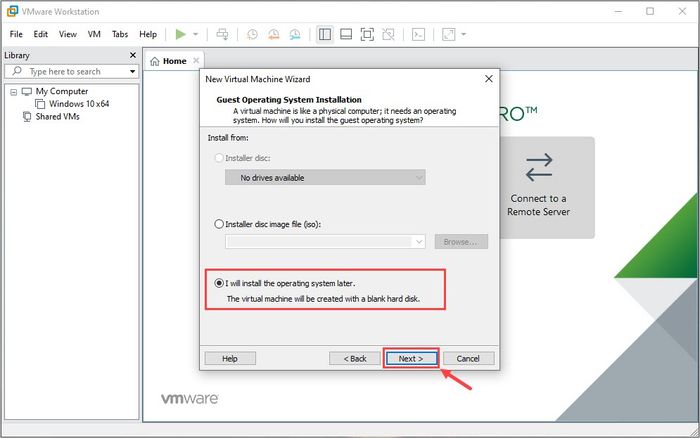
Bước 4: Trong cửa sổ thiết lập tiếp theo, bạn cần chọn hệ điều hành và phiên bản phù hợp. Nếu hệ điều hành của bạn không có trong danh sách, hãy chọn Other để sử dụng các hệ điều hành khác trên VMware Workstation.
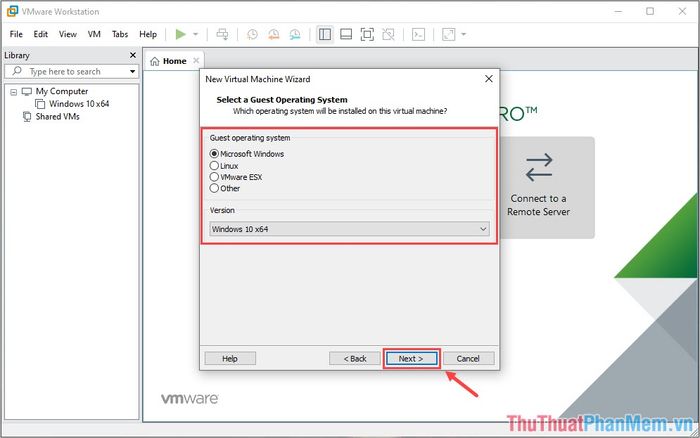
Bước 5: Tiếp theo, hãy đặt tên cho máy ảo và chọn thư mục lưu trữ dữ liệu. Tên nên rõ ràng và dễ nhận biết để tránh nhầm lẫn trong quá trình sử dụng VMware.
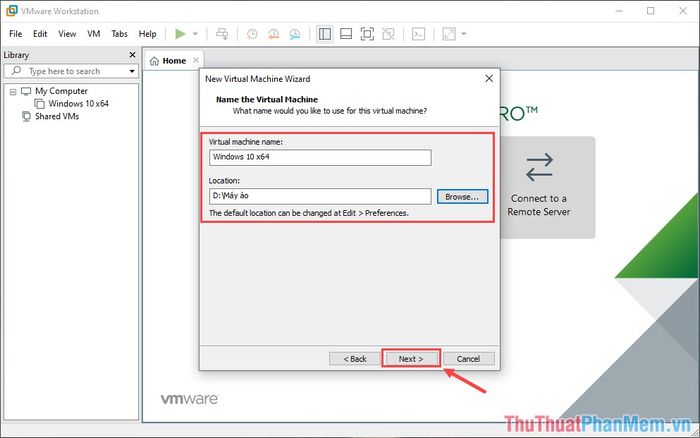
Bước 6: Thiết lập dung lượng ổ cứng cho máy ảo là bước quan trọng. Thông thường, bạn nên cấp khoảng 60GB để đảm bảo máy ảo có đủ không gian lưu trữ trong quá trình hoạt động.
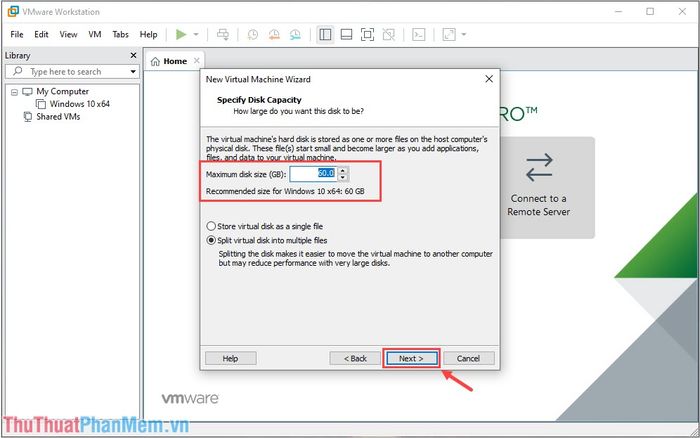
Bước 7: Cuối cùng, chọn Customize Hardware… để tùy chỉnh các thông số phần cứng phù hợp với nhu cầu sử dụng của bạn.
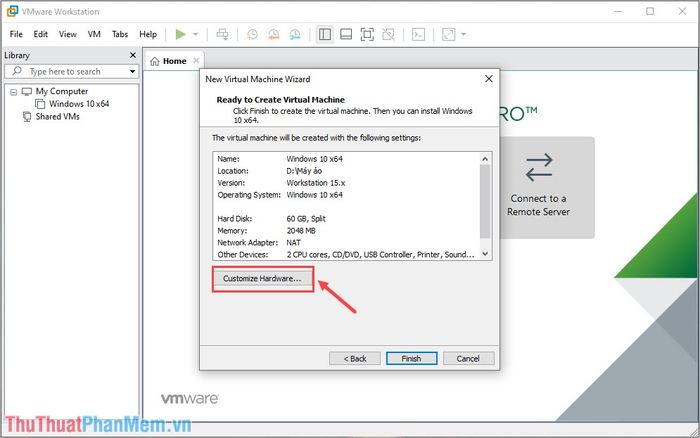
Bước 8: Trong cửa sổ thiết lập phần cứng, hai mục quan trọng nhất là Memory (RAM) và Processor (nhân CPU). Hãy điều chỉnh chúng phù hợp với nhu cầu sử dụng máy ảo của bạn trên VMware.
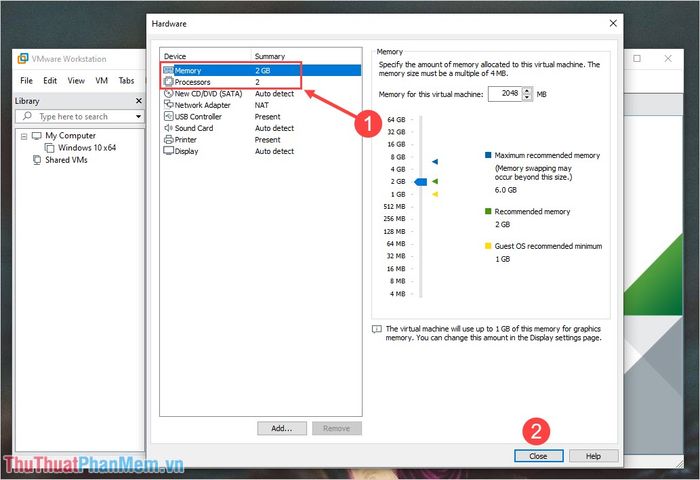
Bước 9: Tiếp theo, chọn mục CD/DVD (SATA) để thêm hệ điều hành bạn muốn sử dụng. Nhấn Browse để mở cửa sổ chọn file.
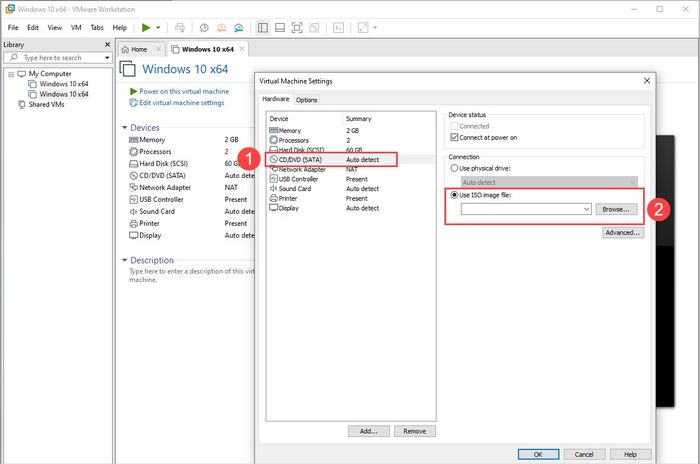
Phương pháp phổ biến nhất để thêm hệ điều hành là sử dụng file ISO, bạn có thể tải file này từ trang chủ của hệ điều hành.
Bước 10: Chọn file ISO của hệ điều hành và nhấn Open để hoàn tất quá trình thêm hệ điều hành.
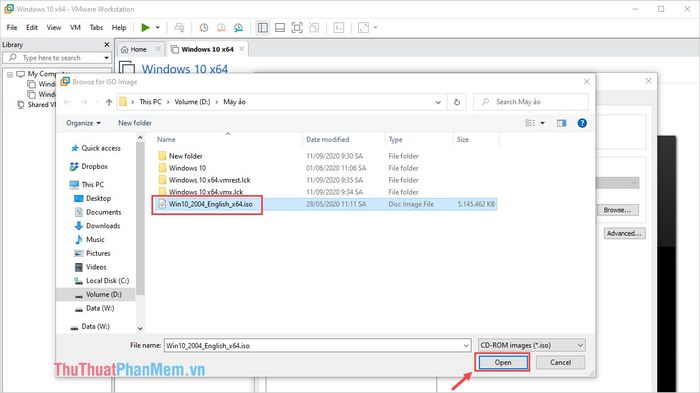
Bước 11: Bạn đã hoàn thành việc tạo máy ảo trên VMware Workstation. Giờ đây, chỉ cần nhấn vào “Power on this virtual machine” để khởi động máy ảo và bắt đầu sử dụng.
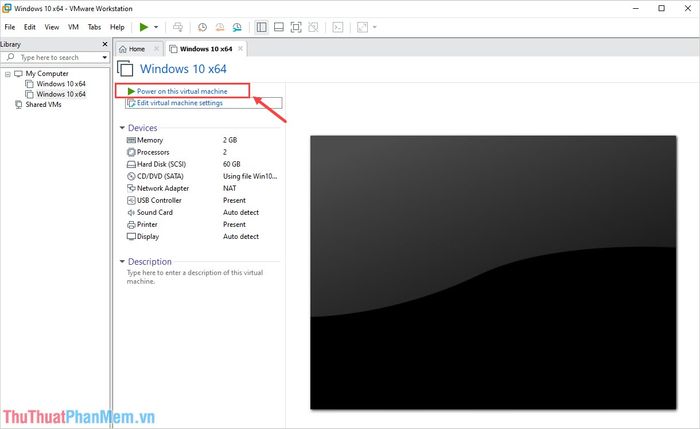
Bước 12: Hệ thống sẽ tự động khởi động máy ảo đã thiết lập, cho phép bạn sử dụng nó như một máy tính thông thường.
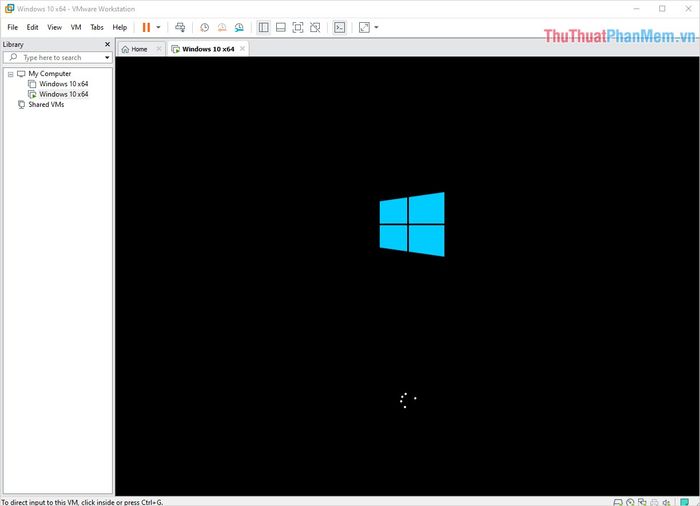
2.2 Thêm máy ảo đã có sẵn vào VMware
Nếu bạn đã có sẵn file máy ảo trên máy tính, bạn có thể thêm trực tiếp vào VMware mà không cần cài đặt lại. Dưới đây là hướng dẫn chi tiết để thêm máy ảo vào VMware:
Bước 1: Nhấp chuột phải vào file máy ảo có sẵn trên máy tính và chọn Open With...
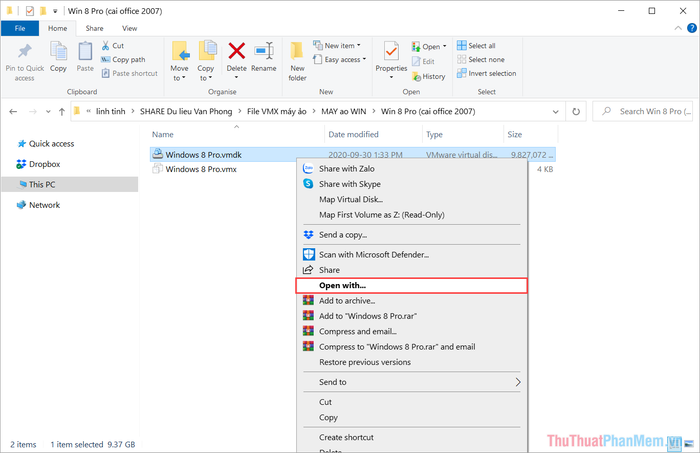
Bước 2: Tiếp theo, chọn VMware Workstation và nhấn OK để mở máy ảo trực tiếp trên phần mềm.
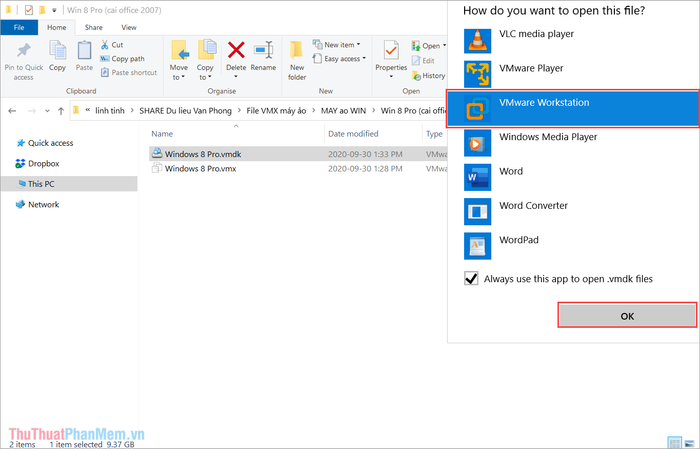
2.3 Tạo Snapshot trong VMware
Snapshot là một tính năng nổi bật của VMware, cho phép bạn tạo bản sao lưu máy ảo tại một thời điểm cụ thể. Tính năng này giúp bạn dễ dàng khôi phục máy ảo về trạng thái trước đó mà không cần cài đặt lại từ đầu.
Bước 1: Nhấp chuột phải vào máy ảo và chọn Snapshot => Take Snapshot để tạo bản sao lưu máy ảo tại thời điểm hiện tại.
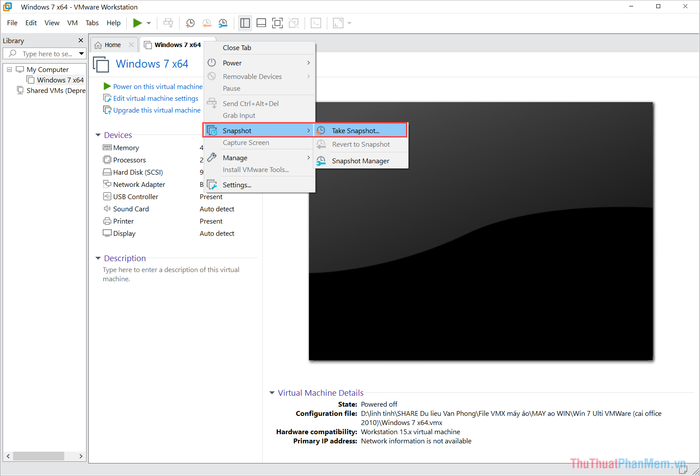
Bước 2: Đặt tên cho bản sao trong mục Name và thêm mô tả chi tiết tại Description. Việc này giúp bạn dễ dàng nhận biết và khôi phục chính xác khi cần.
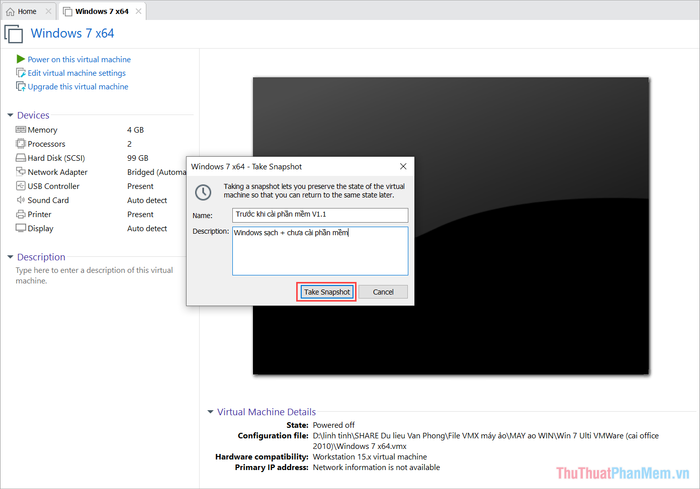
Bước 3: Để khôi phục máy ảo về một bản sao đã tạo, hãy chọn Snapshot => Snapshot Manager để xem danh sách các bản sao lưu.
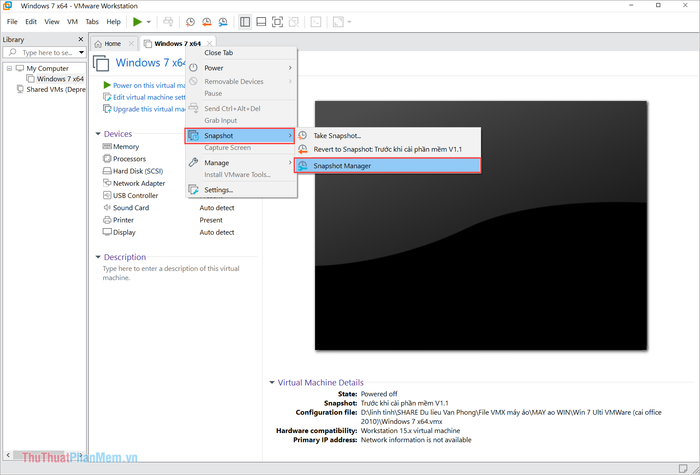
Bước 4: Trong cửa sổ Snapshot Manager, chọn phiên bản bạn muốn khôi phục và nhấn Go To để áp dụng.
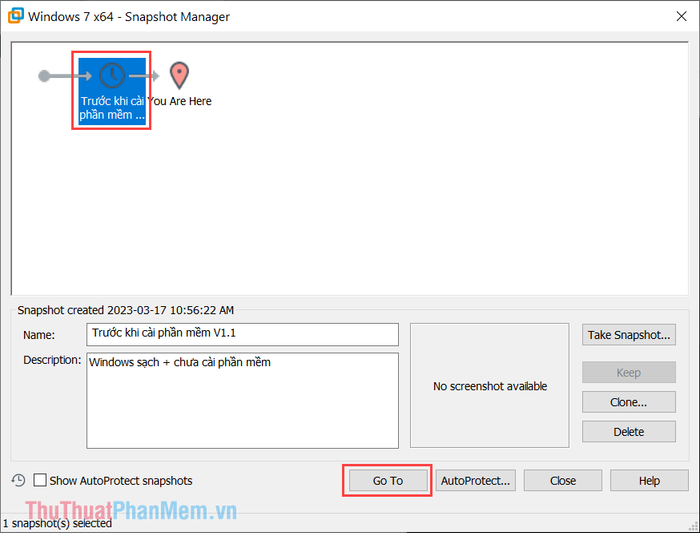
2.4: Chia sẻ dữ liệu từ máy thật sang máy ảo
Việc chuyển dữ liệu từ máy thật sang máy ảo là nhu cầu phổ biến khi sử dụng máy ảo. Nếu không biết cách thực hiện, bạn có thể tốn nhiều thời gian. Dưới đây là hai phương pháp đơn giản để chia sẻ dữ liệu nhanh chóng:
Cách 1: Sao chép dữ liệu trực tiếp
Từ máy tính thật, bạn chỉ cần sao chép dữ liệu cần chuyển và dán trực tiếp vào máy ảo. VMware sẽ tự động xử lý quá trình chuyển đổi một cách liền mạch.
Cách 2: Chia sẻ dữ liệu qua thư mục
Bước 1: Chọn Edit virtual machine settings (1) => Options (2) => Shared Folders (3) => Always Enabled (4) => Map as a network drive in Windows guests (5) => Add (6).
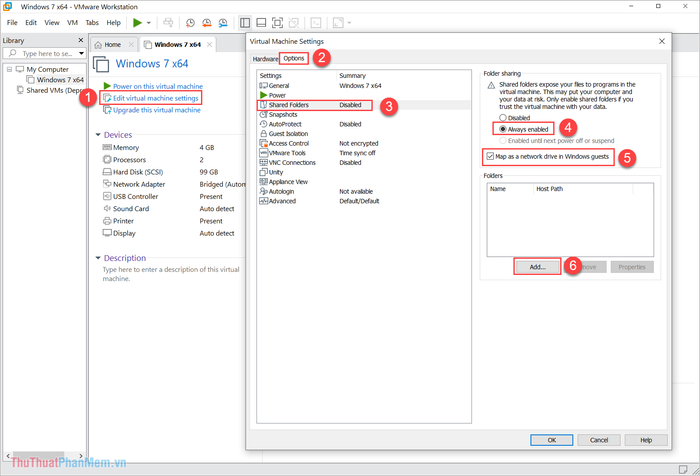
Bước 2: Dán đường dẫn thư mục chia sẻ vào mục Host Path (hoặc nhấn Browse… để chọn thư mục chứa dữ liệu cần chia sẻ từ máy thật).
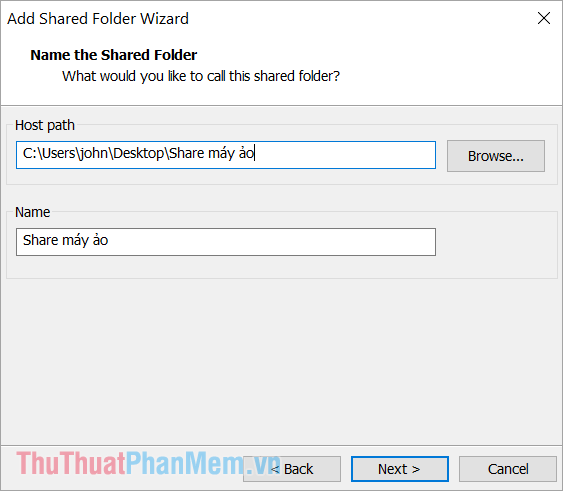
Toàn bộ dữ liệu trong thư mục chia sẻ sẽ xuất hiện trên máy ảo và được cập nhật theo thời gian thực. Bạn chỉ cần di chuyển dữ liệu vào thư mục này để chia sẻ từ máy thật sang máy ảo.
Bài viết này từ Tripi đã mang đến cho bạn hướng dẫn chi tiết về cách sử dụng VMware Workstation. Hy vọng bạn sẽ có những trải nghiệm tuyệt vời và một ngày tràn đầy niềm vui!
Có thể bạn quan tâm

Hướng dẫn kích hoạt BitLocker trên máy tính không hỗ trợ chip TPM

Top 5 địa chỉ massage thư giãn đáng trải nghiệm tại An Giang

Top 5 đơn vị Thiết kế nội thất chất lượng nhất tại Quận Tân Bình

5 Mặt nạ lột hàng đầu giúp giải quyết mọi vấn đề về da

Hướng dẫn khôi phục mật khẩu Zalo cực dễ trên cả điện thoại và máy tính


