Hướng dẫn chi tiết cách tách chuỗi trong Excel
Nội dung bài viết
Khi làm việc với dữ liệu dạng chuỗi trong Excel, việc tách chuỗi là thao tác không thể thiếu, đặc biệt khi khối lượng dữ liệu lớn. Thực hiện thủ công sẽ tốn nhiều thời gian và công sức. Bài viết này sẽ hướng dẫn bạn cách tách chuỗi hiệu quả trong Excel.
Các hàm Excel hữu ích để tách chuỗi kí tự:
- Hàm Left: Giúp trích xuất phần chuỗi con từ phía bên trái của chuỗi gốc.
- Hàm Right: Giúp trích xuất phần chuỗi con từ phía bên phải của chuỗi gốc.
- Hàm Mid: Cho phép lấy phần chuỗi con nằm ở vị trí bất kỳ trong chuỗi gốc.
Cú pháp các hàm tách chuỗi:
- LEFT(text,[num_char]): Trích xuất số ký tự từ bên trái của chuỗi.
- RIGHT(text,[num_char]): Trích xuất số ký tự từ bên phải của chuỗi.
- MID(text,start_num,num_char): Trích xuất chuỗi con từ vị trí bắt đầu và số ký tự chỉ định.
Giải thích các tham số:
+ text: Chuỗi ký tự ban đầu chứa dữ liệu cần tách.
+ num_char: Số lượng ký tự cần trích xuất từ chuỗi gốc.
+ start_num: Vị trí bắt đầu trong chuỗi gốc để lấy chuỗi con.
Có nhiều phương pháp hiệu quả để tách chuỗi ký tự trong Excel:
- Kết hợp các hàm LEFT, RIGHT, MID với tính năng thay thế để xử lý chuỗi linh hoạt.
- Kết hợp các hàm LEFT, RIGHT, MID với các hàm tìm kiếm để xác định vị trí chính xác trong chuỗi.
Dưới đây là hai ví dụ minh họa chi tiết cách tách chuỗi trong Excel, ứng dụng rộng rãi trong thực tế.
Ví dụ 1: Tách cột họ và tên thành ba cột riêng biệt: họ, tên lót và tên
Bước 1: Sao chép toàn bộ dữ liệu từ cột họ và tên sang cột tên.
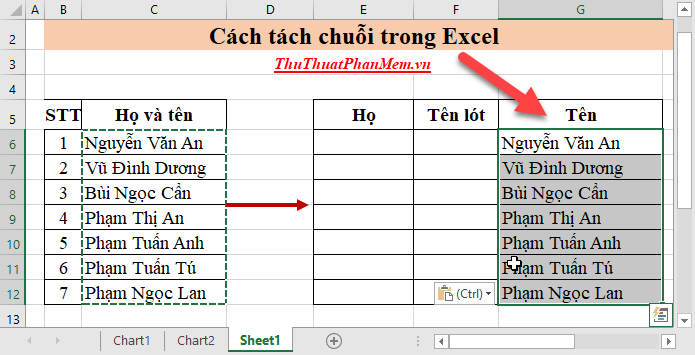
Bước 2: Chọn toàn bộ dữ liệu trong cột Tên -> nhấn tổ hợp phím Ctrl + H và nhập nội dung như sau:
- Tại Find what: nhập ký tự “*” và dấu cách.
- Tại Replace with: Để trống.
Nhấn Replace all để xóa toàn bộ ký tự trước dấu cách, chỉ giữ lại phần tên.
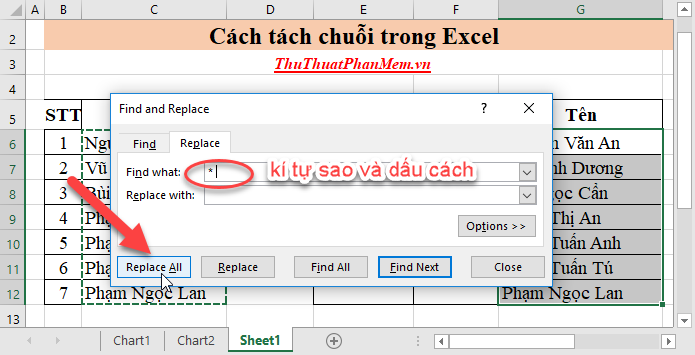
Bước 3: Khi hộp thoại thông báo xuất hiện, nhấn chọn OK để hoàn tất quá trình thay thế.
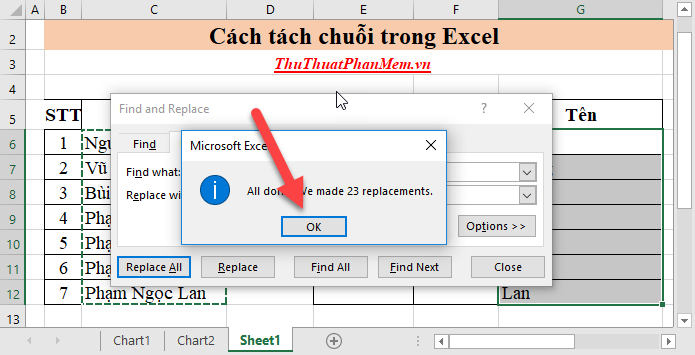
Kết quả thu được là phần tên đã được tách riêng từ cột họ và tên:
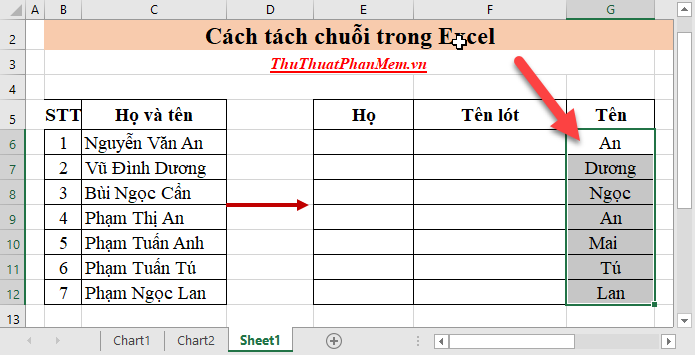
Bước 4: Để lấy giá trị họ và tên lót, nhập công thức: =LEFT(C6,LEN(C6)-LEN(G6)-1)
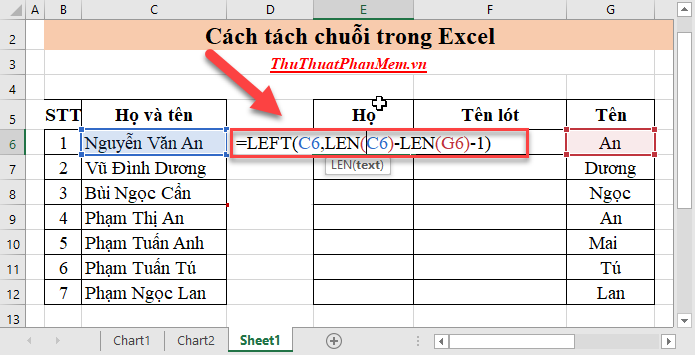
Nhấn Enter để hiển thị kết quả:
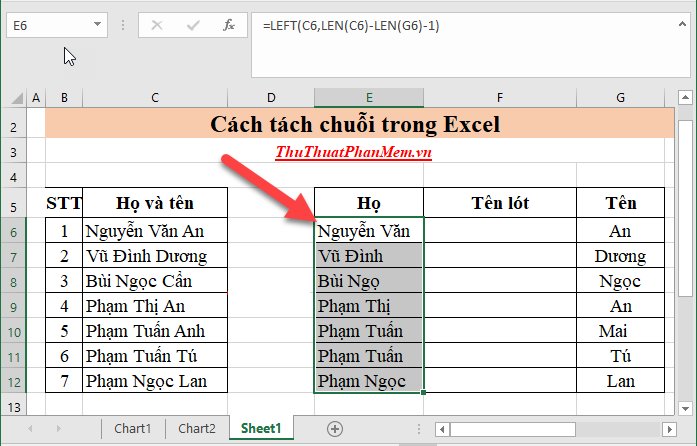
Bước 5: Sao chép toàn bộ cột họ vừa tách được và dán vào cột tên lót. Lưu ý: Khi dán, nhấp chuột phải và chọn dán theo kiểu giá trị (Paste as Values) như hình minh họa.
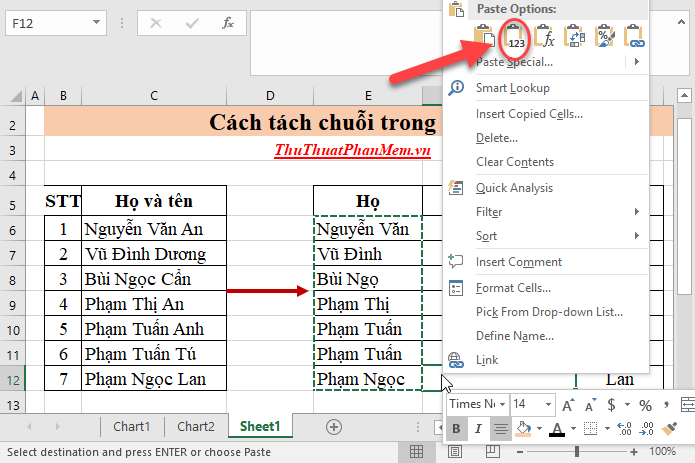
Bước 6: Thực hiện tương tự như bước tách tên, sử dụng tính năng Replace để lấy giá trị tên lót từ cột họ.
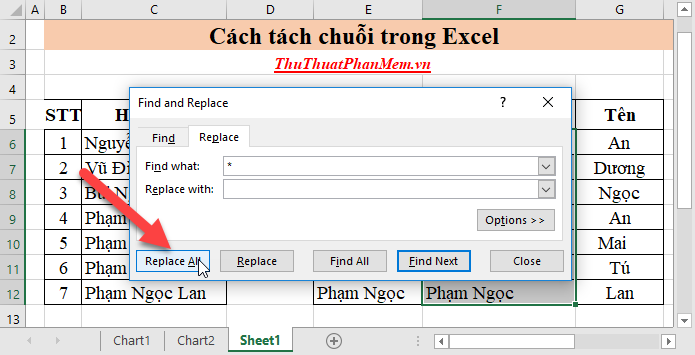
Kết quả thu được là giá trị tên lót đã được tách riêng từ cột họ:
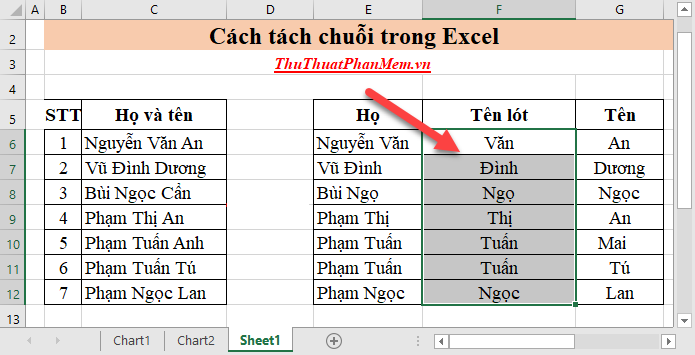
Bước 7: Tiến hành lấy giá trị cho cột họ.
- Tạo một cột mới bên cạnh cột Họ, tại ô cần lấy giá trị họ, nhập công thức: =LEFT(E6,LEN(E6)-LEN(G6)-1)
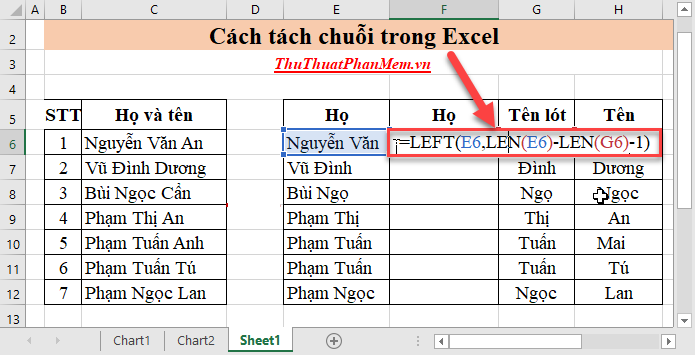
Nhấn Enter -> sao chép công thức cho các ô còn lại để thu được kết quả:
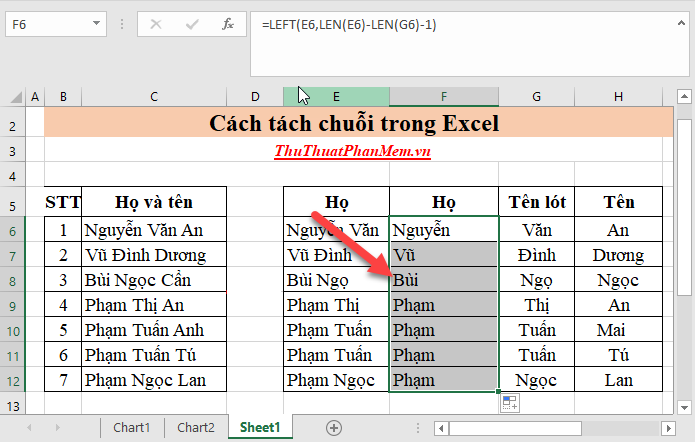
Bước 8: Sao chép và dán lại giá trị cột Họ dưới dạng giá trị (Paste as Values) -> xóa cột Họ thừa ngoài cùng (lưu ý: nếu không dán lại dưới dạng giá trị, việc xóa cột thừa có thể gây lỗi).
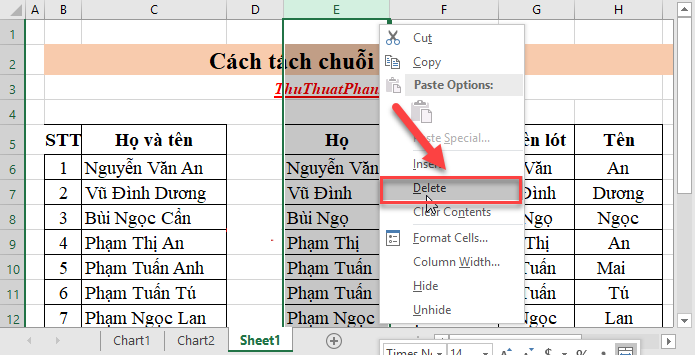
Kết quả cuối cùng là bạn đã tách thành công ba trường Họ, Tên lót và Tên từ cột Họ và Tên. Đây là phương pháp nhanh chóng, tiết kiệm thời gian và công sức khi xử lý dữ liệu chuỗi:
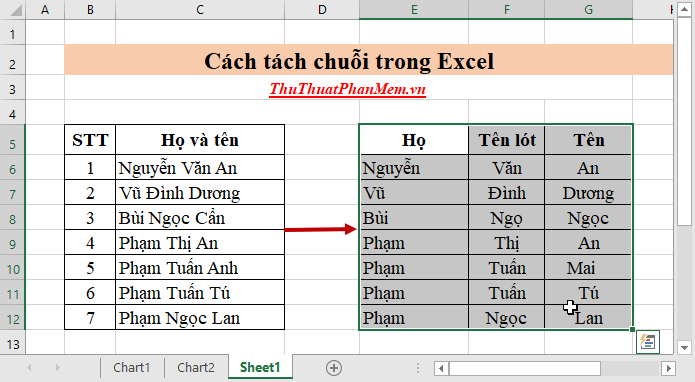
Ví dụ 2: Tách chuỗi ký tự từ giá trị nhập vật tư thành hai phần: tên sản phẩm và xuất xứ.
- Trong trường hợp này, dữ liệu nhập vật tư bao gồm tên vật tư và xuất xứ, được phân cách bởi dấu gạch ngang. Để tách chuỗi, sử dụng kết hợp hàm Left và Right. Tuy nhiên, do độ dài tên vật tư khác nhau, số ký tự cần lấy không cố định.
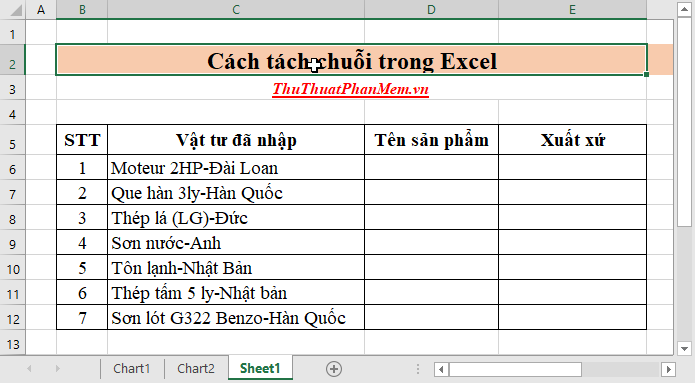
- Dựa vào dấu gạch ngang phân cách giữa tên vật tư và xuất xứ, hàm Find được sử dụng để xác định vị trí và số ký tự cần trích xuất cho hàm Left và Right.
Các bước thực hiện tách tên sản phẩm và xuất xứ như sau:
Bước 1: Tại ô cần lấy tên sản phẩm, nhập công thức: =LEFT(C6,FIND(“-“,C6)-1)
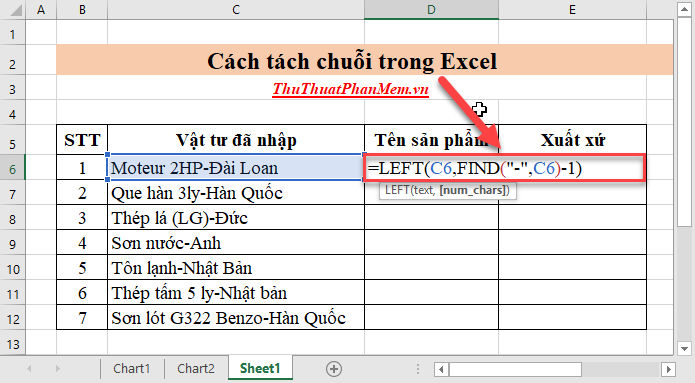
Bước 2: Nhấn Enter để thu được tên sản phẩm từ dữ liệu vật tư đã nhập:
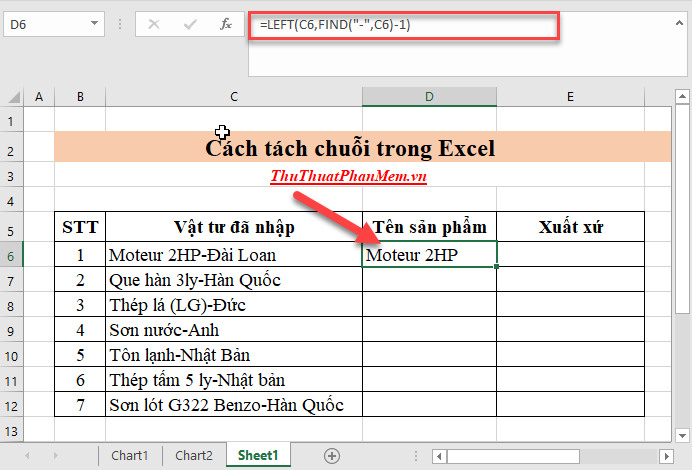
Bước 3: Sao chép công thức cho các ô còn lại để thu được kết quả đồng nhất:
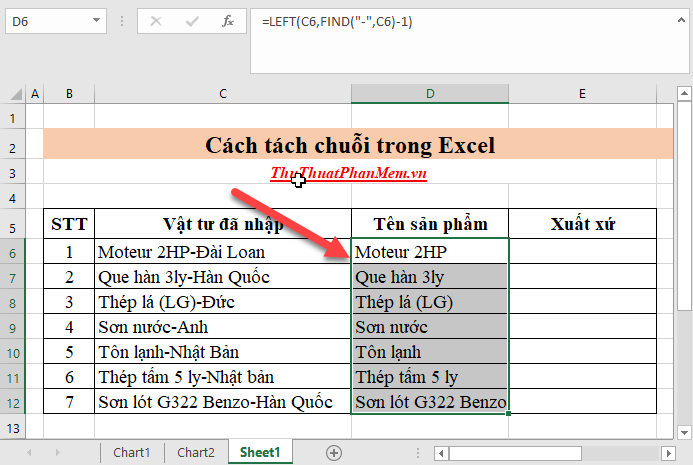
Bước 4: Tại ô cần lấy xuất xứ của vật tư, nhập công thức: =RIGHT(C6,LEN(C6)-FIND(“-“,C6))
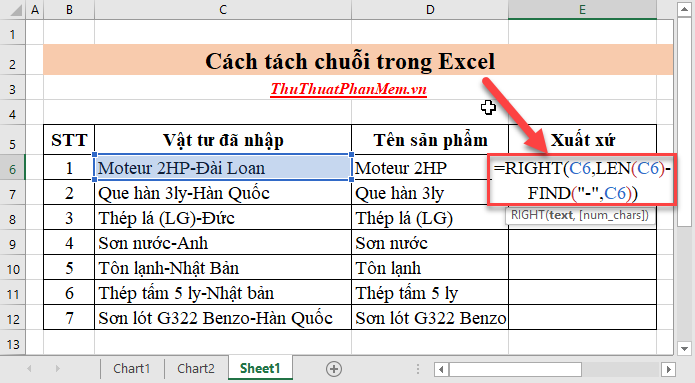
Bước 5: Nhấn Enter -> sao chép công thức cho các ô còn lại để thu được kết quả hoàn chỉnh:
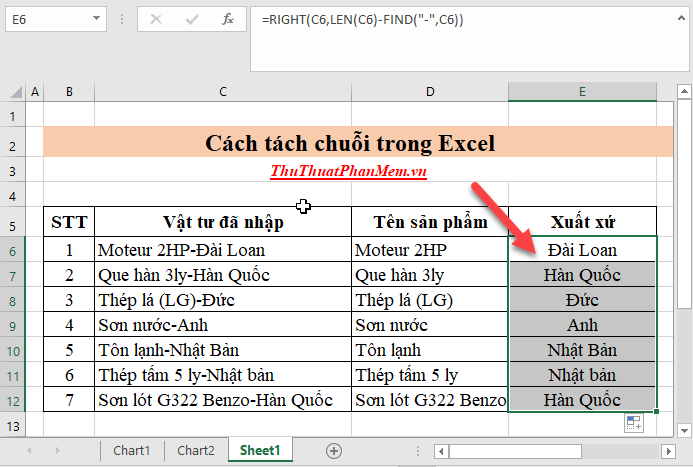
Với các bước đơn giản trên, bạn đã có thể tách riêng tên sản phẩm và xuất xứ từ mã vật tư một cách dễ dàng:
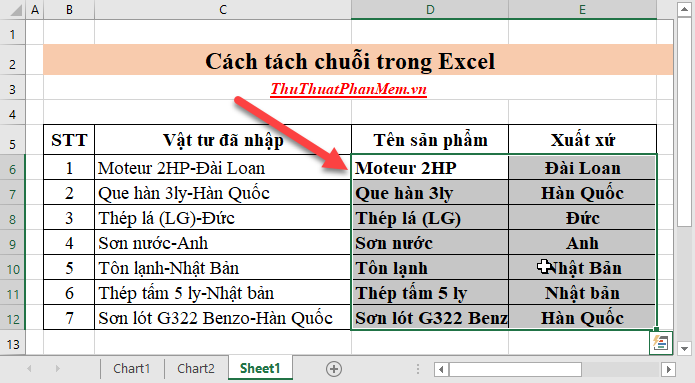
Trên đây là hướng dẫn chi tiết cách tách chuỗi trong Excel thông qua các ví dụ cụ thể. Chúc bạn áp dụng thành công và hiệu quả!
Có thể bạn quan tâm

Top 8 Nhà hàng tiệc cưới nổi bật tại Quảng Ninh

Khám phá 8 quán bánh xèo ngon ở quận Phú Nhuận, nơi lý tưởng cho những tín đồ yêu thích món ăn dân dã này. Những địa chỉ này không chỉ có bánh xèo ngon mà còn là những điểm đến tuyệt vời để thưởng thức ẩm thực đậm đà hương vị.

Top 8 Viên uống chống rụng tóc hiệu quả và an toàn nhất 2024

Top 9 Quán Nướng Hấp Dẫn Nhất Trên Đường Lạc Long Quân, Tây Hồ, Hà Nội

Top 8 Nhà Xe Uy Tín và Chất Lượng Chạy Tuyến Hà Nội - Nam Định


