Hướng dẫn chi tiết cách tăng RAM ảo trên Windows 10
Nội dung bài viết
Dung lượng RAM đóng vai trò quan trọng trong việc đa nhiệm và xử lý các ứng dụng, đặc biệt là những phần mềm đồ họa nặng. Tuy nhiên, không phải máy tính nào cũng được trang bị RAM lớn. Chính vì thế, tính năng RAM ảo trên Windows 10 ra đời như một giải pháp tối ưu, giúp cải thiện dung lượng RAM và tăng tốc độ xử lý. Trong bài viết này, Tripi sẽ hướng dẫn bạn cách tăng RAM ảo trên Win 10 một cách hiệu quả.

1. RAM ảo là gì?
RAM ảo, hay còn gọi là Virtual Memory, là tính năng sử dụng dung lượng ổ cứng để mô phỏng RAM vật lý, giúp tăng dung lượng RAM tổng trên máy tính. Điều này giúp các ứng dụng hoạt động mượt mà và ổn định hơn. Việc tăng RAM ảo không chỉ cải thiện hiệu suất đa nhiệm mà còn hỗ trợ chạy song song nhiều ứng dụng và game một cách hiệu quả.
2. Hướng dẫn chi tiết cách tăng RAM ảo trên Windows 10
Bước 1: Đầu tiên, hãy nhấp chuột phải vào This PC và chọn Properties để mở cửa sổ cài đặt hệ thống.
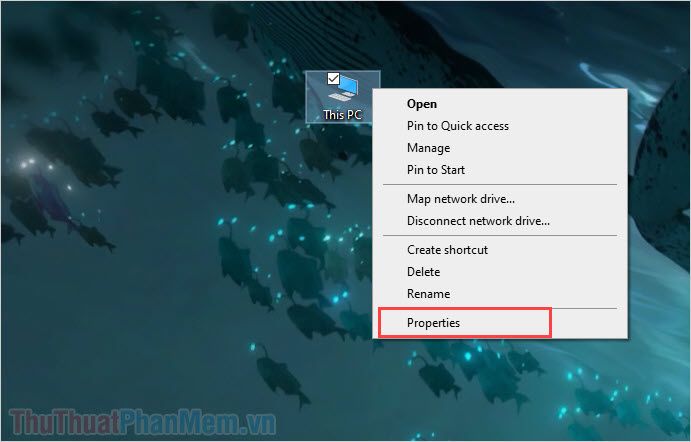
Bước 2: Tiếp theo, chọn thẻ Advanced System Settings để truy cập vào các tùy chọn nâng cao của hệ thống.
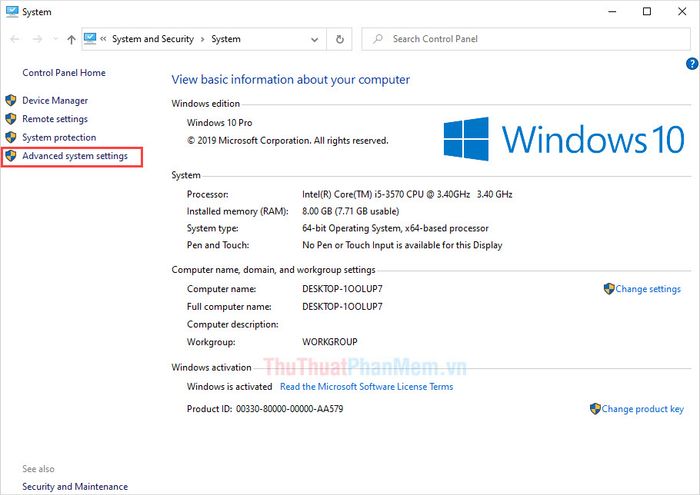
Bước 3: Sau đó, trong phần Advanced, nhấp vào Settings tại mục Performance để điều chỉnh các thông số liên quan đến hiệu suất.
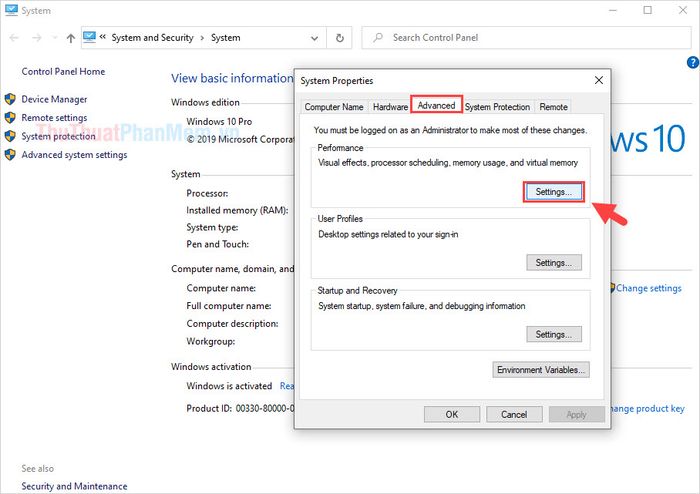
Bước 4: Sau khi thực hiện các bước trên, cửa sổ Performance Options sẽ hiện ra. Tại đây, bạn chọn thẻ Advanced và nhấp vào Change… trong mục Virtual Memory để tiến hành thiết lập RAM ảo.
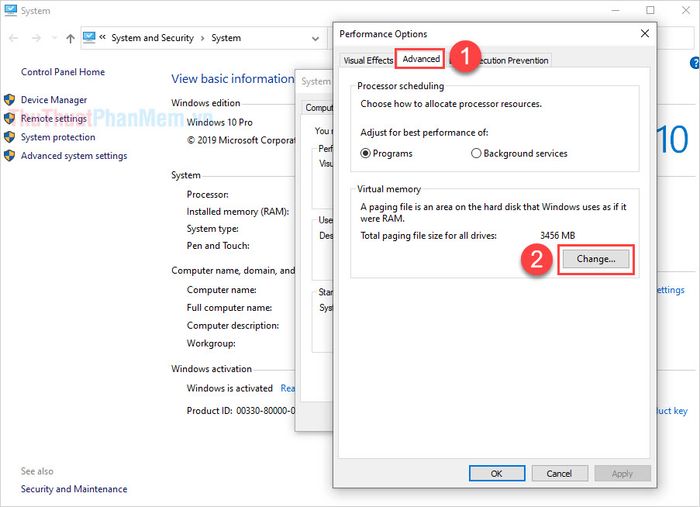
Bước 5: Mặc định, Windows 10 sẽ tự động điều chỉnh RAM ảo dựa trên cấu hình máy. Để tăng RAM ảo thủ công, bạn cần bỏ chọn mục Automatically manage paging file size for all drives.
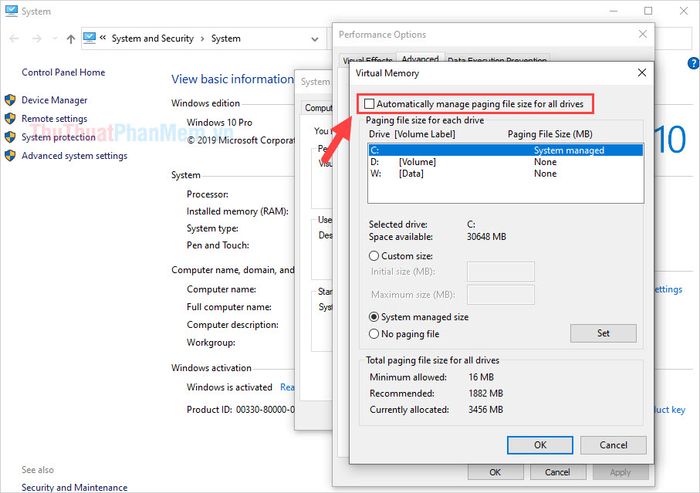
Bước 6: Tiếp theo, chọn Custom Size để thiết lập dung lượng RAM ảo theo ý muốn. Bạn sẽ thấy hai mục cần điền: Initial Size và Maximum Size. Để thiết lập chính xác, hãy áp dụng công thức sau:
Đối với Windows 10 32-bit, dung lượng RAM nhỏ hơn 4GB:
- Initial Size (MB): Dung lượng RAM thực (đổi sang MB) nhân 1.5
- Maximum Size (MB): Dung lượng RAM thực (đổi sang MB) nhân 3
Ví dụ: Nếu máy tính của bạn chạy Windows 10 32-bit với RAM 2GB, thì:
- Initial Size = Dung lượng RAM (GB) x 1024 (đổi ra MB) x 1.5 = 2 x 1024 x 1.5 = 3072 MB
- Maximum Size = Dung lượng RAM (GB) x 1024 (đổi ra MB) x 3 = 2 x 1024 x 3 = 6144 MB
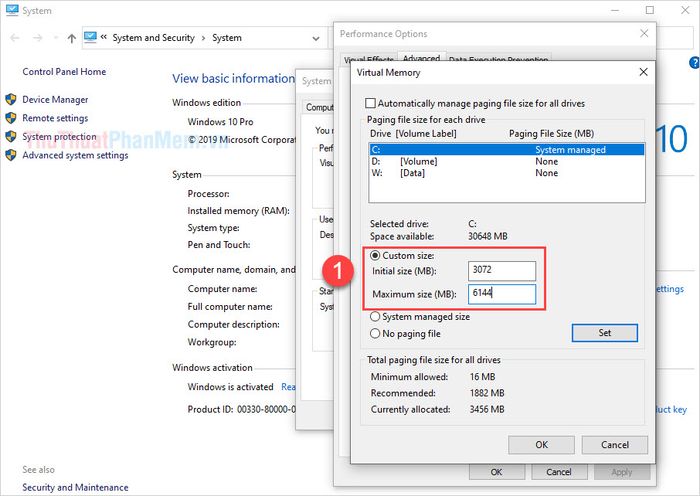
Đối với Windows 10 64-bit, dung lượng RAM từ 4GB trở lên:
- Initial Size (MB): Lấy dung lượng RAM thực (đổi sang MB) chia 2
- Maximum Size (MB): Lấy dung lượng RAM thực (đổi sang MB) chia 2
Ví dụ: Nếu máy tính của bạn chạy Windows 10 64-bit với RAM 8GB, thì:
- Initial Size = Dung lượng RAM (GB) x 1024 (đổi ra MB) : 2 = 8 x 1024 : 2 = 4096 MB
- Maximum Size = Dung lượng RAM (GB) x 1024 (đổi ra MB) : 2 = 8 x 1024 : 2 = 4096 MB
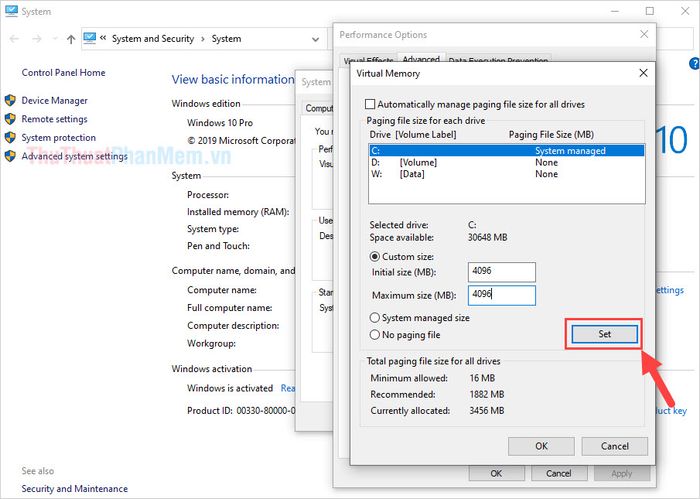
Sau khi thiết lập xong dung lượng RAM, bạn nhấn Set để lưu lại thông số. Một thông báo sẽ hiện ra yêu cầu khởi động lại máy để áp dụng thay đổi. Nhấn OK để máy tính tự động khởi động lại.
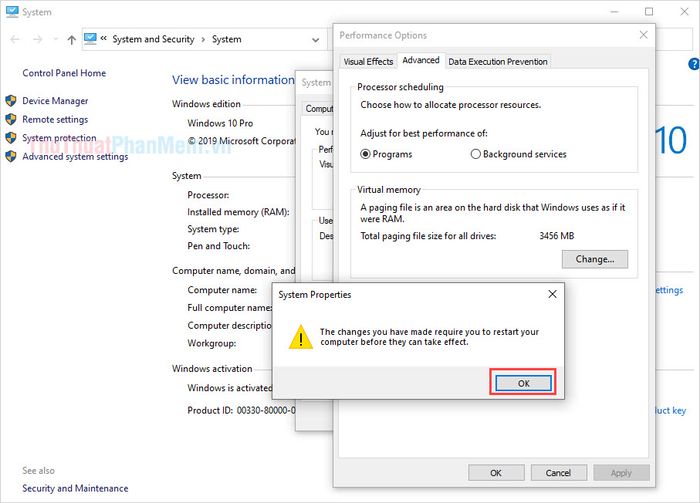
Trong bài viết này, Tripi đã mang đến hướng dẫn chi tiết và dễ hiểu về cách tăng dung lượng RAM ảo trên Windows 10. Hy vọng bạn sẽ áp dụng thành công và tối ưu hiệu suất máy tính của mình!
Có thể bạn quan tâm

8 địa chỉ bán ghế massage đáng tin cậy nhất tại Đắk Lắk

Top 5 Quán Bún Riêu Ngon Nhất Quận Bắc Từ Liêm, Hà Nội

Top 11 Phòng khám thú y uy tín tại tỉnh Thừa Thiên Huế

5 Trung tâm chăm sóc xe hơi đáng tin cậy nhất tại Long An

12 Nhà hàng món Huế chuẩn vị quê hương tại TP. HCM


