Hướng dẫn chi tiết cách tạo biểu đồ cột chồng trong Excel
Biểu đồ cột chồng trong Excel sẽ giúp bạn thể hiện dữ liệu một cách trực quan, dễ hiểu hơn. Bài viết này sẽ cung cấp các bước đơn giản để bạn tạo biểu đồ cột chồng từ một bảng dữ liệu có sẵn, mang đến cho bạn cái nhìn tổng quan về các xu hướng và sự thay đổi trong dữ liệu.

Một ví dụ cụ thể là bảng điểm môn Toán, Lý, Hóa của học sinh, rất phù hợp để thể hiện bằng biểu đồ cột chồng. Các điểm số trong cùng một môn học có thể được gộp chung thành một cột và tạo thành cột chồng, giúp hình dung sự phân bổ điểm dễ dàng hơn.
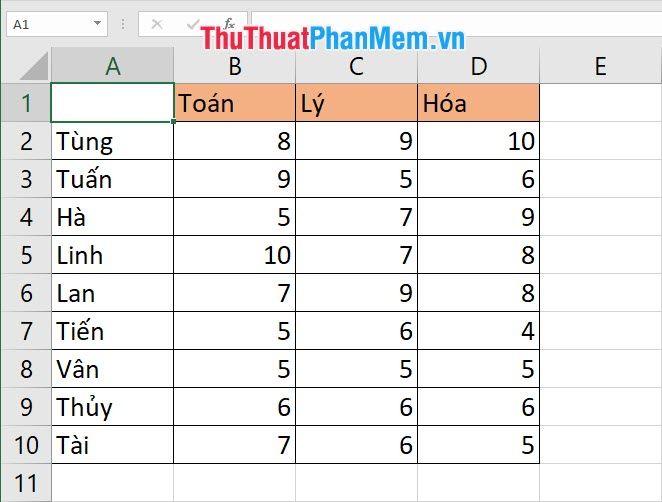
Bước đầu tiên là mở tab Insert trên thanh công cụ để bắt đầu quá trình tạo biểu đồ. Sau đó, bạn có thể chọn biểu đồ cột chồng từ các tùy chọn có sẵn.
Tiếp theo, bạn tìm mục Charts trong ribbon này, nơi cung cấp các công cụ để chèn nhiều loại biểu đồ khác nhau vào tài liệu Excel của mình.
Để chèn biểu đồ cột, bạn chỉ cần nhấn vào biểu tượng hình cột Insert Column or Bar Chart trong mục Chart, giúp bạn tạo ra các biểu đồ cột một cách dễ dàng.
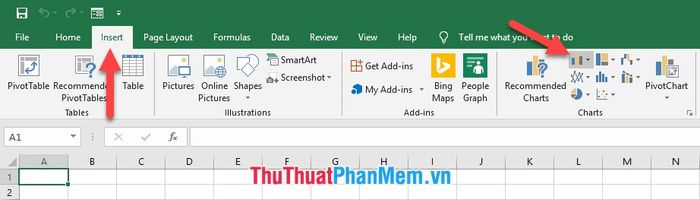
Có nhiều loại biểu đồ cột bạn có thể lựa chọn, bao gồm các kiểu 2D đơn giản và các kiểu 3D nổi bật, mỗi kiểu mang lại một góc nhìn khác biệt cho dữ liệu của bạn.
Trong mỗi loại biểu đồ, bạn sẽ thấy các lựa chọn giữa biểu đồ số liệu và biểu đồ tỷ lệ phần trăm. Bạn có thể xem trước biểu đồ bằng cách di chuột qua các biểu tượng để hình dung trực quan hơn trước khi quyết định chọn kiểu phù hợp.
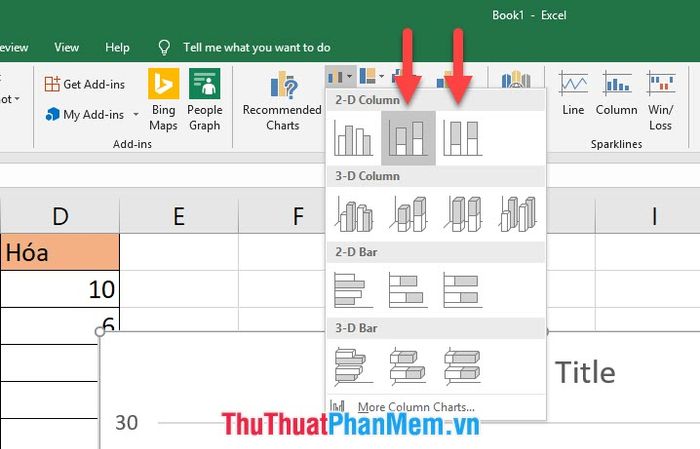
Biểu đồ sẽ xuất hiện ngay phía trên nội dung bảng tính Excel của bạn. Tuy nhiên, lúc này biểu đồ cột chồng vẫn ở trạng thái mặc định, bạn cần thực hiện một số chỉnh sửa để nó phù hợp hơn với yêu cầu của mình.
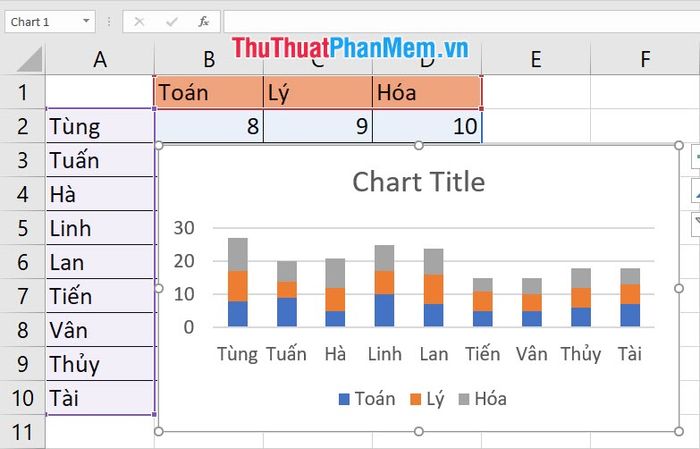
Một cách nhanh chóng để điều chỉnh định dạng và các thành phần của biểu đồ cột chồng là sử dụng các nút điều hướng nằm ngay bên phải biểu đồ. Khi bạn đánh dấu vào Data Labels, các giá trị số của từng phần cột sẽ được hiển thị trực tiếp trên biểu đồ.
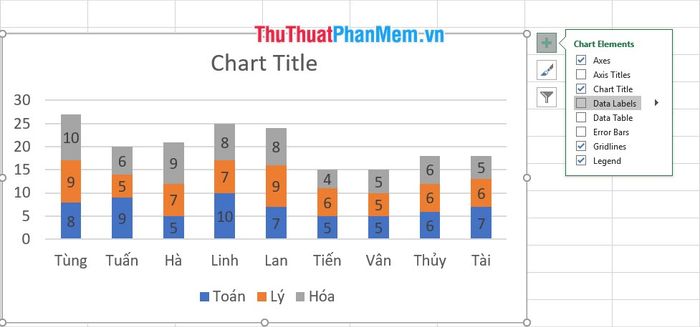
Ngoài ra, bạn có thể sử dụng hai ribbon chuyên dụng cho biểu đồ: Chart Design và Chart Format, giúp bạn tùy chỉnh biểu đồ dễ dàng hơn.
Bạn có thể thay đổi nhiều định dạng khác nhau, chẳng hạn như chọn Style phù hợp với biểu đồ cột chồng ngay trong ribbon Chart Design, mang lại vẻ ngoài sinh động cho biểu đồ của bạn.
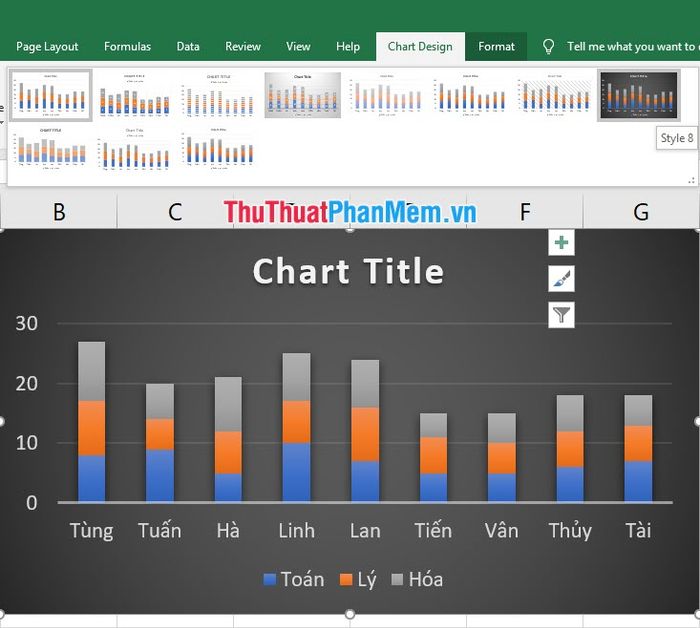
Để thay đổi màu sắc cho các phần của cột chồng, bạn có thể sử dụng tính năng Change Colors trong ribbon Design. Nơi đây cung cấp nhiều bộ màu sắc đa dạng để bạn lựa chọn, giúp biểu đồ trở nên nổi bật và dễ nhìn hơn.
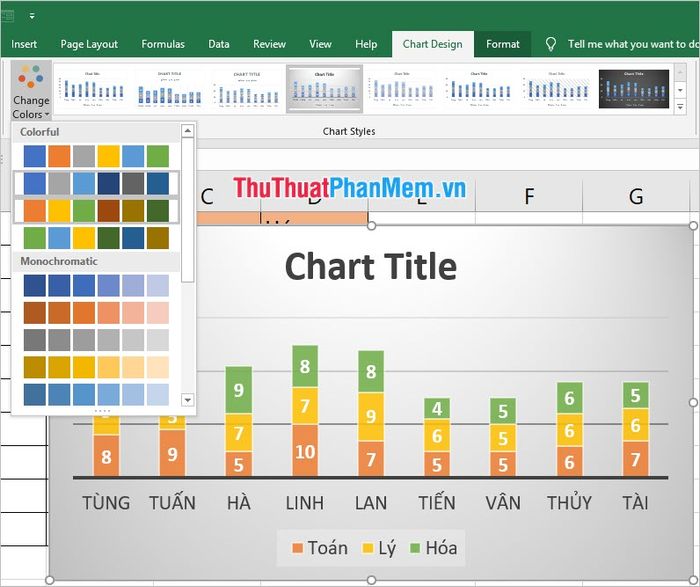
Bên cạnh đó, Add Chart Element cho phép bạn thêm các thành phần bổ sung vào biểu đồ. Ví dụ, khi thêm Data Table, bạn có thể tạo một bảng dữ liệu hiển thị ngay dưới biểu đồ, giúp người xem dễ dàng tham khảo các giá trị cụ thể.
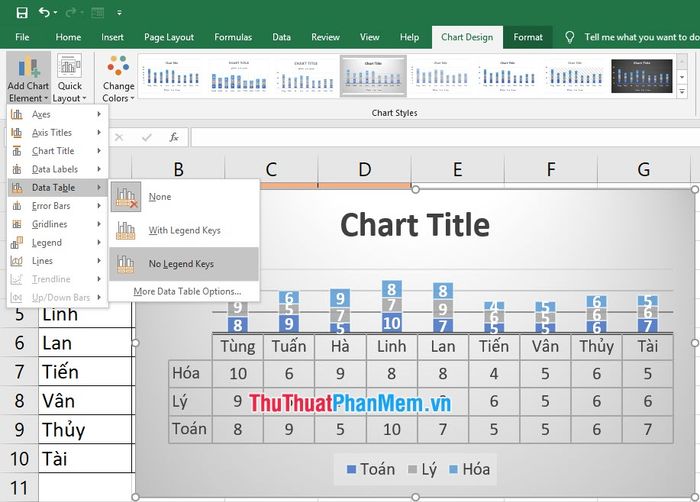
Nếu bạn muốn thử nghiệm với các kiểu biểu đồ khác, chỉ cần nhấn vào biểu tượng Change Chart Type trong cùng một ribbon để thay đổi.
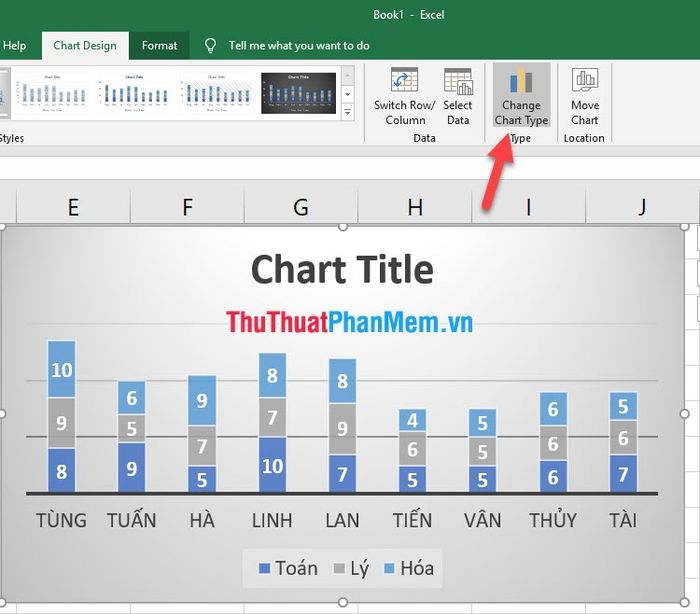
Tại đây, bạn sẽ thấy nhiều dạng biểu đồ cột chồng khác nhau, bao gồm cả dạng 2D và 3D. Bạn có thể xem trước hình ảnh của chúng trong mục Preview và khi đã chọn được kiểu phù hợp, chỉ cần nhấn OK để áp dụng thay đổi.
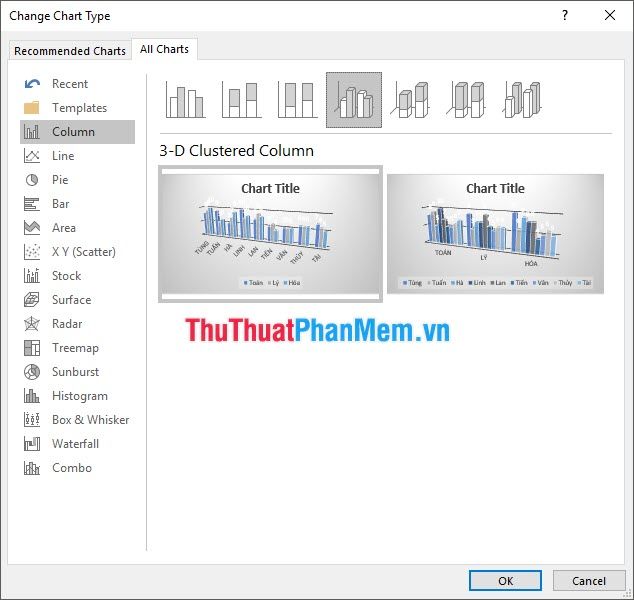
Như bạn có thể thấy, biểu đồ cột sẽ thay đổi hoàn toàn theo lựa chọn của bạn, phản ánh chính xác những điều chỉnh mà bạn đã thực hiện.
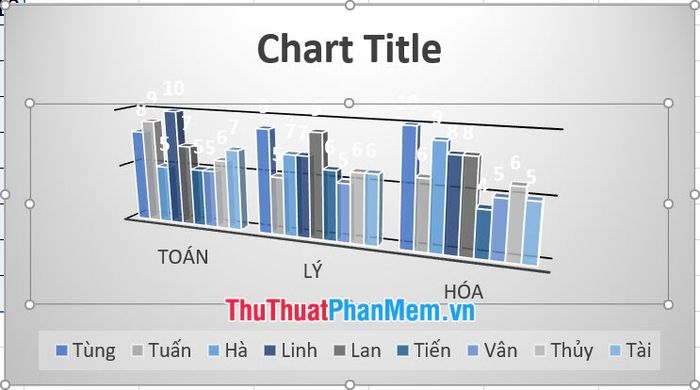
Chân thành cảm ơn bạn đã theo dõi bài viết của Tripi về cách tạo biểu đồ cột chồng trong Excel. Hy vọng bạn sẽ áp dụng thành công và tạo ra những biểu đồ ấn tượng!
Có thể bạn quan tâm

Khám phá 9 Tiệm bánh sinh nhật hấp dẫn nhất tại Nhơn Trạch, Đồng Nai

Top 9 Sản phẩm trị hắc lào hiệu quả nhất

Bí quyết giặt áo da bằng máy giặt mà không lo bong tróc

Sau sinh mổ, mẹ có thể ăn tôm hay không? Đây là câu hỏi phổ biến của nhiều phụ nữ lần đầu làm mẹ, và sẽ được giải đáp trong bài viết dưới đây.

5 Trung tâm dạy violin uy tín nhất tại Đà Nẵng


