Hướng dẫn chi tiết cách tạo danh sách và danh sách thả xuống trong Excel
Nội dung bài viết
Bài viết này cung cấp hướng dẫn từng bước để tạo danh sách và danh sách thả xuống trong Excel một cách dễ dàng
1. Cách tạo danh sách thả xuống cơ bản
Ví dụ: Với dữ liệu các tỉnh thành, việc tạo danh sách thả xuống giúp nhập liệu nhanh chóng và chính xác hơn
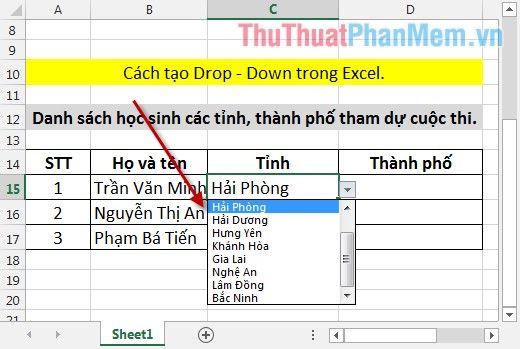
Bước 1: Chọn tab Data -> Data Validation để bắt đầu thiết lập danh sách thả xuống.
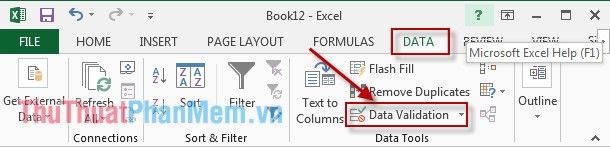
Bước 2: Trong hộp thoại hiện ra, tại tab Settings, chọn List trong mục Allow và nhập các giá trị cách nhau bằng dấu phẩy vào mục Source.
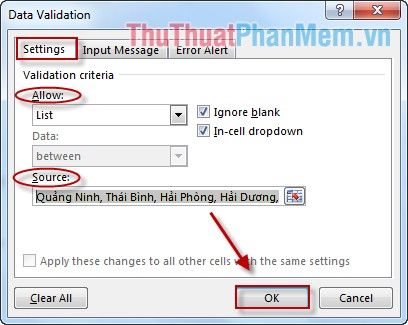
Ngoài cách nhập trực tiếp, bạn có thể tạo danh sách thả xuống bằng cách tham chiếu dữ liệu từ một sheet khác. Ví dụ: Tạo sheet Du_Lieu chứa danh sách các tỉnh thành.
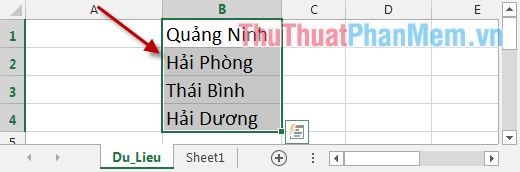

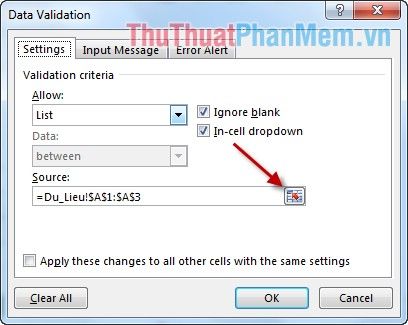
Kết quả thu được sẽ tương tự như khi nhập dữ liệu trực tiếp vào hộp thoại.
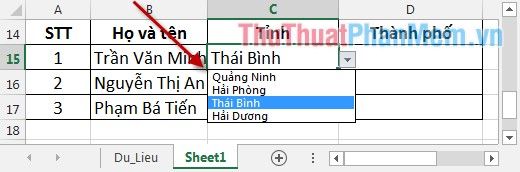
2. Tạo danh sách phụ thuộc vào một danh sách khác
Ví dụ: Tạo danh sách tỉnh và danh sách thành phố tương ứng phụ thuộc vào tỉnh đã chọn.
Để tạo danh sách phụ thuộc, bạn nên sử dụng phương pháp tham chiếu dữ liệu từ một bảng riêng biệt. Ví dụ: Chuẩn bị bảng dữ liệu như sau:
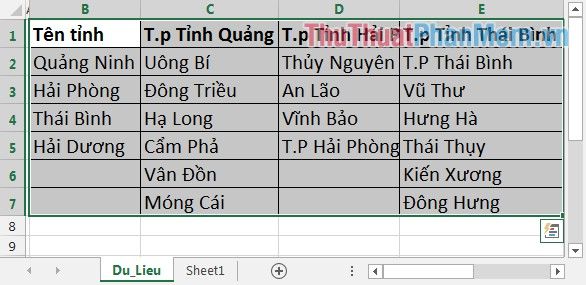
Bước 1: Đặt tên cho các vùng dữ liệu để dễ dàng quản lý và tham chiếu.
Để tạo danh sách phụ thuộc, việc đặt tên cho các vùng dữ liệu liên quan là bắt buộc:
+ Chọn vùng dữ liệu từ ô C2 đến ô C7, đặt tên là QuảngNinh (lưu ý viết liền không dấu cách và đúng chữ hoa, chữ thường).
+ Chọn vùng dữ liệu từ ô D2 đến ô D5, đặt tên là HảiPhòng.
+ Chọn vùng dữ liệu từ ô E2 đến ô E7, đặt tên là TháiBình.
-> Cách đặt tên: Nhấp chuột phải vào vùng dữ liệu cần đặt tên -> Chọn Define Name:
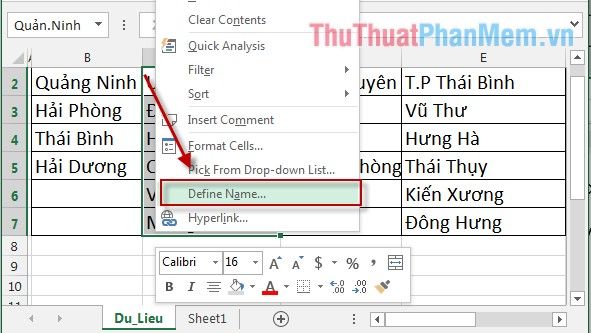
- Hộp thoại hiện ra, nhập tên tương ứng cho từng vùng dữ liệu theo quy định đã nêu:
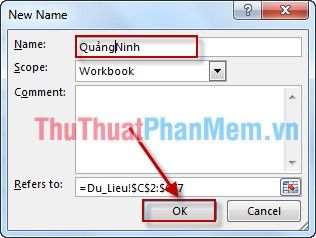
Lưu ý: Tên đặt phải giống với giá trị của tỉnh (viết liền không dấu cách).
Bước 2: Sau khi đặt tên xong, nhấp vào ô cần tạo danh sách -> Chọn tab Data -> Data Validation.
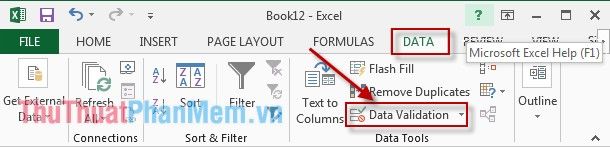
Bước 3: Trong hộp thoại, tại mục Allow, chọn List và nhập công thức sau vào mục Source: =INDIRECT(SUBSTITUTE(C15," ","")).
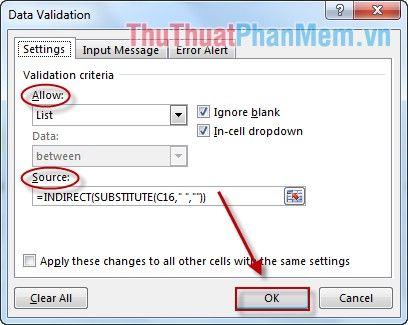
Lưu ý: Đảm bảo sử dụng địa chỉ tương đối trong công thức để giá trị giữa các thành phố thay đổi chính xác.
Bước 4: Nhấn OK để hoàn tất và xem kết quả:
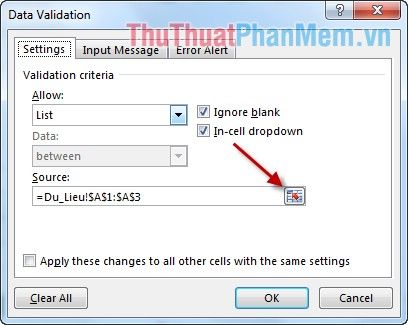
Sao chép công thức cho các ô còn lại để thu được kết quả tương tự.
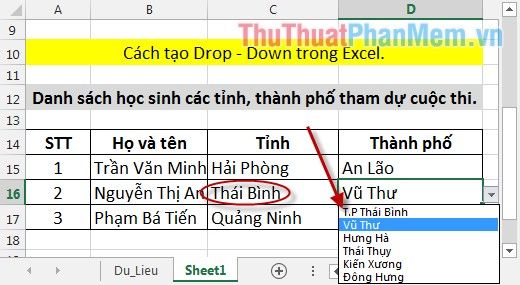
Bạn đã hoàn thành việc tạo danh sách phụ thuộc vào một danh sách khác. Bài viết sử dụng hàm INDIRECT kết hợp với hàm SUBSTITUTE để loại bỏ dấu cách và tham chiếu đến vùng dữ liệu có tên tương ứng.
Ví dụ: Khi chọn tỉnh Thái Bình, hàm SUBSTITUTE loại bỏ dấu cách, tạo giá trị tham chiếu TháiBình -> tham chiếu đến vùng dữ liệu cùng tên và trả về danh sách các huyện trong tỉnh từ ô E2 đến E7.
Chúc các bạn thực hiện thành công và đạt được kết quả như mong đợi!
Có thể bạn quan tâm

Hướng dẫn thay đổi ngày sinh trên Facebook bằng điện thoại di động

Khám phá những lời chúc Giáng sinh bằng tiếng Nhật vừa ý nghĩa vừa đặc sắc nhất, mang lại không khí ấm áp cho mùa lễ hội này.

8 Địa chỉ dịch vụ làm visa uy tín và nhanh chóng bậc nhất tại TP.HCM

7 dòng bia trái cây đẳng cấp nhất thị trường hiện nay

Khám phá top 10 nhà hàng và quán ăn lý tưởng cho tiệc sinh nhật tại Phú Yên


