Hướng dẫn chi tiết cách tạo Hyperlink để kết nối trong Excel
Bài viết này cung cấp hướng dẫn từng bước để tạo Hyperlink trong Excel, giúp bạn dễ dàng liên kết dữ liệu một cách hiệu quả.
Với Hyperlink, bạn có thể kết nối từ file Excel này sang file Excel khác, đến một sheet trong cùng file, một trang web trên Internet, hoặc thậm chí một địa chỉ email.
Bước 1: Đặt con trỏ chuột tại ô cần tạo liên kết -> chọn thẻ Insert -> Link -> Link:
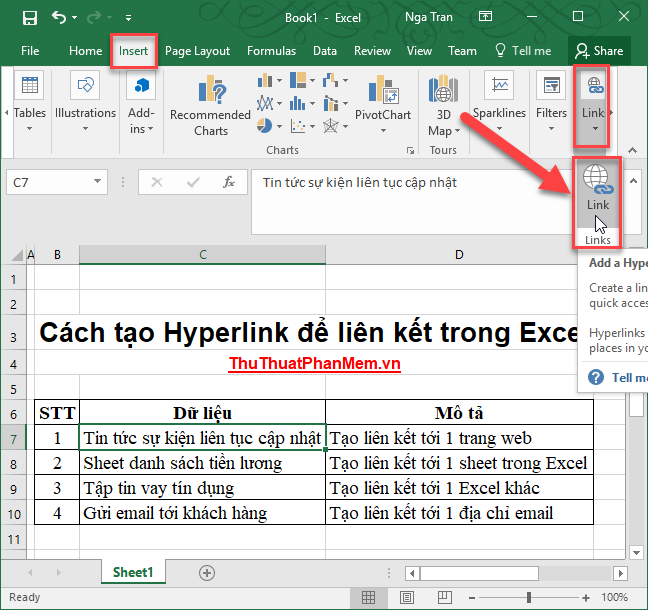
Bước 2: Hộp thoại Insert Hyperlink hiện ra với các tùy chọn đa dạng, giúp bạn dễ dàng thiết lập liên kết theo nhu cầu.
1. Tạo liên kết đến một trang Web trên Internet
Chọn Existing File or Web page (1) để thiết lập liên kết đến một trang web. Các mục cần điền bao gồm:
- Text to display (2): Nhập nội dung mô tả cho liên kết, giúp người dùng hiểu rõ mục đích của liên kết.
- Address (3): Nhập địa chỉ URL của trang web bạn muốn liên kết.
-> Sau khi hoàn tất, nhấn chọn OK -> liên kết đến trang web đã được tạo thành công.
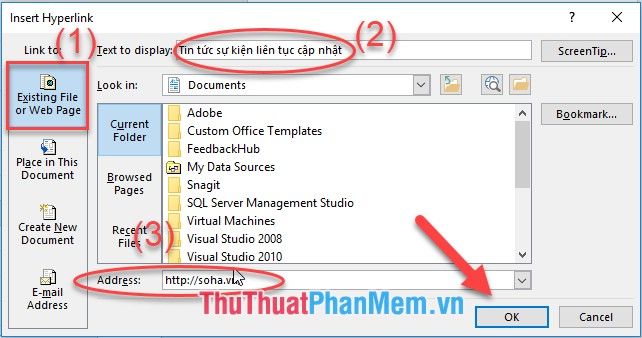
Khi di chuyển chuột vào ô chứa liên kết, văn bản sẽ được gạch chân và đổi màu, báo hiệu rằng liên kết đã sẵn sàng để sử dụng.
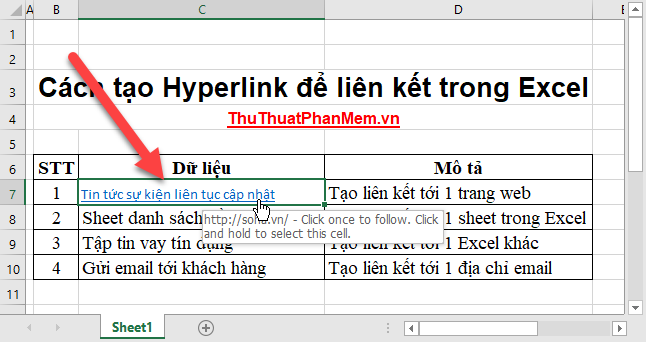
2. Tạo liên kết đến một sheet trong cùng file Excel
Chọn Place in this Document để thiết lập liên kết đến một sheet trong cùng file Excel. Các tùy chọn hiển thị bao gồm:
- Text to display: Nhập nội dung mô tả cho liên kết, giúp người dùng dễ dàng nhận biết mục đích của liên kết.
- Or Select a place in this document: Chọn sheet mà bạn muốn tạo liên kết đến.
Nhấn OK để hoàn tất quá trình tạo liên kết đến sheet trong Excel.
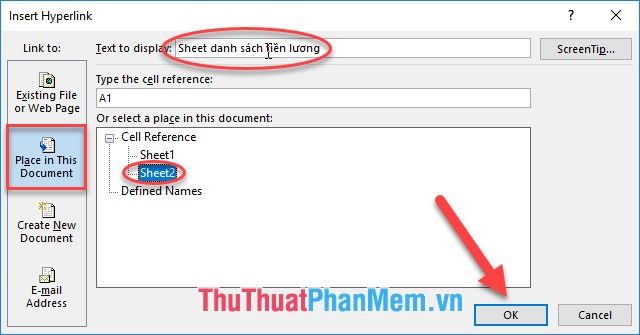
3. Tạo liên kết đến một file dữ liệu mới
Chọn Create New Document để thiết lập liên kết đến một file dữ liệu mới. Các thông tin cần điền bao gồm:
- Text to display: Nhập nội dung mô tả cho liên kết, giúp người dùng hiểu rõ mục đích của file mới.
- Name of New document: Nhập tên cho file dữ liệu mới mà bạn muốn tạo.
- Full path: Chọn đường dẫn lưu file bằng cách nhấn vào Change để chỉ định vị trí lưu trữ.
Nhấn OK để hoàn tất việc tạo liên kết đến file dữ liệu mới.
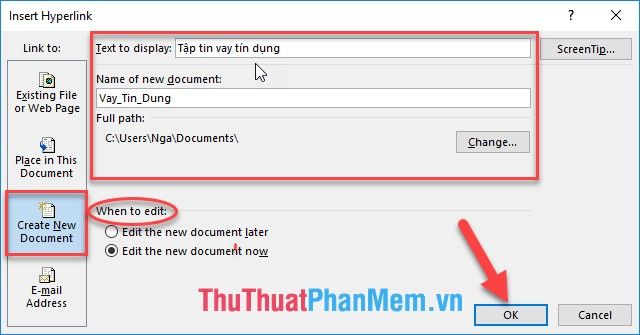
4. Tạo liên kết đến địa chỉ email
Chọn E-mail Address để thiết lập liên kết đến một địa chỉ email. Các thông tin cần điền bao gồm:
- Text to display: Nhập nội dung mô tả cho liên kết, giúp người dùng dễ dàng nhận biết mục đích của liên kết email.
- E-mail Address: Nhập địa chỉ email mà bạn muốn tạo liên kết.
- Mục Subject: Nhập tiêu đề cho email để người nhận dễ dàng nắm bắt nội dung.
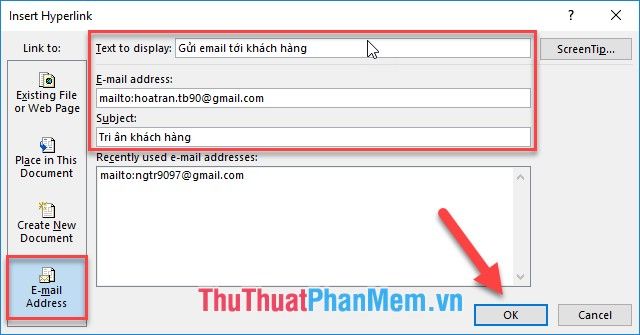
Bước 3: Nhấn OK để hoàn tất việc tạo liên kết Hyperlink trong Excel.
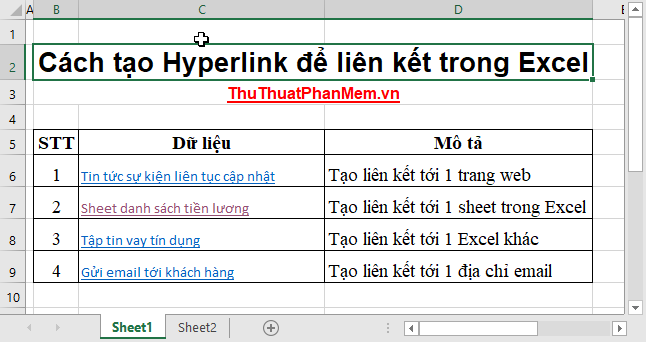
Khi nhấp vào Tin tức sự kiện, hệ thống sẽ tự động mở trình duyệt và chuyển hướng đến trang http://soha.vn/ đã được liên kết trước đó.
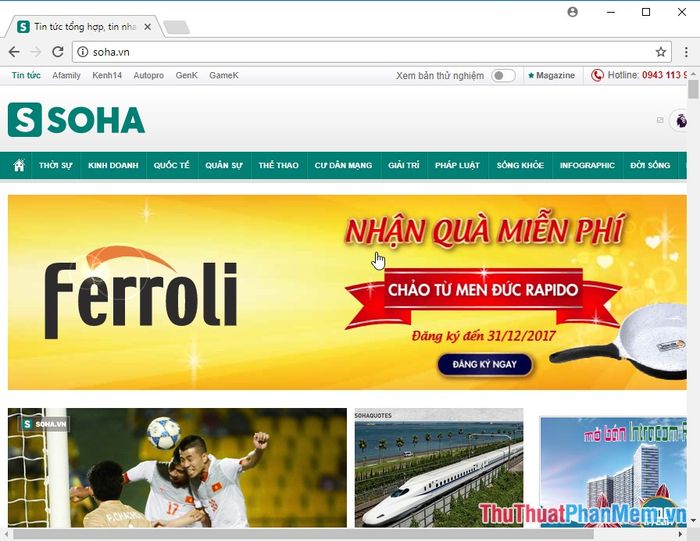
Trên đây là hướng dẫn chi tiết cách tạo Hyperlink để liên kết trong Excel. Chúc bạn thực hiện thành công và khám phá thêm nhiều tính năng hữu ích khác!
Có thể bạn quan tâm

Top 10 biệt thự nghỉ dưỡng tuyệt đẹp tại Đà Lạt

Những hình ảnh anime chia tay đẹp đến nao lòng

Top 5 mặt nạ sinh học nổi bật từ Coko, thương hiệu mỹ phẩm sinh học của Việt Nam

Danh sách 10 khách sạn view biển tuyệt đẹp và sang trọng nhất trên đường Thùy Vân, Vũng Tàu

Nhờ bộ 3 dưỡng chất độc đáo từ sữa Nuvi Grow mới, bé sẽ phát triển chiều cao vượt trội và khỏe mạnh hơn mỗi ngày.


