Hướng dẫn chi tiết cách tạo khung trong Word - Các bước tạo khung trong Word 2007, 2010, 2013, 2016 giúp bạn tạo những tài liệu đẹp và chuyên nghiệp.
Việc tạo khung trong Word không chỉ làm cho văn bản của bạn thêm phần bắt mắt mà còn giúp tài liệu trở nên khoa học hơn. Bài viết này sẽ hướng dẫn bạn cách tạo khung cho các phiên bản Word từ 2007 đến 2016 một cách chi tiết.

Bước 1: Mở tài liệu bạn cần tạo khung -> chọn thẻ Insert -> chọn Shapes -> chọn biểu tượng hình chữ nhật Rectangle:
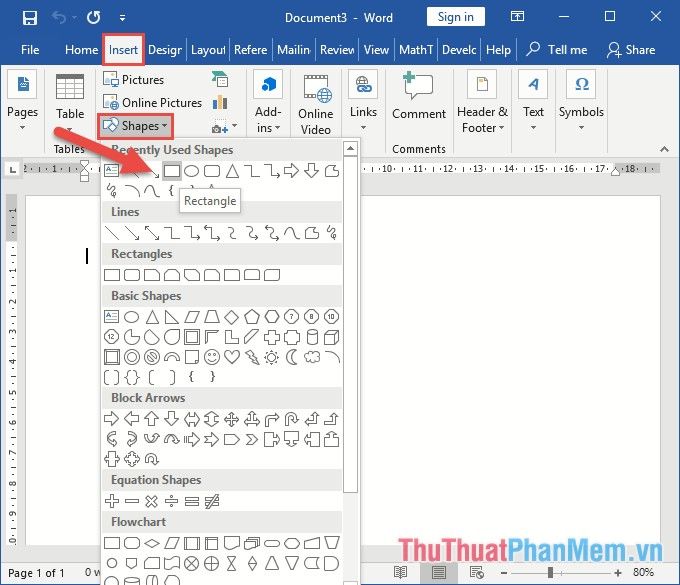
Bước 2: Đặt con trỏ chuột tại vị trí bạn muốn tạo khung -> kéo chuột theo đường chéo để tạo khung. Sau khi tạo khung xong, nhấn chuột phải và chọn Edit Text -> nhập nội dung bạn cần -> hoàn tất với kết quả như mong muốn.
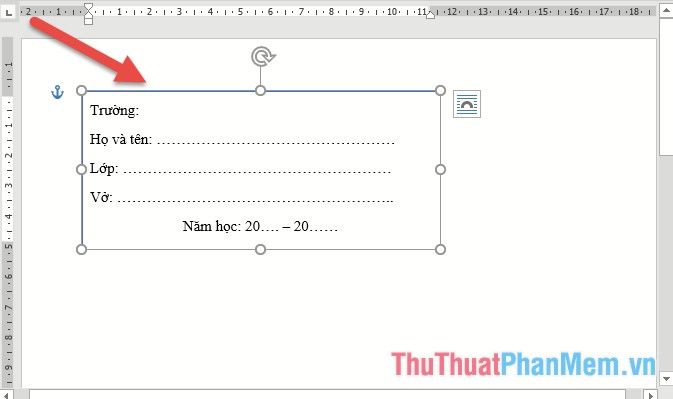
Bước 3: Sau khi đã tạo xong khung, hãy chọn khung đó và chuyển sang thẻ Format -> chọn biểu tượng Shape Fill -> chọn màu nền cho khung để làm nổi bật thiết kế của bạn.
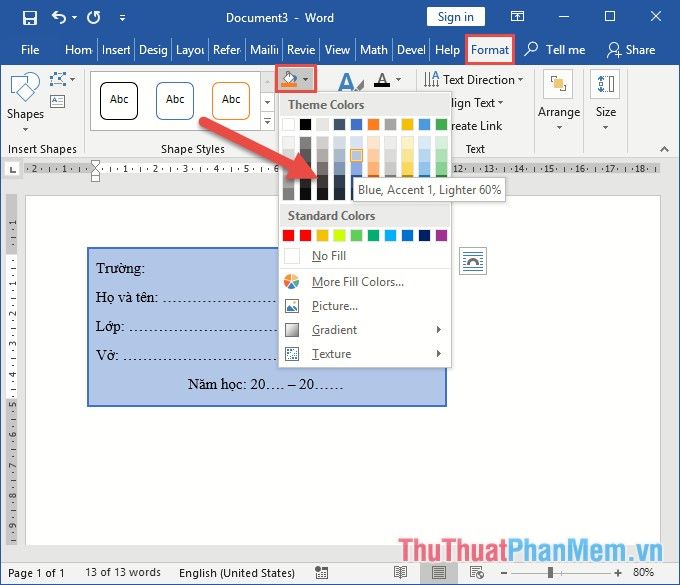
Bước 4: Tiếp theo, chọn biểu tượng Shape Outline để chọn màu viền cho khung. Để khung thêm phần sắc nét, bạn có thể điều chỉnh độ đậm nhạt của viền qua tùy chọn Weight và chọn kích thước đường viền phù hợp.
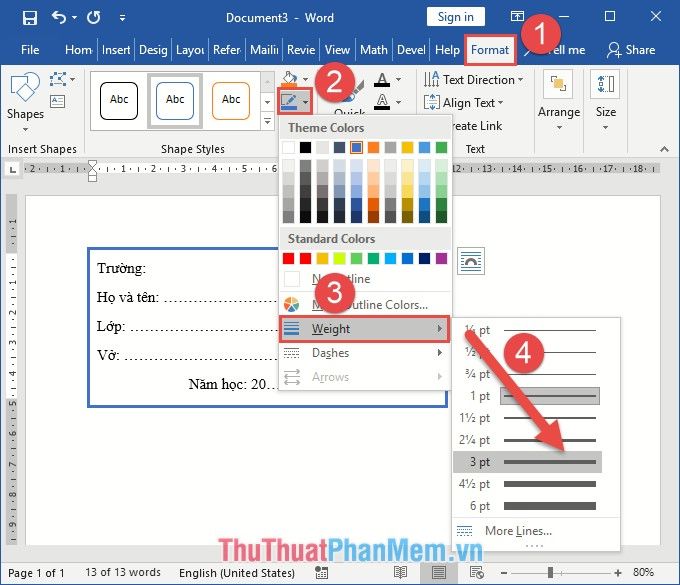
Bước 5: Để thêm phần sinh động cho khung, bạn có thể lựa chọn hiệu ứng đặc biệt. Chỉ cần nhấn vào Shape Effects và chọn kiểu hiệu ứng mà bạn mong muốn để làm cho khung trở nên nổi bật hơn.
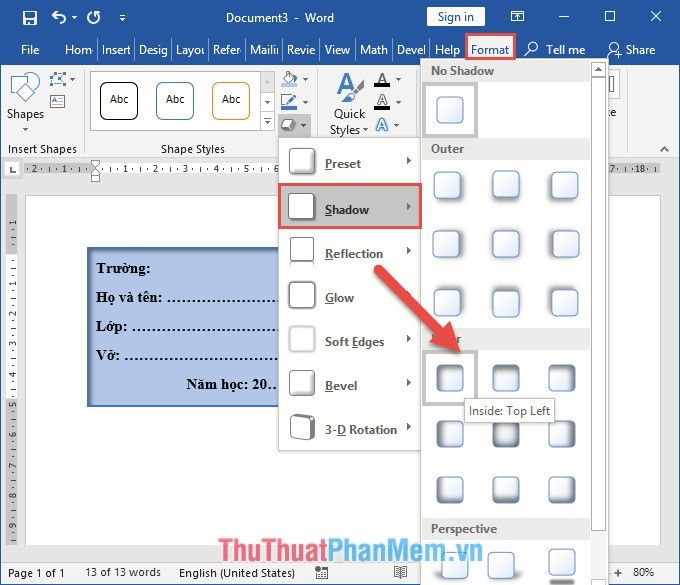
Vậy là bạn đã hoàn tất việc tạo khung trong Word. Bây giờ, bạn chỉ cần sao chép khung và thực hiện in ấn. Ví dụ, bạn có thể tạo nhãn vở bằng cách sử dụng khung đã tạo để tạo sự chuyên nghiệp cho công việc.
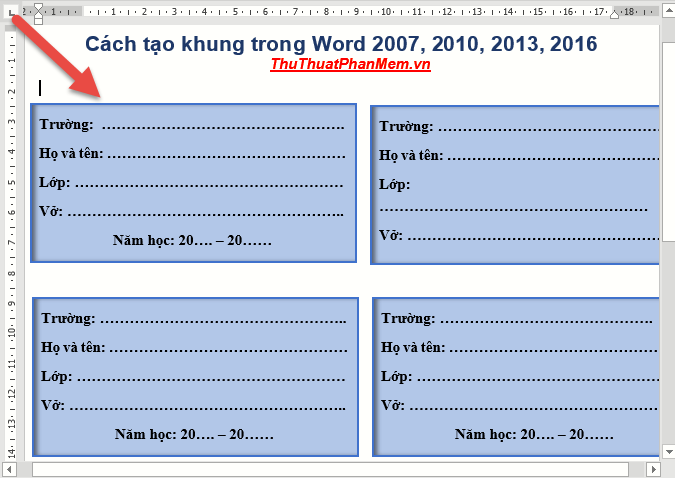
Bài viết trên đã trình bày chi tiết cách thức tạo khung trong Word. Với phương pháp này, bạn có thể dễ dàng thiết kế giấy mời, hoặc đơn giản chỉ là những chiếc nhãn vở mang đậm dấu ấn cá nhân.
Chúc các bạn luôn thành công trên con đường học hỏi và sáng tạo!
Có thể bạn quan tâm

Khám phá 6 cảm nhận nổi bật của khách hàng về Hair Salon Anh Khoa - 43 Tôn Đản

Hướng dẫn đăng ký tài khoản Steam chi tiết trên điện thoại

Top 6 cửa hàng cung cấp dụng cụ cầu lông uy tín nhất tại Huế

Nền Đỏ Đen - Phông nền đỏ đen tuyệt đẹp

Hướng dẫn cách đeo nhẫn phong thủy mệnh Thủy để thu hút tài lộc và may mắn


